先看看原图和效果


1、首先你要有一张城市风景图片素材(其他类型的还没试过)。请勇敢地把原始分辨率拿出来,不然滤镜处理的时候过大的笔触大小会让你抓狂地回到这一步。
(本文来源于图老师网站,更多请访问http://m.tulaoshi.com/ps/)
再根据构图找一张动漫风格的云彩素材图
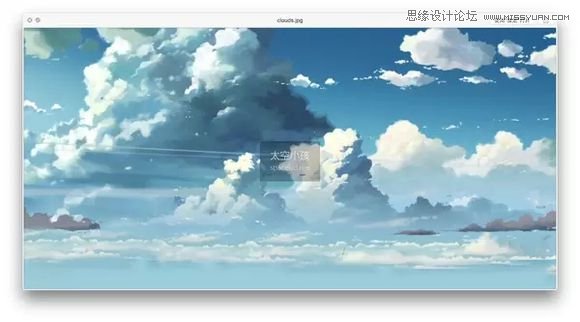
2、这个时候,打开 PSCC,直接把原图裁成 16:9(这样看起来才像个电影画面嘛,他们说这是个人体工程学比例)。备注:我有两个Photoshop,这是因为 Photoshop CC 2014 没有「油画」滤镜(然而这并没有什么卵用,你也可以只用「干画笔」滤镜),所以我用了 Photoshop CC。另外,原谅我的 Photoshop CC 是英文版的,因为中文版在 OS X Yosemite 下不能正常使用「滤镜库」功能。我会对所有操作进行中文说明。

3、在正式开始滤镜处理前,根据实际情况,对原图进行简单处理。比如我就把这几个碍事的路人抠掉了。因为后面有很多滤镜处理,所以这里随便抠一下就可以,不用太细心。
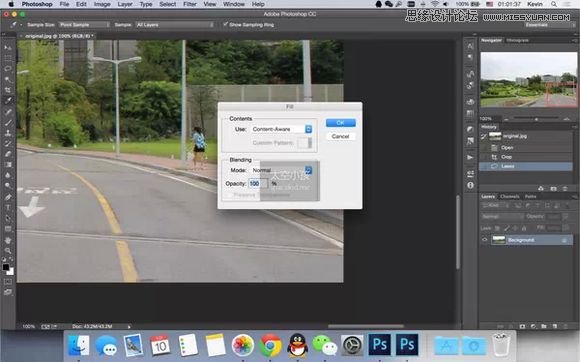

你看,1 分钟就把路人甲乙丙干死了。接下来就是干货了,下面进入正式的滤镜处理阶段。4、「滤镜」–「滤镜库」–「干画笔」。如图所示,三个参数分别是「0」、「10」、「1」。
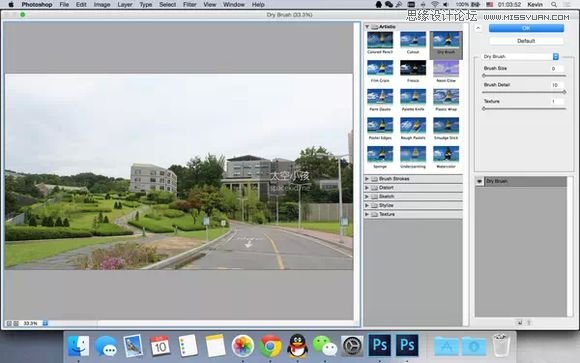
完成「干画笔」滤镜以后,我把原图尺寸调整为「1920 × 1080」,因为如果继续用原始尺寸的话,「油画」滤镜笔触又会过小。
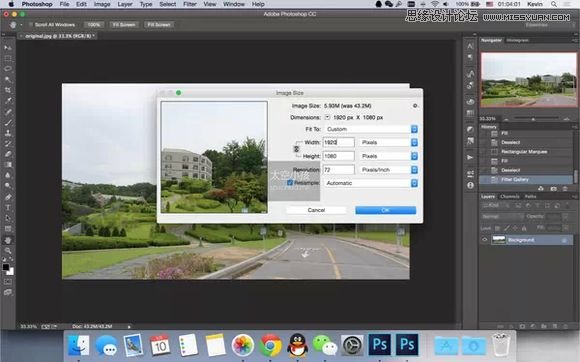
5、「滤镜」–「油画」。如图所示,六个参数分别是「0.1」、「2.5」、「5」、「0」、「0」、「0」。
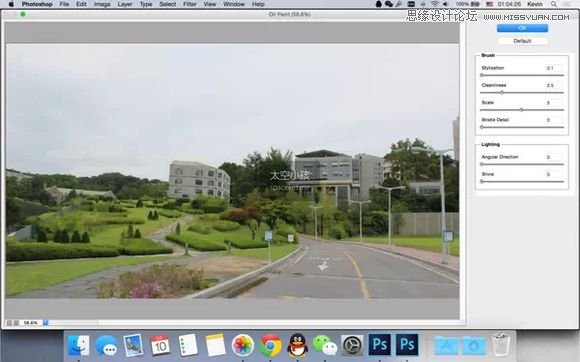
6、「滤镜」–「Camera Raw 滤镜」。在第一栏「基本」里,把「曝光」调大、「对比」调小,把「阴影」和「黑色」直接拉到最大,这样可以把照片的暗部凸现出来。为了方便 P 掉天空,你也可以顺便把「高光」拉到最大。然后把底部的「清晰度」和「自然饱和度」适当调大,直到照片开始变得像幅画。下图仅为参考,一切参数以你感觉为准。
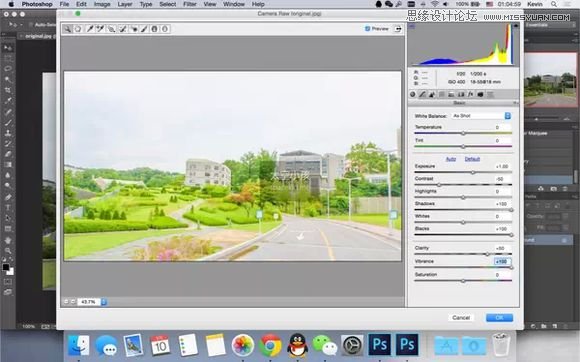
在第三栏「细节」里,把「锐化」的「数量」调到最大,「蒙版」也拉到 80 以上。在调整「蒙版」时,你可以按住 Alt 或 Opt 键,观察轮廓线条在什么时候达到最佳的效果。
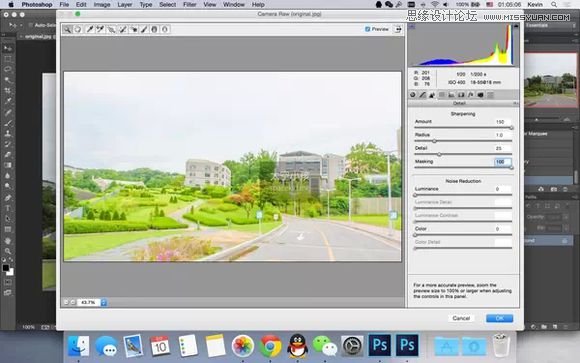
在第四栏「HSL / 灰度」里,适当修改一下颜色,比如把绿色凸现出来。
(本文来源于图老师网站,更多请访问http://m.tulaoshi.com/ps/)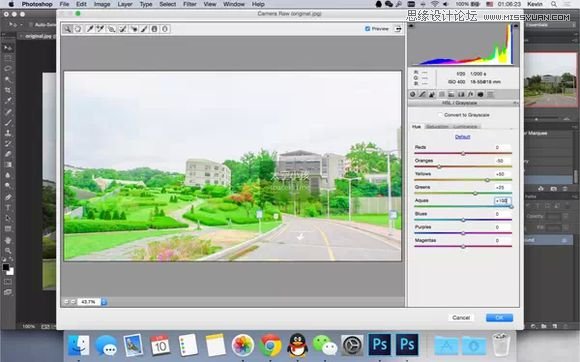
完成「Camera Raw 滤镜」。

7、双击背景图层,新建图层。然后用「魔棒」/「快速选择工具」或你喜爱的其他抠图方式把照片中那渣渣的天空给抠掉。

换上之前准备好的动漫风格天空素材,稍微调整一下尺寸和位置。

8、再对画面进行一下最后的修缮,比如前景的「对比度」、背景的「曲线」,直到你觉得新海诚也不过如此了。

完成图:

你也可以自己加个黑边和字幕,我是没时间加弹幕和「下载后请在 24 小时内删除」的跑马灯了。











