最终效果


原图

1、新建图层,命名为rainbow。
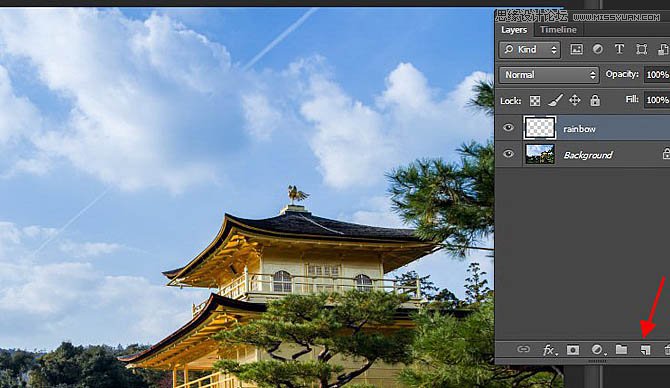
2、点击渐变图层。
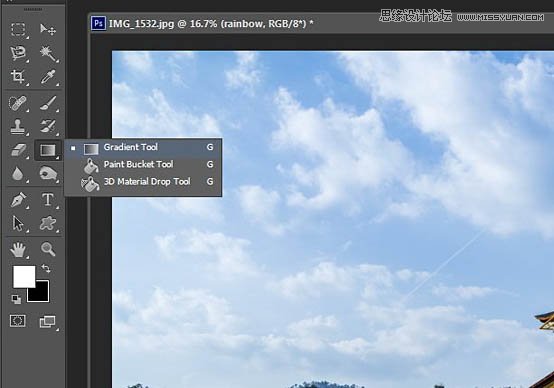
3、点击设置的那个齿轮,选择模式,这里可以选择特殊效果。

4、选择您喜欢的色彩,看到那个滑动条了没?您还可以通过设置给彩虹添加不一样的颜色。
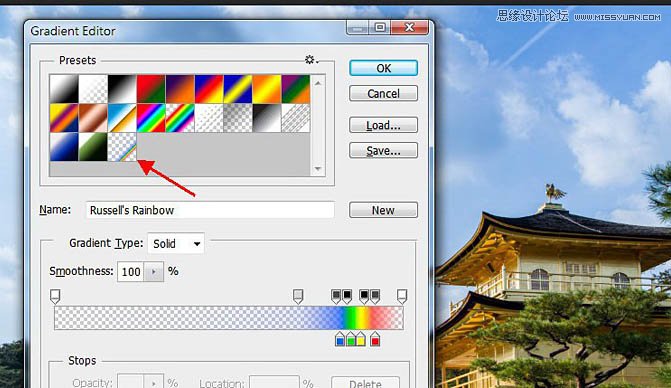
5、如图,选择径向渐变。
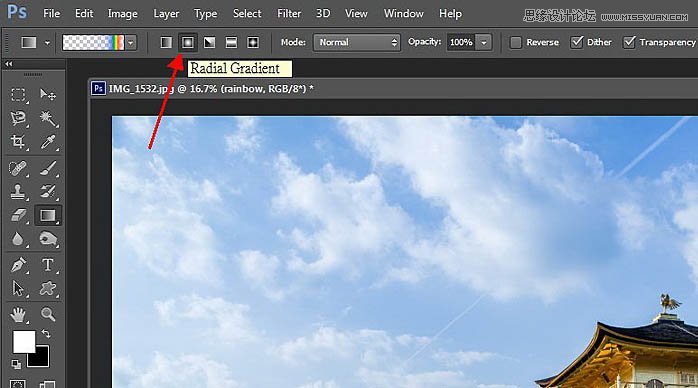
6、拉一个范围出来。
(本文来源于图老师网站,更多请访问http://m.tulaoshi.com/ps/)
7、就会出现一条彩虹。

8、选择滤色模式。
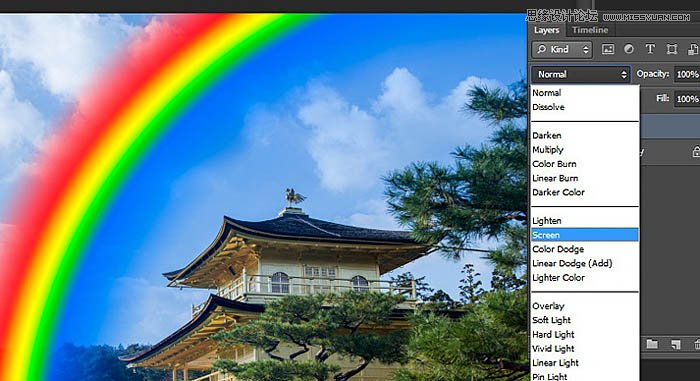
9、可以高斯模糊,将彩虹弄得虚幻一些,数据如图。到此基本就完成了。

10、下面是给追求完美的朋友的:彩虹蓝色的部分和天空之间还是有一些不吻合的痕迹。所以我们再做一个黑白渐变来掩饰。
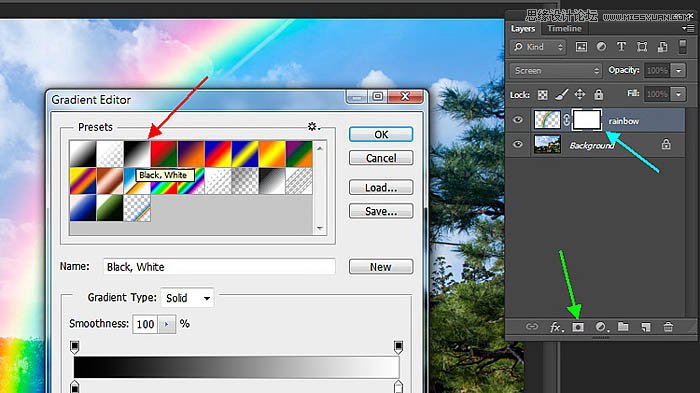
11、这次选择线性渐变。
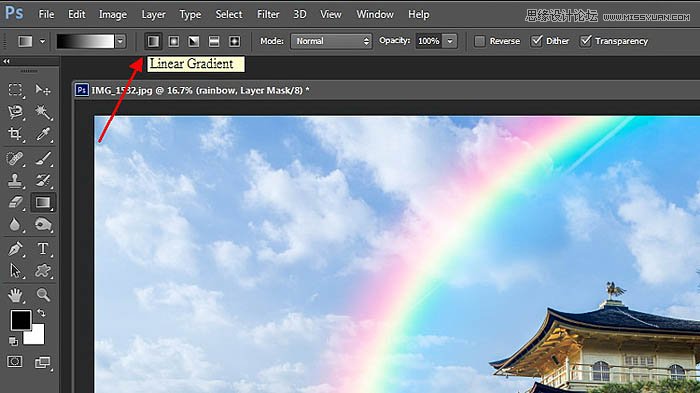
12、注意拉选箭头,这是是竖直方向。

13、接下来可以调整透明度和填充,如果觉得不够亮,可以复制一层图层。

最终效果:











