最终效果

原图

1、打开素材图片,创建可选颜色调整图层,对绿、青、中性色进行调整,参数设置如图1 - 3,效果如图4。这一步把草地颜色转为黄褐色。
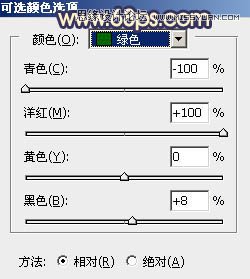
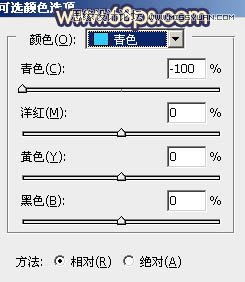
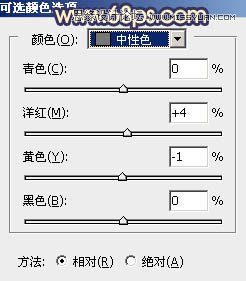

2、创建可选颜色调整图层,对红、黄、绿、青、白、中性色进行调整,参数设置如图5 - 10,效果如图11。这一步给图片增加红褐色。

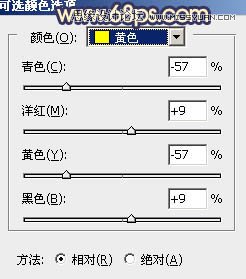
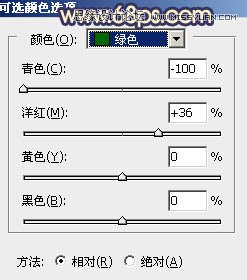
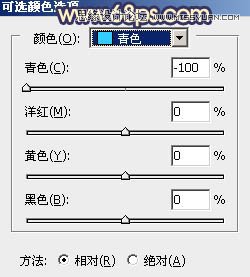
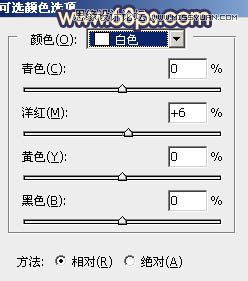
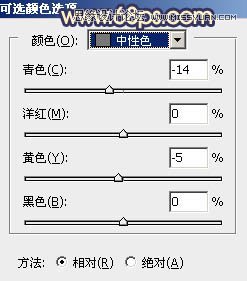

3、创建色相/饱和度调整图层,对黄色进行调整,参数及效果如下图。这一步把图片中的黄色转为橙红色。
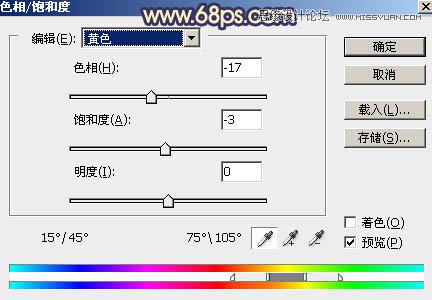

4、按Ctrl + Alt + 2 调出高光选区,创建色相/饱和度调整图层,对黄色进行调整,参数及效果如下图。这一步把图片中较亮的黄色转为红褐色。
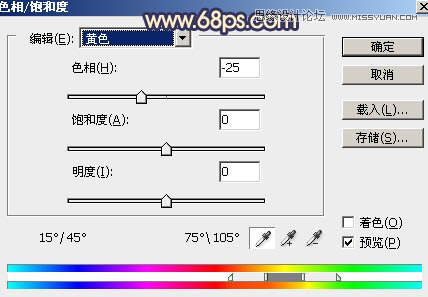

5、创建曲线调整图层,对RGB、红、绿、蓝通道进行调整,参数设置如图16 - 19,效果如图20。这一步把图片暗部颜色加深,并增加蓝色。
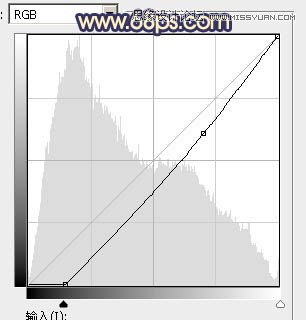

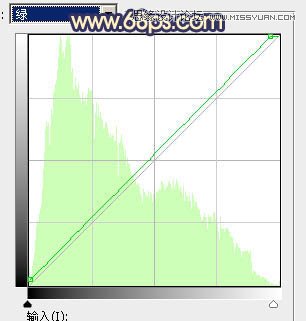
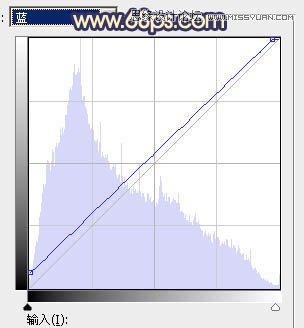

6、新建一个图层,按字母键D把前,背景颜色恢复到默认的黑白。选择菜单:滤镜 渲染 云彩,确定后把混合模式改为滤色,不透明度改为:30%,添加图层蒙版,用黑色画笔把底部区域擦出来,如下图。

7、创建色彩平衡调整图层,对阴影,高光进行调整,参数设置如图22,23,确定后按Ctrl + Alt + G 创建剪切蒙版,效果如图24。
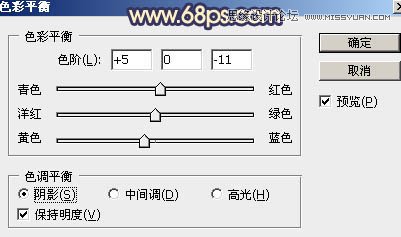
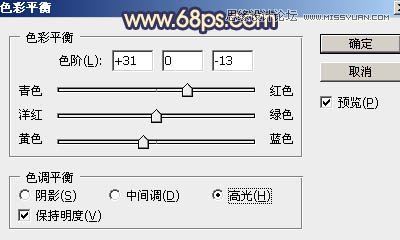

8、创建色彩平衡调整图层,对阴影,高光进行调整,参数及效果如下图。这一步给图片暗部增加蓝色,高光部分增加淡黄色。
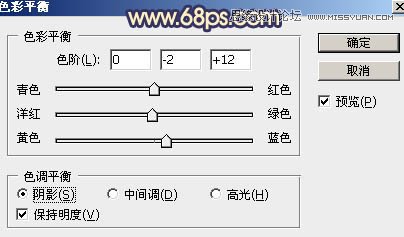


9、创建曲线调整图层,对RGB,蓝通道进行微调,参数及效果如下图。
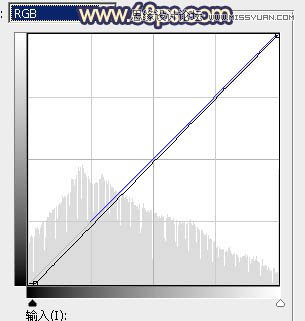

10、创建纯色调整图层,颜色设置为橙黄色:#F9D19E,确定后把蒙版填充黑色,用白色画笔把左上角部分擦出来,如下图。

11、按Ctrl + J 把当前纯色调整图层复制一层,混合模式改为柔光,然后按Ctrl + J 把当前图层再复制一层,效果如下图。


12、调出当前图层蒙版选区,创建色彩平衡调整图层,对中间调,高光进行调整,参数及效果如下图。这几步给图片增加暖色高光。
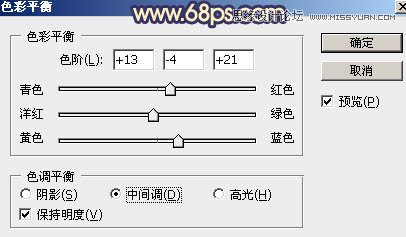


13、新建一个图层,按Ctrl + Alt + Shift + E 盖印图层,选择菜单:滤镜 模糊 动感模糊,角度设置为-40度,距离设置为165,确定后把混合模式改为柔光,不透明度改为:50%,效果如下图。这一步把图片柔化处理。

14、创建曲线调整图层,对RGB通道进行调整,参数设置如图37,确定后把蒙版填充黑色,用白色画笔把人物背光区域擦出来,效果如图38。这一步把人物暗部区域加深。
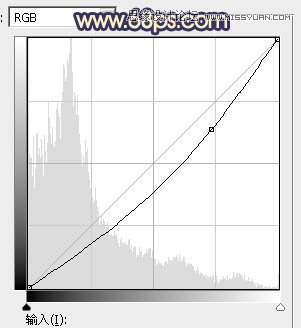

15、创建可选颜色调整图层,对红、黄、蓝、白、中性、黑进行调整,参数设置如图39 - 44,效果如图45。这一步给图片增加蓝色。
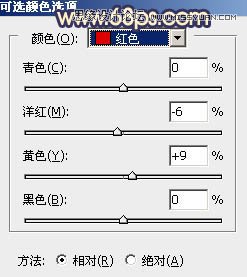
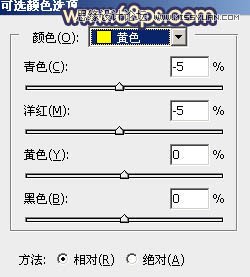
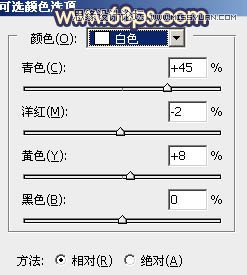
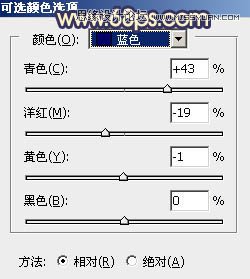
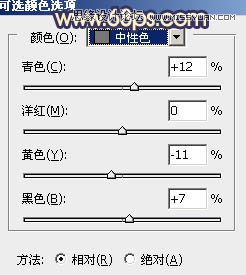
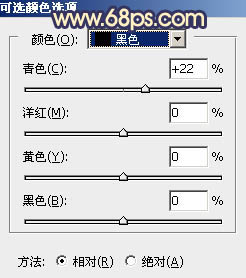
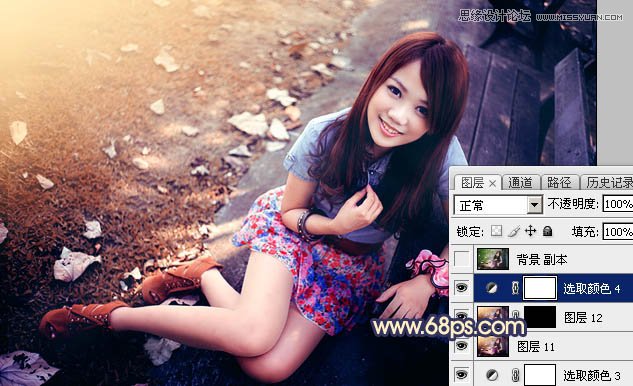
最后微调一下颜色,给人物磨一下皮,完成最终效果。











