在做合成作品时,经常会用到炫光特效,而且在海报设计中也会经常的用到的,本例就是一个非常典型的炫光特效做法,读者可以举一反三做出更精彩的效果。需要练习的朋友下载教程所需要的素材一起来学习吧。
先看看效果图

1:打开素材文件。
【制作炫光】
2:新建图层,选择画笔工具,设置画笔大小为30PX,硬度为10%,前景色为白色。
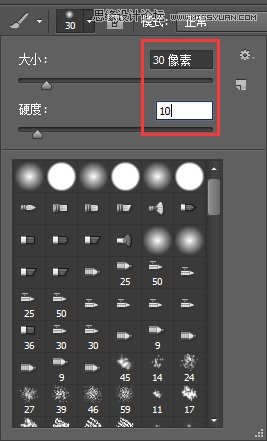
3:用钢笔工具围绕着人物绕路径,不闭合路径。

4:单击右键,选择描边路径。
5:选择画笔,勾选模拟压力,确定。添加图层蒙版,擦除身后遮挡部分的炫光,使其有环绕效果。
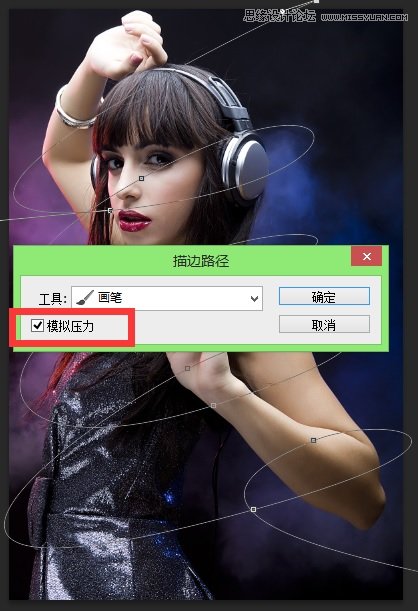
【设置图层混合选项】
6:选择炫光所在图层,单击右键,选择混合选项,勾选投影,设置混合模式为颜色减淡,颜色为黄色,距离为18,大小为122。

7:勾选外发光,混合模式为叠加,不透明度为18,大小为24。

8:按三次Ctrl+J键,复制图层三次,用选择工具移动各图层的炫光,使其有交错的效果。
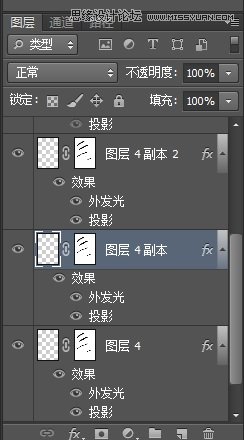
【设置点光效果】
(本文来源于图老师网站,更多请访问http://m.tulaoshi.com/ps/)9:选择画笔工具,设置画笔的硬度为0,间距为153,勾选散布,数量为1。
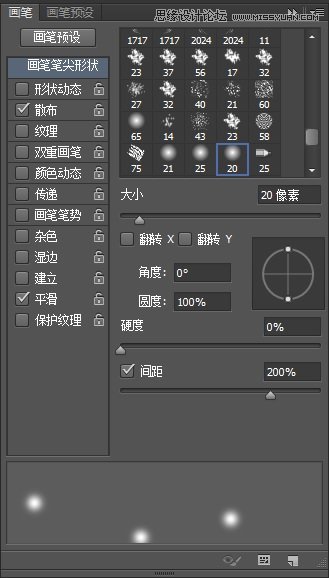
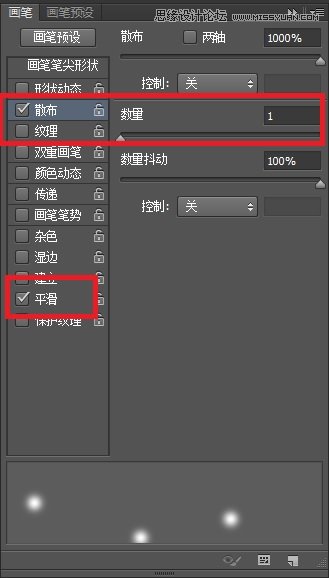
10:新建图层,用画笔工具绕炫光周围拖拽画出点光,设置该图层的混合模式为叠加。

11:按Ctrl+J键,复制一两次图层,加强点光效果,即完成炫光合成的操作。

教程中的颜色和数值无硬性要求,可根据情况适当调整。











