本教程主要使用Photoshop绘制逼真的计时器UI图标教程,今天这枚图标效果很经典了,作为一枚入门必备的练手图标,今天走着P大点S重新把教程写出来给大家练手,有什么不懂的东西可以下载PSD源文件,喜欢的朋友让我们一起学习吧。
教程源文件素材:网页UI计时器图标设计PSD源文件
首先,看看我们的山寨原图。

我们的成品:


原图有点小,我这里文档比原图建得稍大了一些。
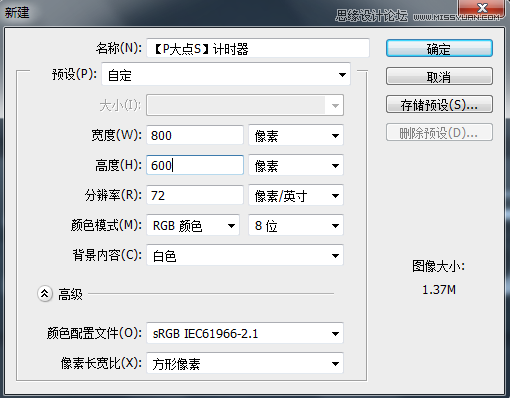
我们首先进行背景的创建,我创建了一个渐变调整层,设置的#444c60到#262f37的90度的径向渐变。
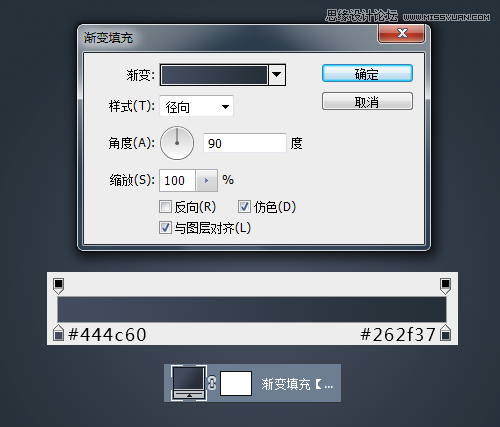
建个新图层,填充白色,执行滤镜杂色添加杂色,设置杂色数量为20%,平均分布,并将这个图层混合模式更改为正片叠底。

下面,我们制作原图中的像素斜线,新建个5像素*5像素的文档,放大画布到最大,用铅笔工具,设置铅笔像素大小为1像素,画出如下图案,记得把文档的背景图层删除掉,我们只要那个斜线图层。
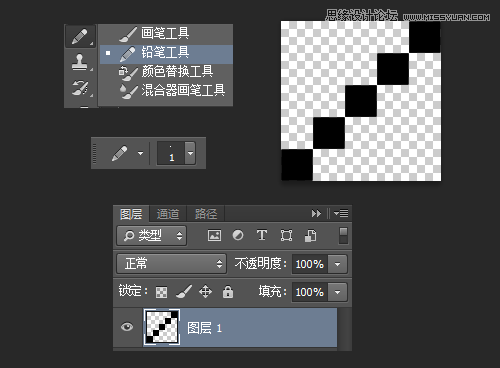
接下来,我们把这个图案自定义,执行编辑自定图案。

回到我们的文档,在杂色图层上层,新建个图层,执行编辑填充,选择使用图案填充,找到刚才我们自定义的那个图案,确定。
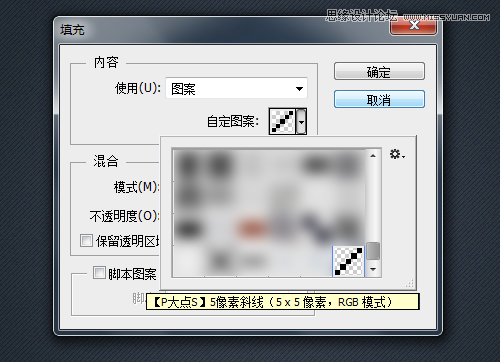
将这个斜线图层的图层不透明度更改为30%,这样我们就完成了背景的创建。
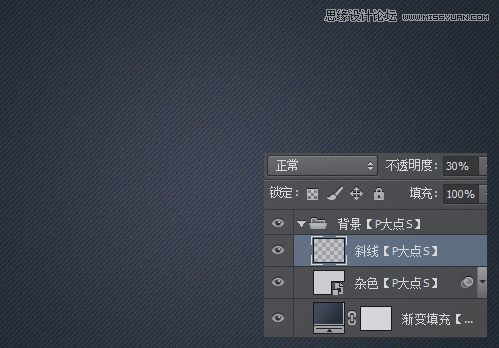
设置前景色为黑色,画一个黑色的圆角矩形,并将填充更改为20%
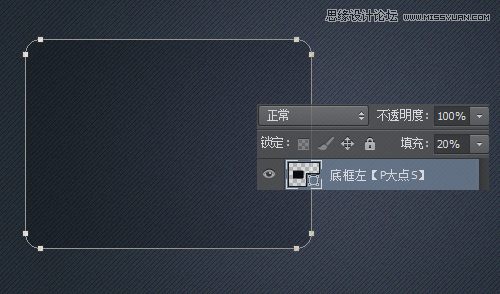
为这个底框图层添加一个内阴影
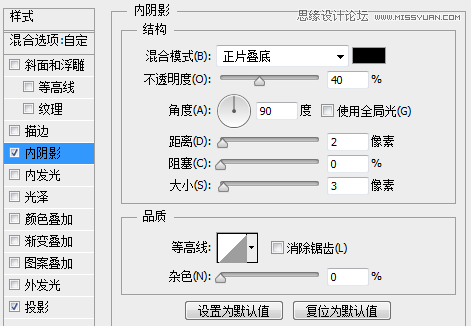
添加一个投影
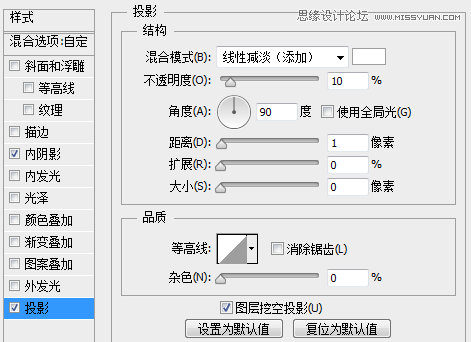
复制这个底框图层,摆放到右边,现在我们得到如下的效果:
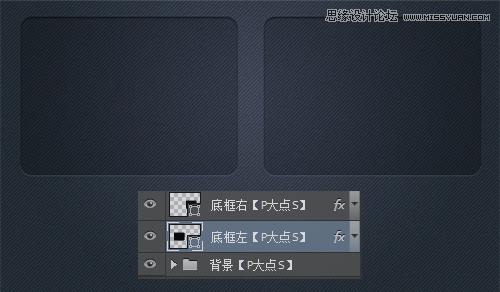
下面,我们开始制作图标的整体,用圆角矩形工具,画一个圆角矩形。
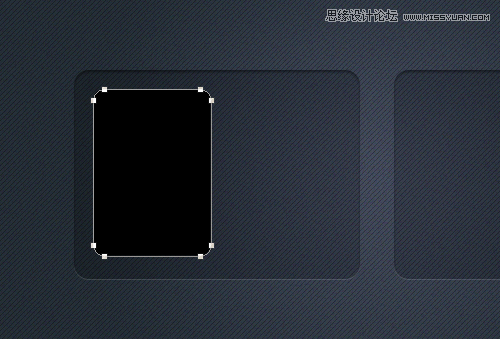
为这个框添加一个渐变叠加。
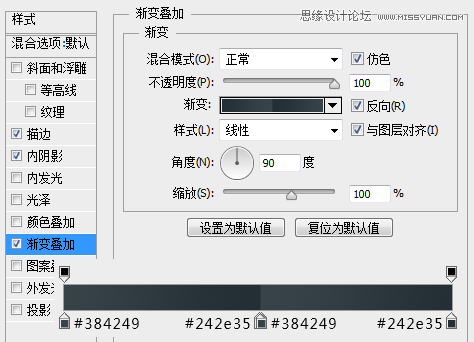
添加一个外描边。
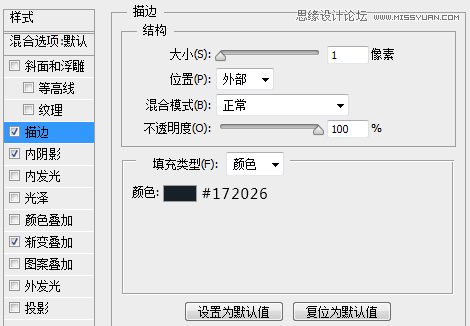
添加一个内阴影。
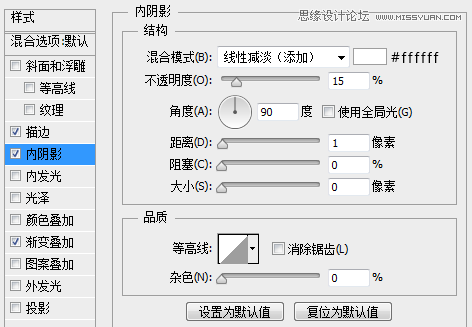
现在,我们得到如下效果:
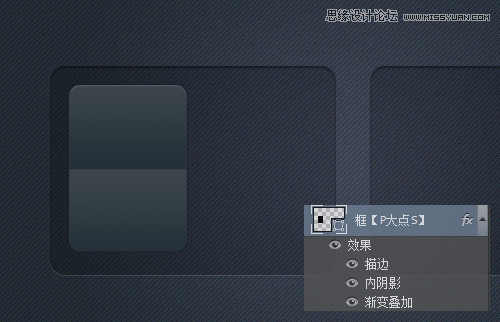
选择框图层,复制一层在下层,调整圆角矩形大小,宽度缩小4像素,高度不变,向下移动4像素。
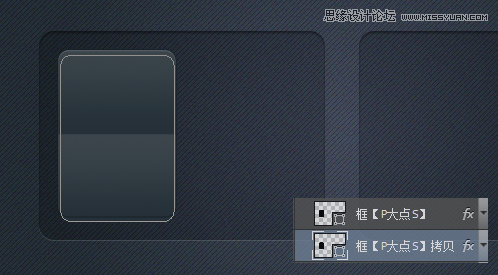
选择框拷贝图层,再次复制一层在下层,同样的宽度还是缩小4像素,高度不变,向下移动4像素。
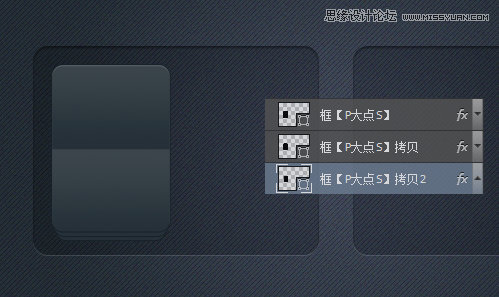
为这个最底层的框,也就是框拷贝2图层增加一个外发光。
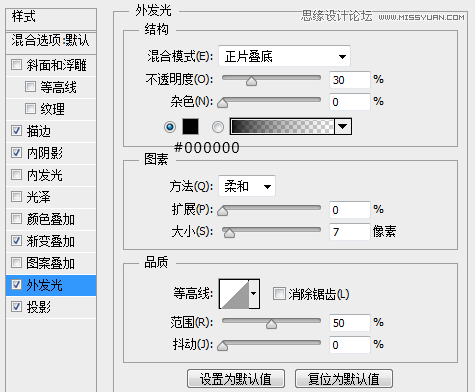
增加一个投影。
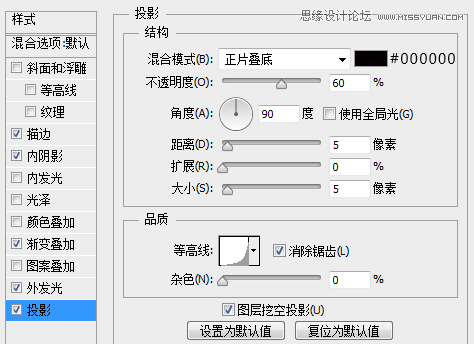
现在,我们的效果如下:

接下来,打上字。
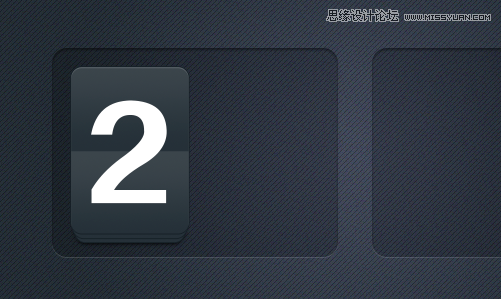
为这个数字设置一个渐变。
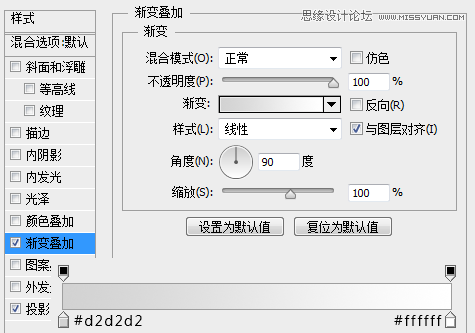
添加一个投影。

设置前景色为#172026,画一个矩形。
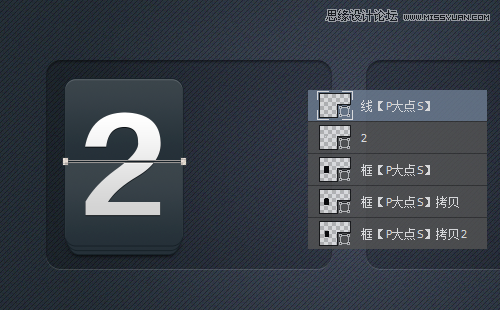
为这个线,设置一个投影。
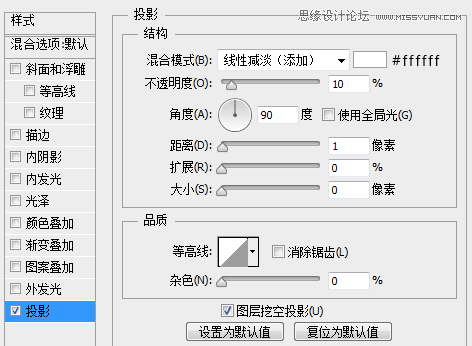
用圆角矩形工具,画一个圆角矩形。
(本文来源于图老师网站,更多请访问http://m.tulaoshi.com/ps/)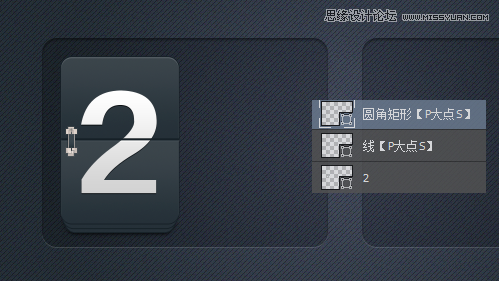
为这个圆角矩形设置一个渐变叠加。
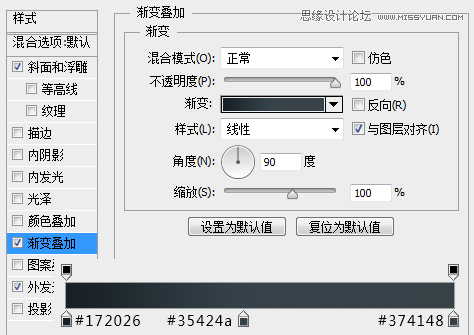
添加一个斜面和浮雕。
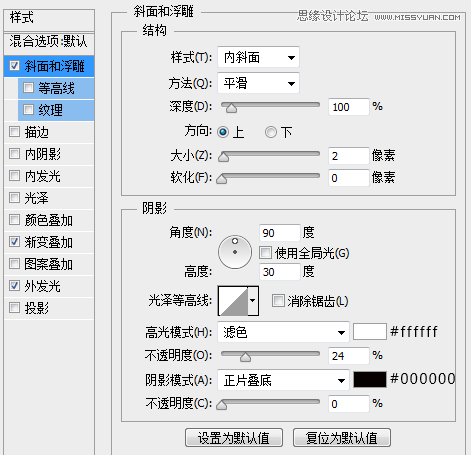
添加一个外发光。

现在,我们的效果如下:
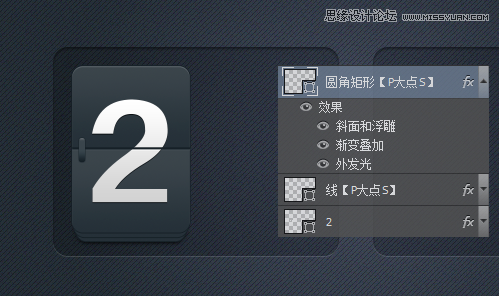
接下来,打上字。
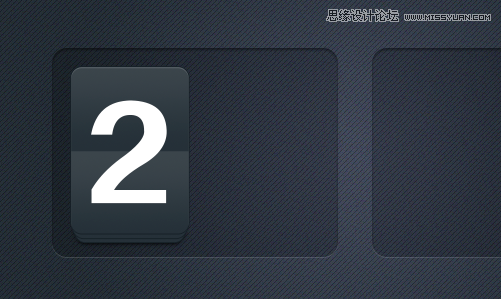
为这个数字设置一个渐变。
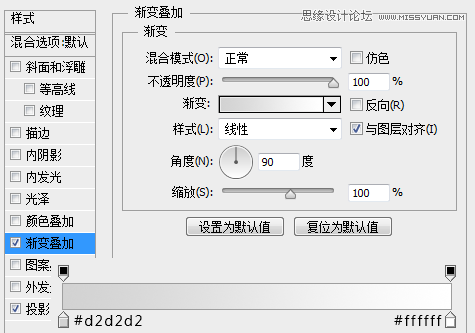
添加一个投影。

设置前景色为#172026,画一个矩形。
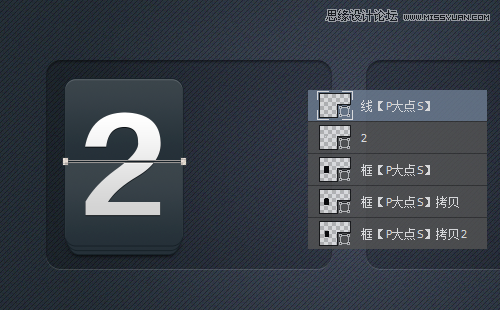
为这个线,设置一个投影。
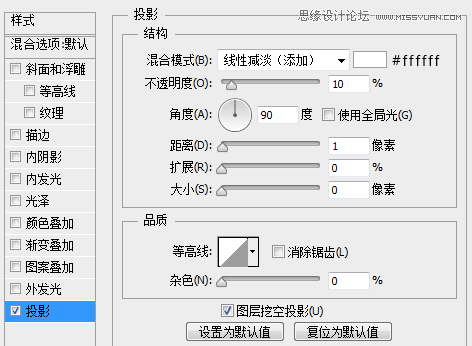
用圆角矩形工具,画一个圆角矩形。
(本文来源于图老师网站,更多请访问http://m.tulaoshi.com/ps/)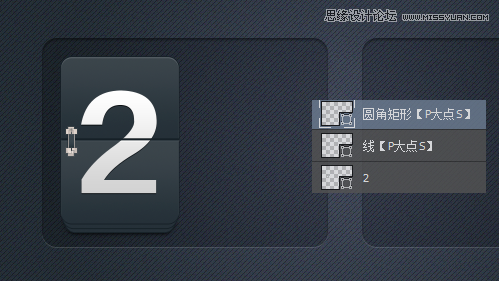
为这个圆角矩形设置一个渐变叠加。
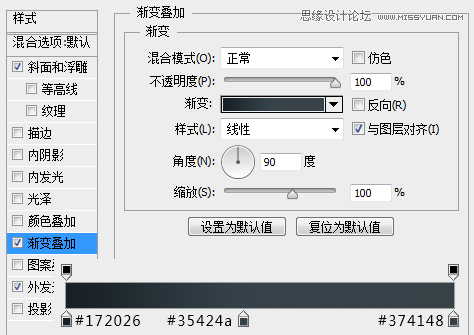
添加一个斜面和浮雕。
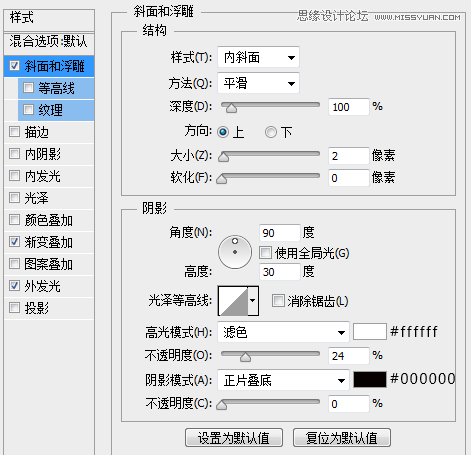
添加一个外发光。

现在,我们的效果如下:
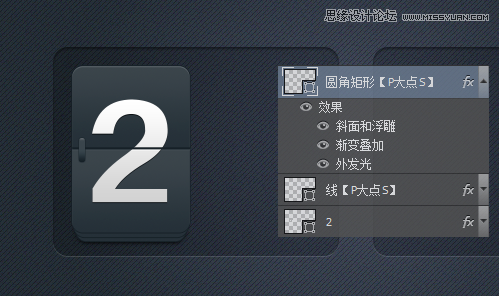
我们把最后一个图标修改一下,我们把高光图层,移动到文字5的下层,复制一层框图层在文字5的上层。并画一个矩形减去,组合形状组件。
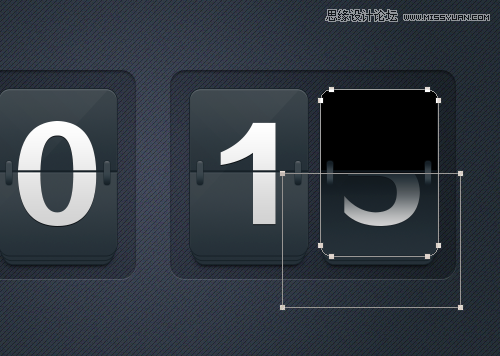
进行适当的透视变形,得到如下效果。
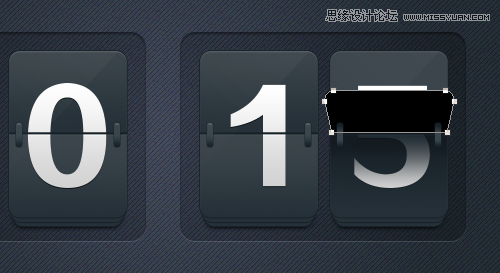
为其设置一个渐变叠加。

添加一个渐变的描边。
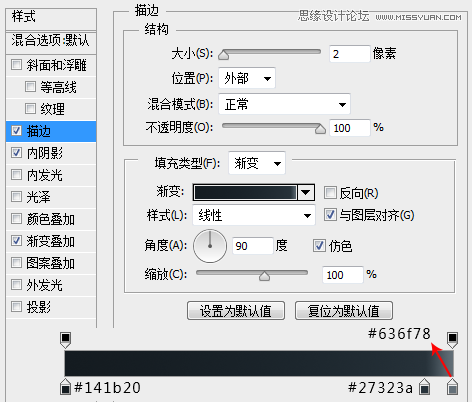
添加一个内阴影。
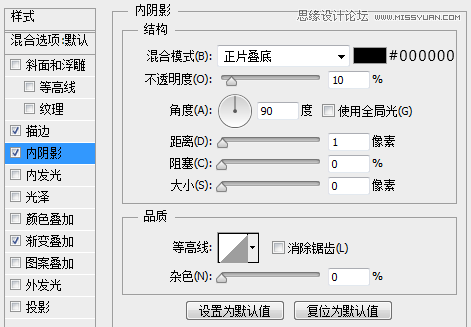
复制一层文字5,置于这个变形后的框的上层,转形状,用减去模式画个矩形,得到一个一半的5
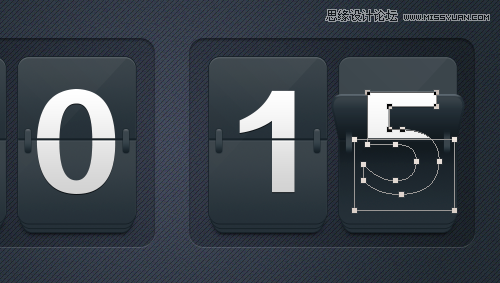
对这个一半的5进行透视变形。

为这个一半的5添加一个渐变叠加。

添加一个投影。

现在,我们得到如下效果:
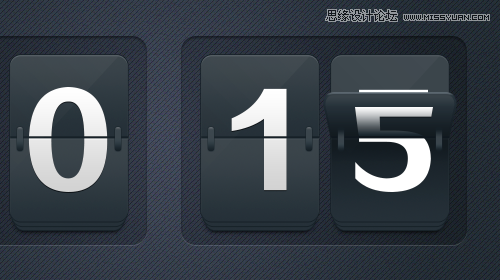
设置前景色为黑色,用钢笔工具画一个下图的形状,我们来添加一个阴影。

在属性面板中,为其设置一个10像素的羽化。
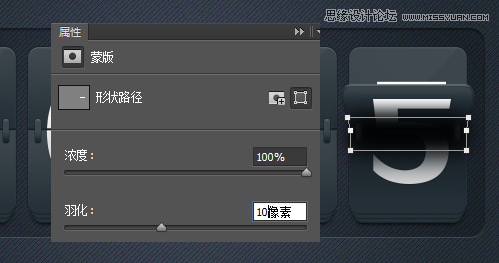
更改这个阴影图层的混合模式为正片叠底,不透明度35%。

到这里,就大功告成了,当然,你喜欢的话,随便做什么颜色都行。












