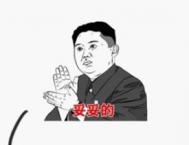最终效果

原图

1、打开素材图片,创建可选颜色调整图层,对绿色,中性色进行调整,参数及效果如下图。这一步主要把图片中的绿色转为青蓝色。
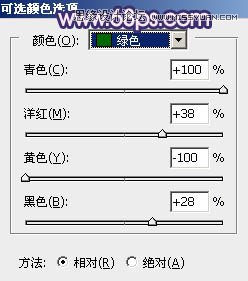
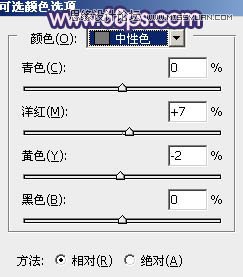

2、按Ctrl + J 两次,把当前可选颜色调整图层复制两层,最上面的副本2图层不透明度改为:40%,效果如下图。

3、创建色相/饱和度调整图层,对全图、黄、绿、青进行调整,参数设置如图5 - 8,效果如图9。这一步把草地颜色转为中性色。

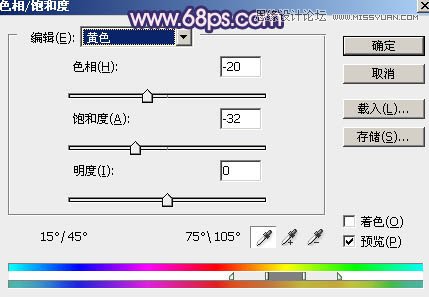



4、创建曲线调整图层,对RGB、绿、蓝通道进行调整,参数设置如图10,效果如图11。这一步把图片暗部颜色加深,并增加蓝紫色。
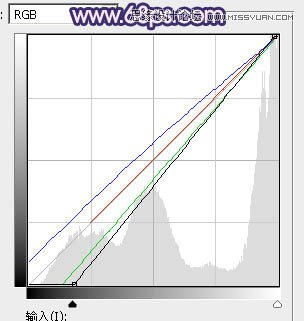

5、创建色彩平衡调整图层,对阴影,高光进行调整,参数及效果如下图。这一步微调暗部及高光颜色。

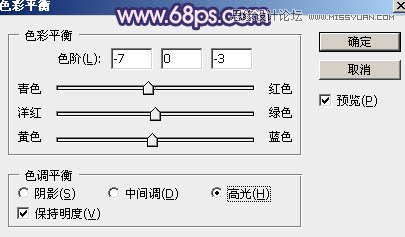

6、把背景图层复制一层,按Ctrl + Shift + ] 置顶,如下图。

7、进入通道面板,把蓝色通道复制一份,得到蓝副本通道。对蓝副本通道进行处理,按Ctrl + M 调整曲线,加大明暗对比,然后用黑色画笔把草地及人物涂黑,如下图。
按住Ctrl + 鼠标左键点击副本通道缩略图载入选区。

8、点RGB通道返回图层面板,保持选区,新建一个图层填充白色,取消选区后把背景副本图层隐藏,效果如下图。

9、打开天空素材,拖进来,调整好位置后按Ctrl + Alt + G 创建剪切蒙版,效果如下图。


10、按Ctrl + J 把当前天空素材复制一层,按住Alt键添加图层蒙版,用白色画笔把天空与地面没有衔接好的部分涂抹一下,如下图。

11、把背景图层复制一层,按Ctrl + Shift + ] 置顶,用钢笔把人物部分抠出来,复制到新的图层,添加图层蒙版,用黑色画笔把底部区域擦出来,如下图。

12、创建纯色调整图层,颜色设置为暗蓝色:#272242,确定后创建剪切蒙版,把蒙版填充黑色,用白色画笔把底部区域擦出来,如下图。

13、创建曲线调整图层,对RGB、红、蓝通道进行调整,参数设置如图22,确定后创建剪切蒙版,效果如图23。这一步把人物部分稍微调暗一点。
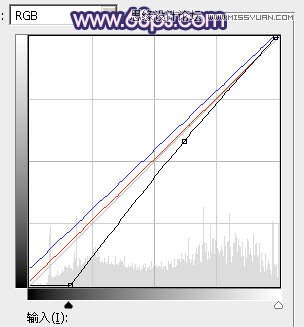

14、再微调一下人物部分的颜色,效果如下图。

15、创建曲线调整图层,对RGB,蓝通道进行调整,参数设置如图25,确定后把蒙版填充黑色,用白色画笔把左侧及底部区域擦出来。这一步给图片底部区域增加暗角。
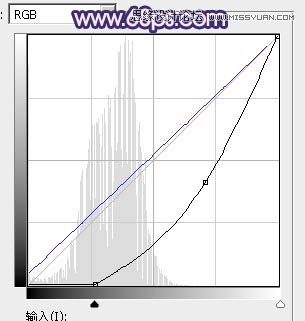
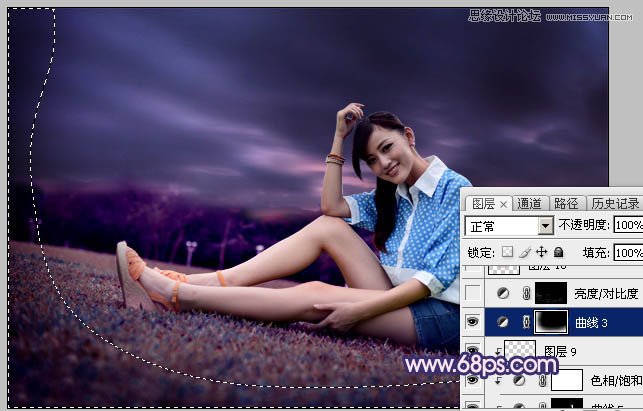
16、新建一个图层,用椭圆选框工具拉出下图所示的选区,羽化45个像素后填充暗红色:#AB6B70,取消选区后把混合模式改为柔光,效果如下图。

17、按Ctrl + J 把当前图层复制一层,按Ctrl + T 稍微调大一点,确定后把混合模式改为滤色,不透明度改为:60%,效果如下图。

18、按Ctrl + J 把当前图层复制一层,按Ctrl + T 稍微缩小一点,不透明度改为:100%,效果如下图。这几步给图片中间位置增加高光。

19、创建曲线调整图层,把RGB通道压暗一点,确定后把蒙版填充黑色,用白色画笔把人物脚下部分涂暗,效果如图31。
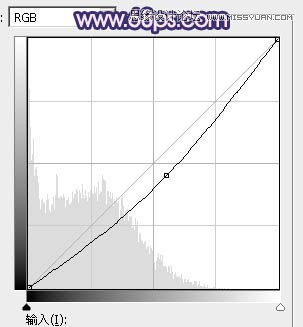

20、创建可选颜色调整图层,对洋红,黑色进行调整,参数及效果如下图。这一步给图片暗部增加蓝色。
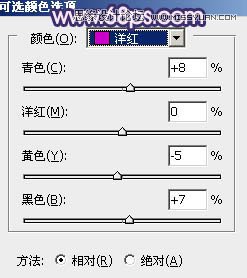
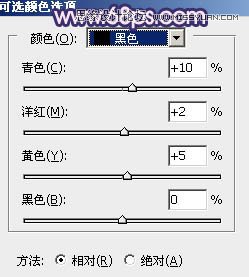

21、新建一个图层,按Ctrl + Alt + Shift + E 盖印图层,选择菜单:滤镜 模糊 动感模糊,角度设置为-45度,距离设置为150,确定后把混合模式改为柔光,不透明度改为:60%,添加图层蒙版,用黑色画笔把人物脸部区域擦出来,效果如下图。这一步把图片柔化处理。

22、按Ctrl + Alt + 2 调出高光选区,按Ctrl + Shift + I 反选得到暗部选区,然后创建曲线调整图层,把RGB通道压暗一点,参数及效果如下图。


23、新建一个图层,混合模式改为滤色,把前景色设置为红褐色:#CC7B61,用画笔把人物受光区域涂亮一点,效果如下图。


最后微调一下局部明暗,给人物磨一下皮,完成最终效果。