最终效果

原图

1、打开原图素材大图,创建可选颜色调整图层,对黄、绿、青、中性色进行调整,参数设置如图1 - 4,效果如图5。这一步快速把背景颜色转为黄褐色。
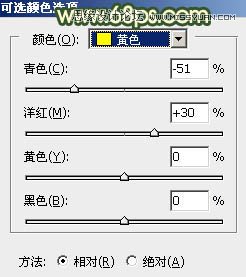
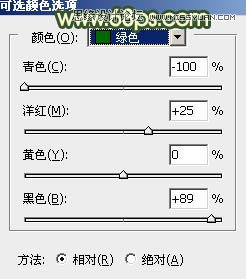
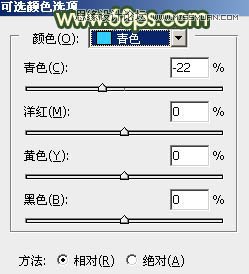
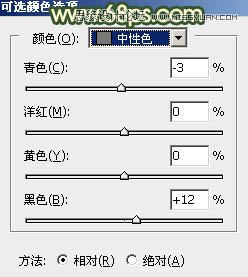

2、按Ctrl + J 把当前可选颜色调整图层复制一层,不透明度改为:60%,效果如下图。

3、按Ctrl + Alt + 2 调出高光选区,按Ctrl + Shift + I 反选得到暗部选区,然后创建曲线调整图层,对RGB、红、绿通道进行调整,参数及效果如下图。这一步把图片暗部颜色加深,并增加红褐色。
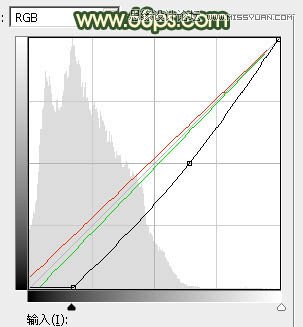

4、创建色彩平衡调整图层,对阴影,高光进行调整,参数设置如图9,10,确定后按Ctrl + Alt + G 创建剪切蒙版,效果如图11。这一步给图片暗部增加蓝色。
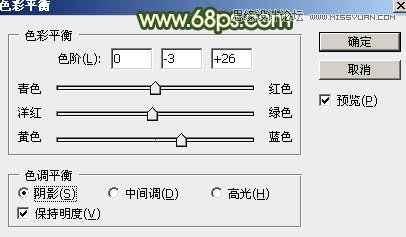
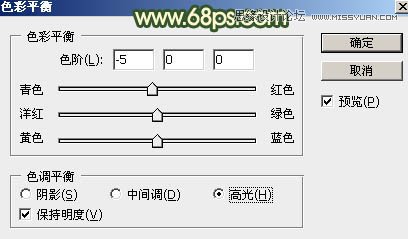

5、创建色相/饱和度调整图层,对黄色进行调整,参数设置如图12,确定后把蒙版填充黑色,用透明度较低的柔边白色画笔把较亮的草地部分擦出来,如图13。这一步把过亮的草地调暗一点。
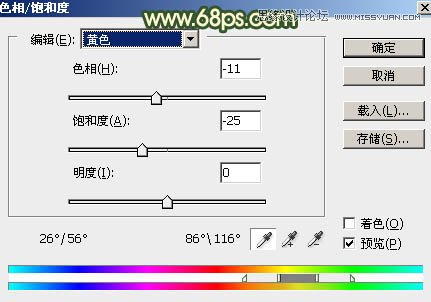

6、创建可选颜色调整图层,对红、黄、白、中性、黑进行调整,参数设置如图14 - 18,效果如图19。这一步给图片增加红褐色。
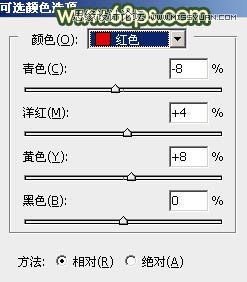
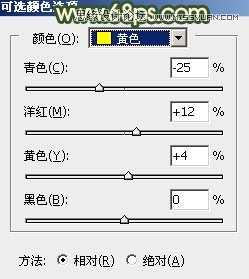

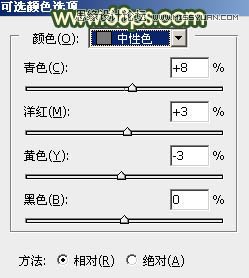
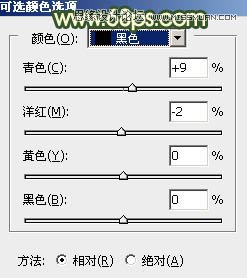

7、创建可选颜色调整图层,对白色,中性色进行调整,参数设置如图20,21,确定后把蒙版填充黑色,用白色柔边画笔把人物裙子部分擦出来,效果如图22。这一步主要把裙子高光调暗。
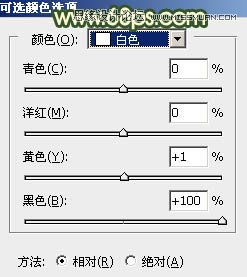
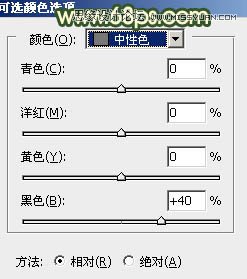

8、创建纯色调整图层,颜色设置为暗绿色:#010D06,确定后把蒙版填充黑色,用透明度较低的柔边画笔把下图选区部分擦出来。这一步把图片局部区域调暗。

9、创建色相/饱和度调整图层,对蓝色进行调整,参数设置如图24,效果如图25。这一步适当降低蓝色饱和度。
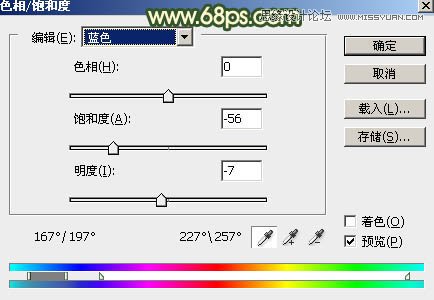

10、按Ctrl + Alt + 2 调出高光选区,按Ctrl + Shift + I 反选得到暗部选区,然后创建曲线调整图层,对RGB、红、绿、蓝通道进行调整,参数设置如图26 - 29,效果如图30。这一步主要给图片暗部增加暗绿色。
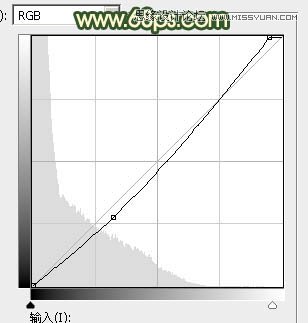
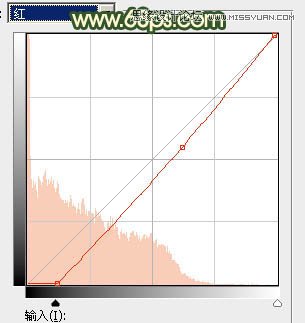
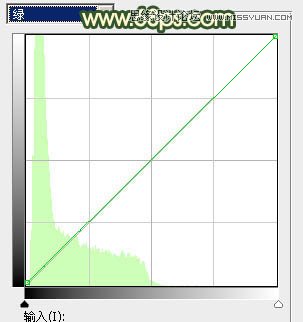
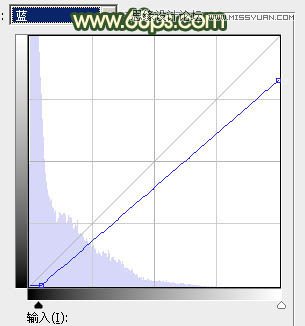

11、创建色彩平衡调整图层,对高光进行调整,参数及效果如下图。这一步给高光区域增加淡青色。
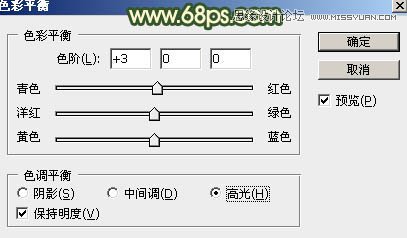

12、创建曲线调整图层,把暗部加深一点,参数设置如图33,确定后把蒙版填充黑色,用透明度较低的柔边画笔把边角部分擦出来,效果如图34。这一步给图片增加暗角。
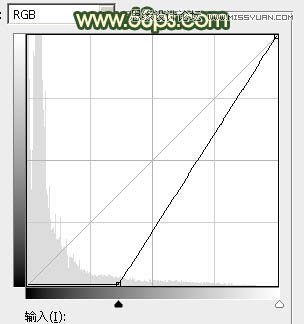

13、把背景图层复制一层,按Ctrl + Shift + ] 置顶,用钢笔工具把人物脸部及手臂部分抠出来,转为选区后添加图层蒙版,效果如下图。

14、创建曲线调整图层,把RGB通道稍微调暗一点,参数设置如图36,确定后创建剪切蒙版,效果如图37。这一步把人物肤色稍微调暗一点。
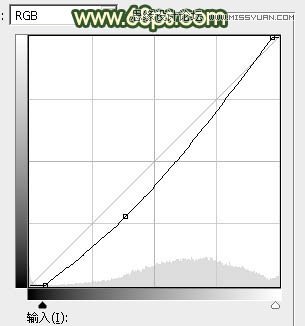

15、创建亮度/对比度调整图层,适当增加对比度,参数设置如图38,确定后创建剪切蒙版,效果如图39。这一步增加肤色对比度。
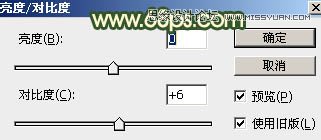

16、新建一个图层,用椭圆选框工具拉出下图所示的选区,羽化35个像素后填充橙红色:#F69D0F,取消选区后把混合模式改为滤色,不透明度改为:50%,效果如下图。

17、按Ctrl + J 把当前图层复制一层,按Ctrl + T 稍微缩小一点,再把不透明度改为:100%,效果如下图。

18、新建一个图层,用套索工具拉出下图所示的选区,羽化60个像素后填充同上的橙红色,取消选区后把混合模式改为滤色,不透明度改为:30%,效果如下图。这几步给图片局部渲染高光。

19、创建可选颜色调整图层,对红、白、中性、黑进行调整,参数设置如图43 - 46,效果如图47。这一步主要给图片暗部增加青绿色。
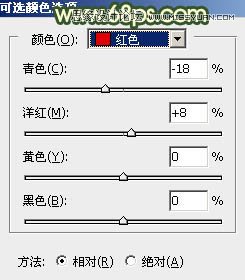
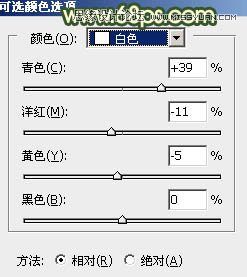
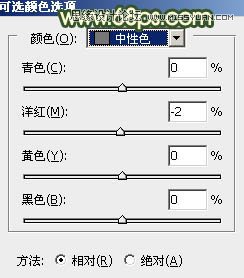
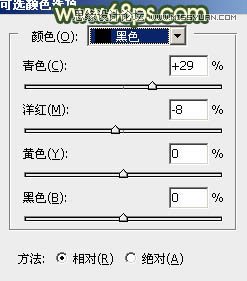

20、创建色彩平衡调整图层,对阴影,中间调进行调整,参数设置如图48,49,确定后把蒙版填充黑色,用白色画笔把右侧部分擦出来,效果如图50。这一步给右侧局部增加暗绿色。
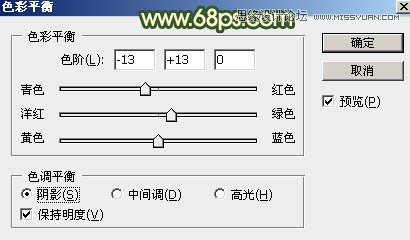


最后给人物磨一下皮,把局部再模糊处理,完成最终效果。











