最终效果

原图

1、打开原图素材大图,创建色相/饱和度调整图层,对黄色进行调整,参数及效果如下图。这一步快速把草地颜色转为蓝色。


2、按Ctrl + Alt + 2 调出高光选区,按Ctrl + Shift + I 反选得到暗部选区,然后创建曲线调整图层,对RGB、红、绿、蓝通道进行调整,参数设置如图3,效果如图4。这一步把暗部稍微调暗,并减少高光区域蓝色。
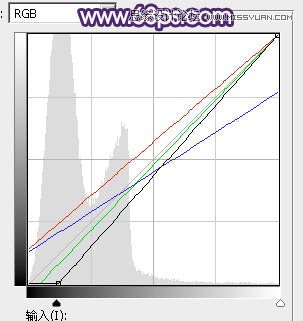

3、按Ctrl + Alt + 2 调出高光选区,创建曲线调整图层,对RGB,红通道进行调整,参数设置如图5,确定后用柔边黑色画笔把底部区域擦出来,效果如图6。这一步把高光区域调亮,并增加淡红色。
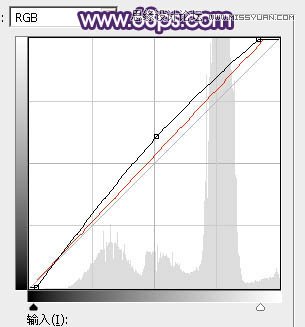

4、按Ctrl + J 把当前曲线调整图层复制一层,效果如下图。

5、创建纯色调整图层,颜色设置为黄灰色:#EBE4DE,确定后把混合模式改为柔光,并按Ctrl + Alt + G 创建剪切蒙版,效果如下图。这一步给高光区域增加淡黄色。

6、按Ctrl + J 把当前纯色调整图层复制一层,创建剪切蒙版后把蒙版填充黑色。然后用柔边白色画笔把上半部分擦出来,如下图。

7、创建色彩平衡调整图层,对阴影,高光进行调整,参数设置如图10,11,效果如图12。这一步给图片增加淡红色。
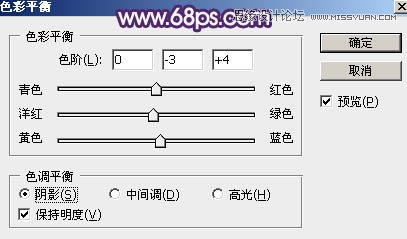


8、创建可选颜色调整图层,对红、白、中性、黑进行调整,参数设置如图13 - 16,效果如图17。这一步给图片高光区域增加淡青色,暗部增加蓝紫色。
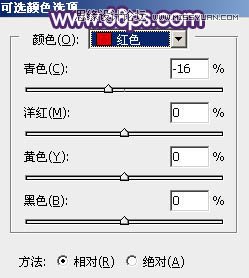
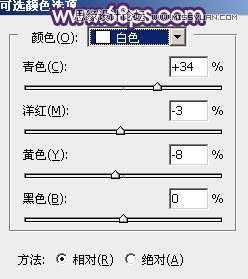
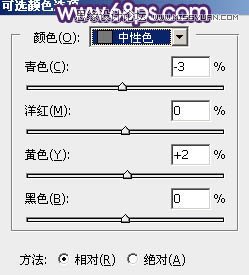
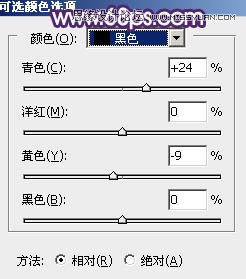

9、按Ctrl + J 把当前可选颜色调整图层复制一层,效果如下图。

10、把背景图层复制一层,按Ctrl + Shift + ] 置顶,如下图。

11、进入通道面板,把蓝色通道复制一份,得到蓝副本通道。按Ctrl + L 调整色阶,把暗部调暗,天空区域调白,如下图。然后用柔边黑色画笔把天空以外的区域涂黑。
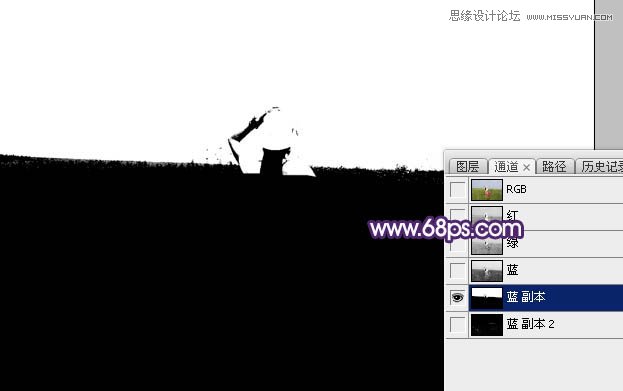
12、按住Ctrl + 鼠标左键点击蓝副本通道载入选区,点RGB通道返回图层面板,保持选区,给背景副本图层添加图层蒙版,效果如下图。

13、打开天空素材,拖进来,创建剪切蒙版,再调整好位置,效果如图22。


14、新建一个图层,用套索工具勾出下图所示的选区,羽化45个像素后填充淡紫色:#ADA1D8,取消选区后把混合模式改为叠加,不透明度改为:50%,效果如下图。

15、按Ctrl + J 把当前图层复制一层,按Ctrl + T 稍微压扁一点,确定后把混合模式改为柔光,不透明度改为:100%,效果如下图。

16、按Ctrl + J 把当前图层复制一层,混合模式改为滤色,不透明度改为:50%,效果如下图。

17、按Ctrl + J 把当前图层复制一层,按Ctrl + J 稍微缩小一点,效果如下图。这几步给图片中间区域增加淡紫色高光。
(本文来源于图老师网站,更多请访问http://m.tulaoshi.com/ps/)
18、创建曲线调整图层,对 RGB、绿、蓝通道进行调整,参数设置如图27,确定后把蒙版填充黑色,然后用柔边白色画笔把底部区域擦出来,如图28。这一步给图片增加暗角。
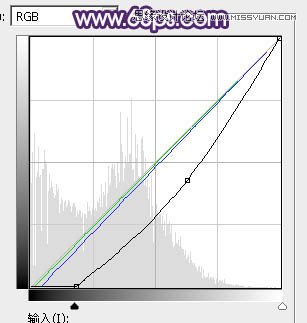
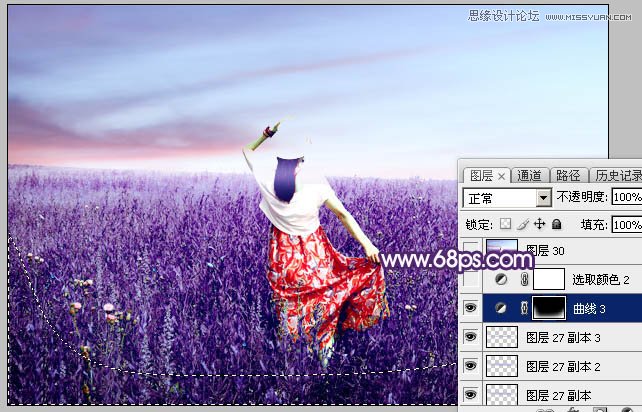
19、创建可选颜色调整图层,对白色进行调整,参数及效果如下图。这一步给图高光区域增加淡蓝色。
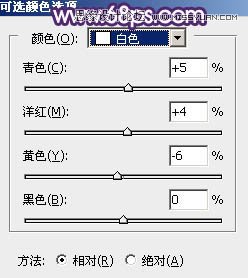

20、把背景图层复制一层,按Ctrl + Shift + ] 置顶,用钢笔工具把人物抠出来,转为选区后添加图层蒙版,效果如下图。

21、创建可选颜色调整图层,对红,黄进行调整,参数设置如图32,33,确定后创建剪切蒙版,效果如图34。这一步微调人物肤色。

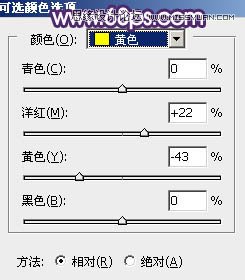

22、创建色彩平衡调整图层,对高光进行调整,参数设置如图35,确定后创建剪切蒙版,效果如图36。这一步给肤色高光区域增加淡蓝色。
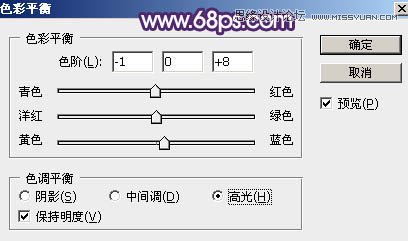

23、新建一个图层,创建剪切蒙版,把前景色设置为淡蓝色:#E9F1FC,然后用透明度较低柔边画笔给人物右侧边缘受光区域涂上前景色,效果如下图。

24、创建曲线调整图层,对RGB、绿、蓝通道进行调整,参数设置如图38 - 40,效果如图41。这一步给图片暗部增加蓝色。
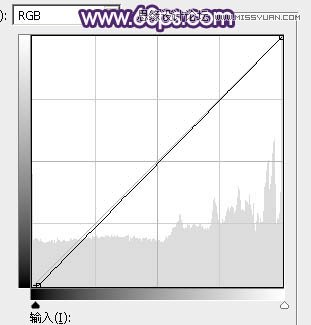
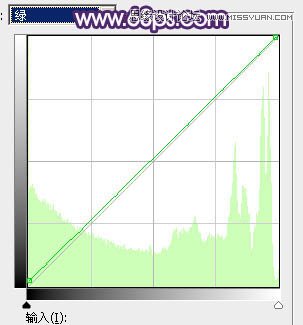


25、新建一个图层,用椭圆选框工具拉出下图所示的选区,羽化35个像素后填充蓝紫色:#7441A4,取消选区后把混合模式改为滤色,如下图。

26、按Ctrl + J 把当前图层复制一层,按Ctrl + T 稍微缩小一点,效果如下图。

27、新建一个图层,按Ctrl + Alt + Shift + E 盖印图层。选择菜单:滤镜 模糊 动感模糊,角度设置为45度,距离设置为150,确定后把混合模式改为柔光,不透明度改为:20%,效果如下图。

28、创建曲线调整图层,对RGB通道进行调整,参数设置如图45,确定后把蒙版填充黑色,然后用柔边白色画笔把人物背光区域涂暗一点,效果如图46。
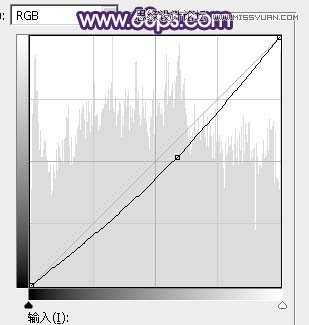

29、按Ctrl + Alt + 2 调出高光选区,按Ctrl + Shift + I 反选,然后创建曲线调整图层,把暗部稍微调暗一点,参数及效果如下图。
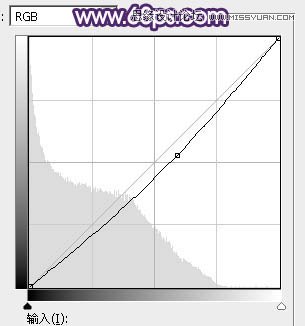

最后新建一个图层,盖印图层,用模糊工具把图片局部模糊处理,再微调一下局部明暗,完成最终效果。











