最终效果

1、教程开始之前,我们先来定义一款雪花笔刷。在下图雪花图片上面右键选择图片另存为,保持到本机。
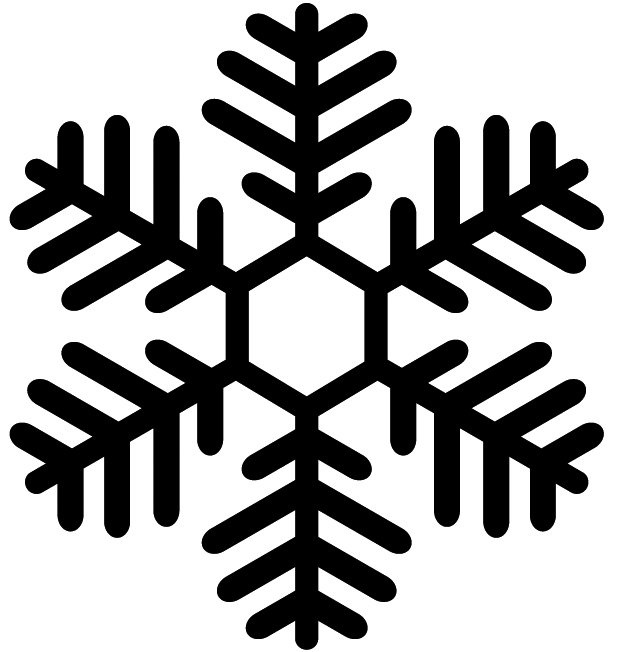
2、用PS打开刚才保存的雪花图片,然后选择菜单:编辑 定义画笔预设,在弹出的对话框命名为Snow,如图3。确定后关闭雪花图片。

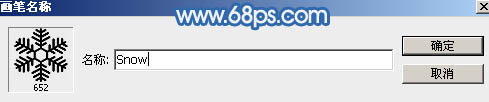
3、打开下图打开雪地背景素材大图,然后右键选择图片另存为,保存到本机。用PS打开保存的雪地背景大图,如图4。
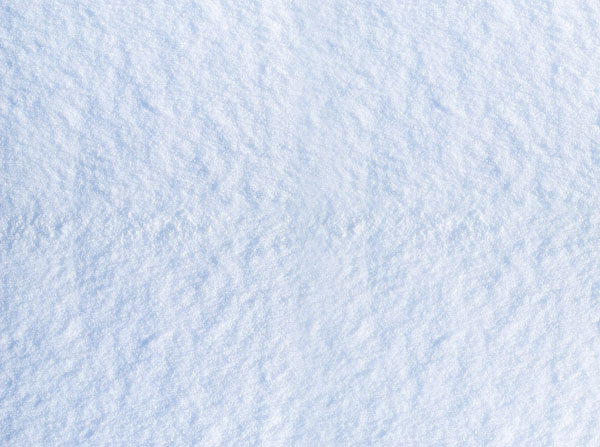
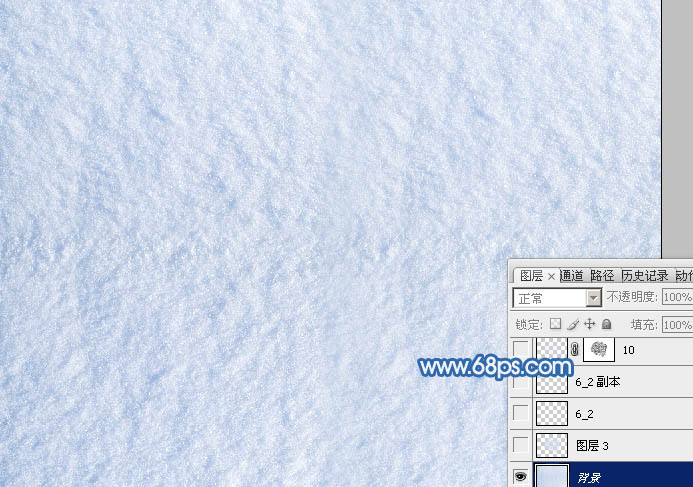
4、点这里打开文字素材图片,然后右键选择图片另存为,保存到本机。再用PS打开文字素材,拖到雪地背景素材中,放到画布中间位置,如图5。

5、双击图层面板文字缩略图调出图层样式,设置内阴影,参数设置如图6,确定后把混合模式改为柔光,效果如图7。
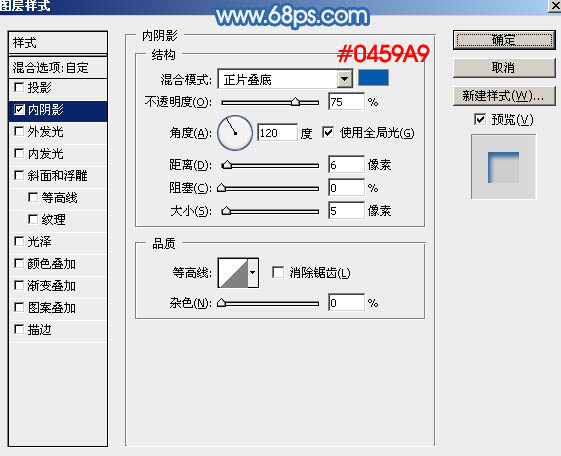
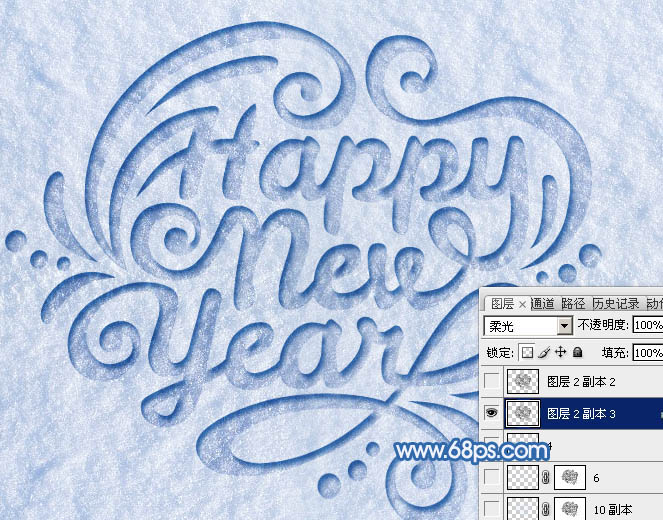
6、按Ctrl + J 把当前文字图层复制一层,然后再图层面板文字副本缩略图上右键选择清除图层样式,如下图。
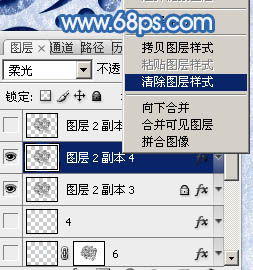
7、双击图层面板,文字副本缩略图调出图层样式。设置内发光,斜面和浮雕,参数设置如图9,10,确定后把混合模式改为正常,填充改为:0%,效果如图11。
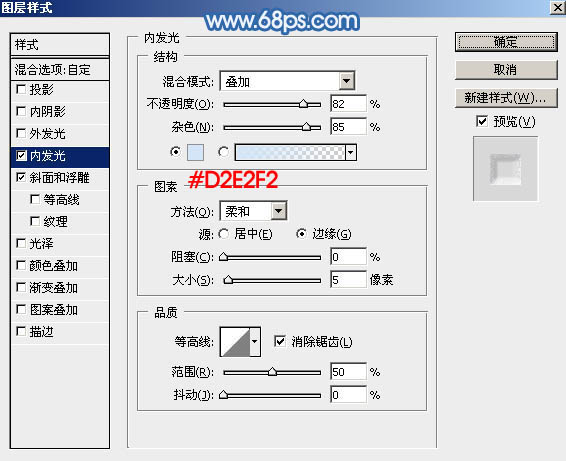
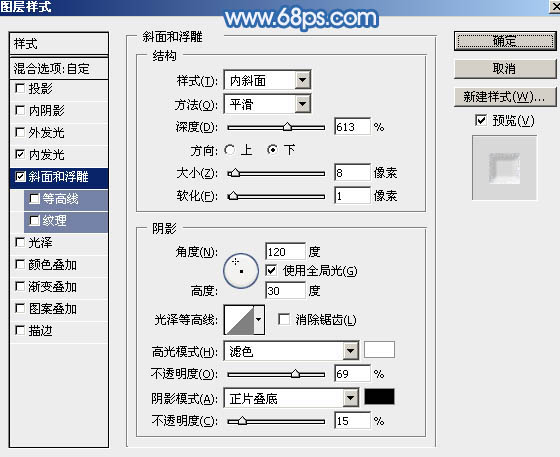
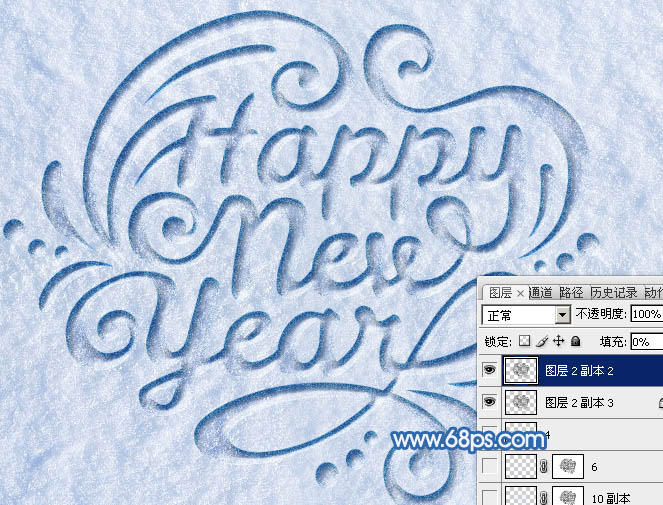
8、按住Ctrl + 鼠标左键单击当前文字缩略图调出文字选区,如下图。
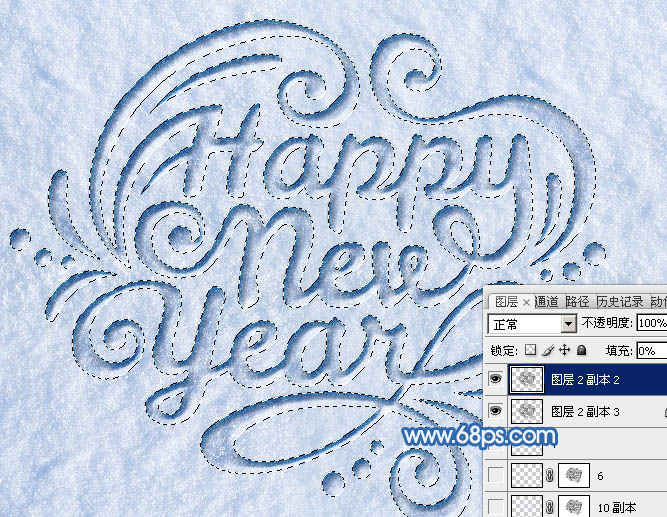
9、进入路径面板,点击下图红圈位置的图标,把选区生成路径。
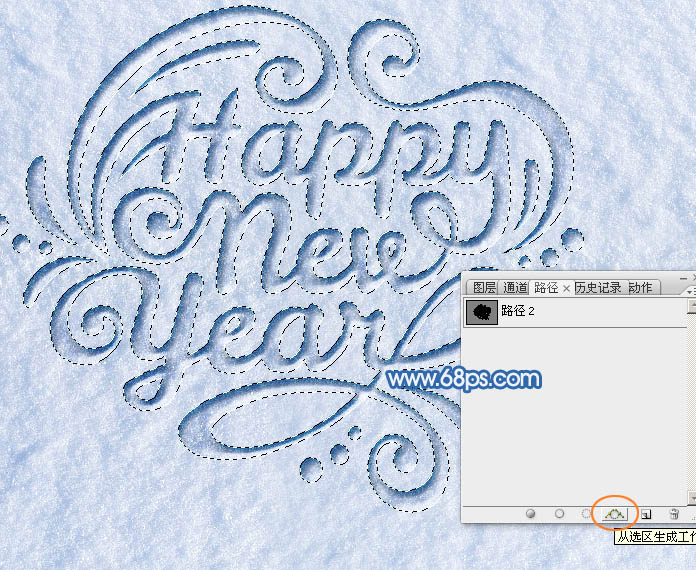
10、保持路径,回到图层面板。在背景图层上面新建一个图层,如下图。
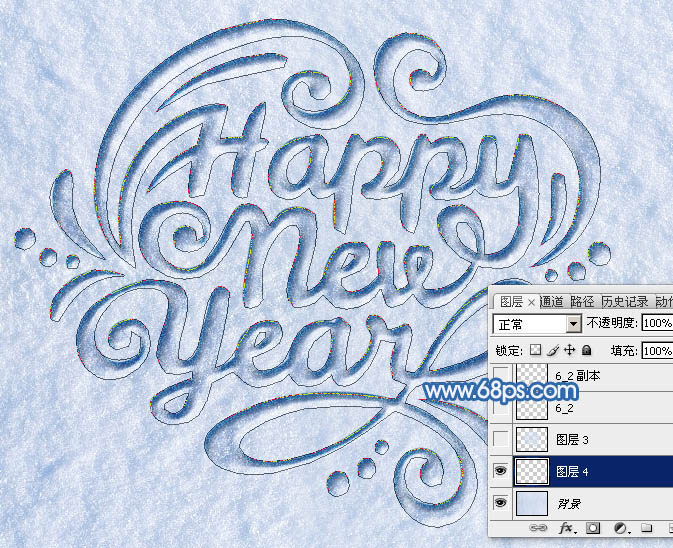
11、选择画笔工具,在笔刷列表中选择我们定义的雪花笔刷,如下图。
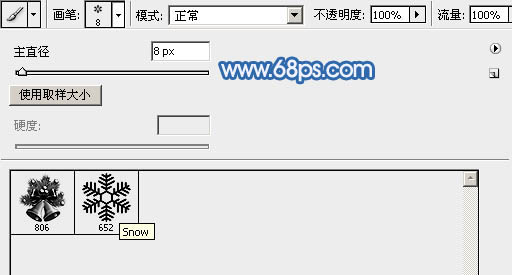
12、按F5调出画笔预设面板,设置:画笔笔尖形状、形状动态、散步、其它动态,参数设置如图16 - 19。同时勾选平滑选项。
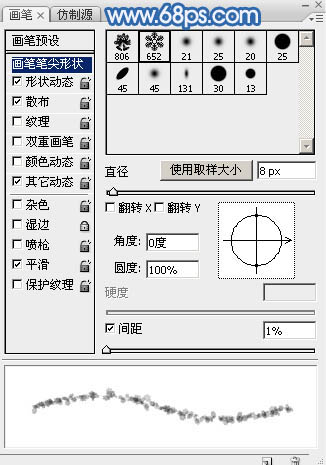
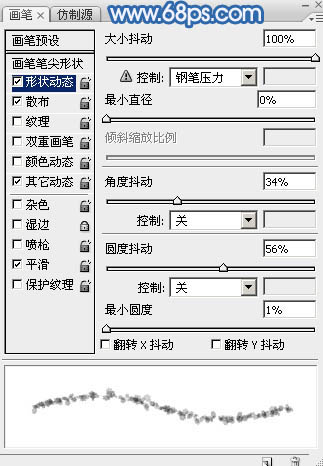
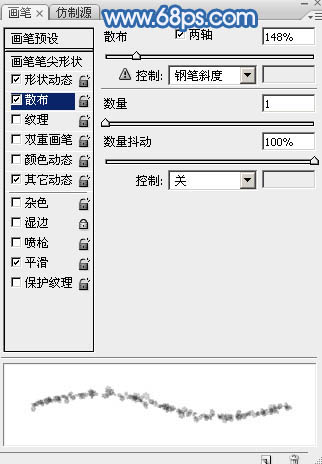
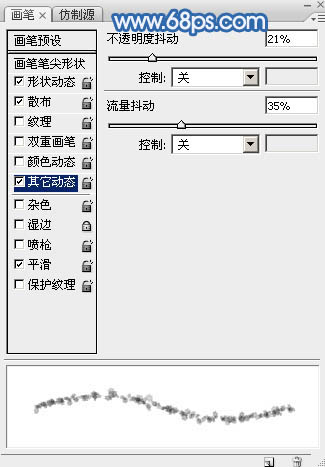
13、把前景色设置为白色,再按左[中括号键,把画笔大小设置为4像素,不透明度及流量都设置为:100%,如下图。
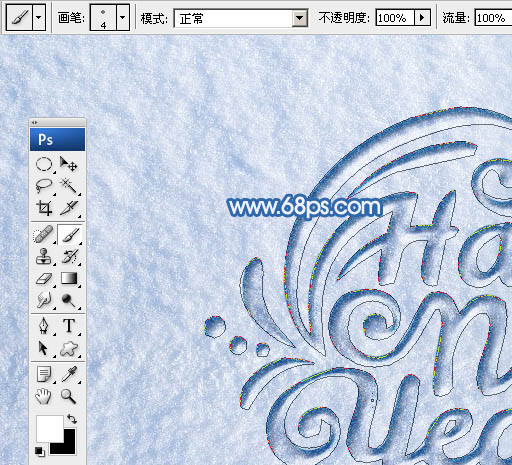
14、选择钢笔工具,在路径上面右键选择描边路径,在弹出的对话框选择画笔,如图22,确定后按回车隐藏路径,如图23。

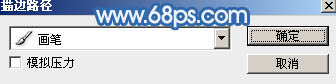
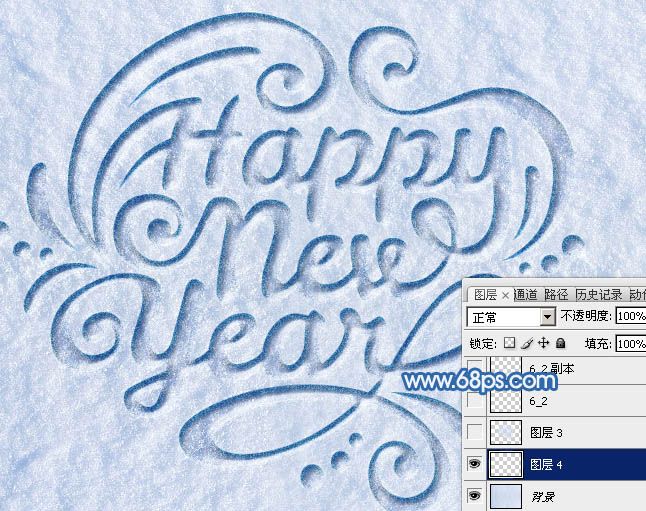
15、双击当前图层缩略图调出图层样式,设置:斜面和浮雕、等高线、纹理,参数设置如下图。
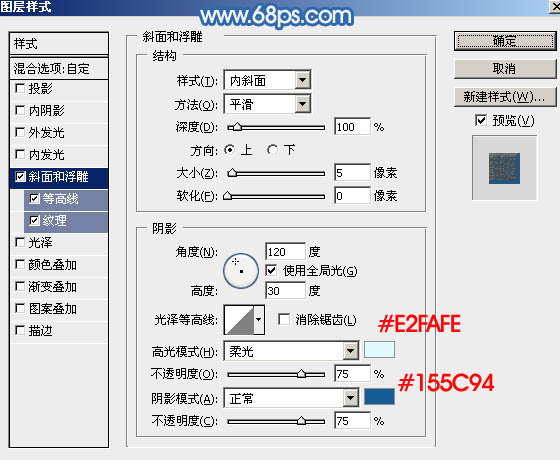
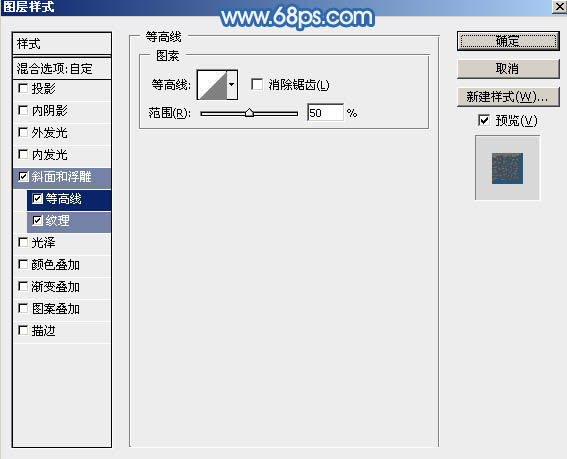
点这里下载图案素材,保存到本机后解压。然后按下图的顺序载入刚才保存的图案。
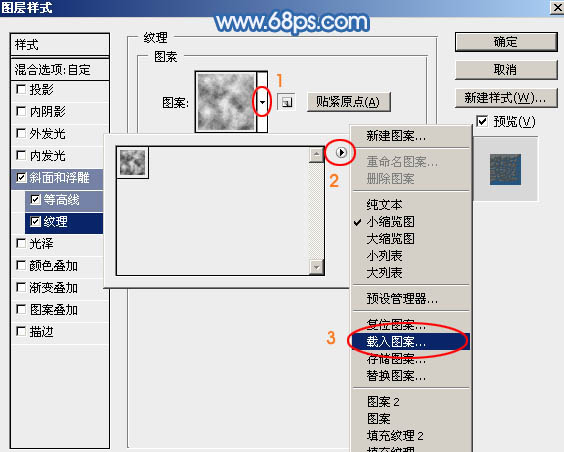
16、确定后把混合模式改为正片叠底,效果如下图。
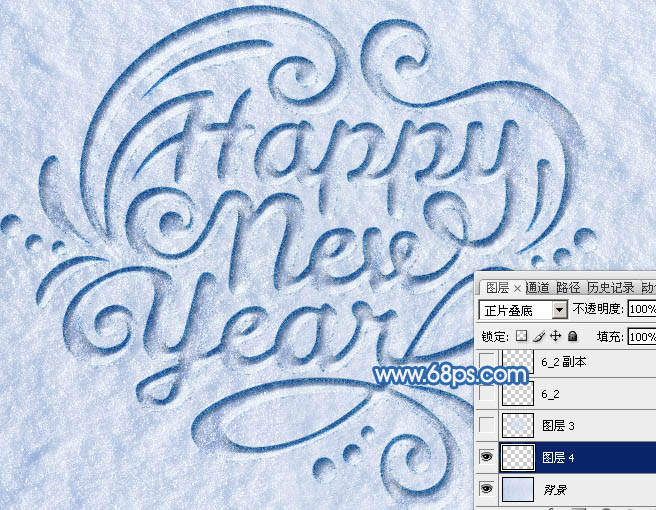
17、进入路径面板,把路径显示出来,然后回到图层面板。

18、在背景图层上面新建一个图层,如下图。
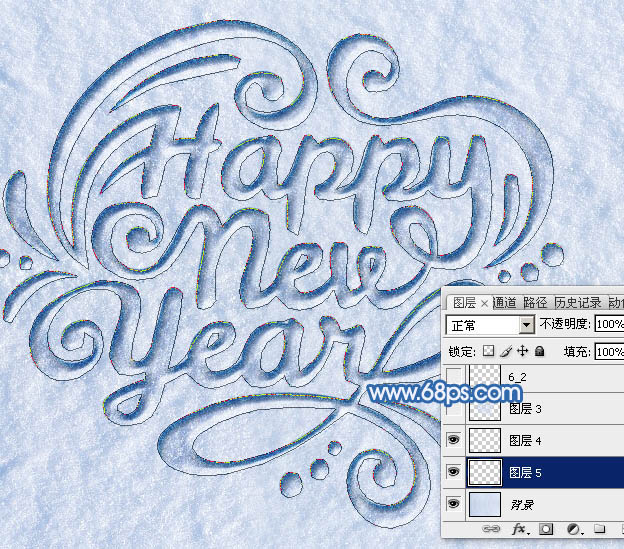
19、把画笔大小设置为6像素,其它设置不变,如下图。

20、选择钢笔工具,在路径上面右键选择描边路径,然后选择画笔,确定后按回车隐藏路径。
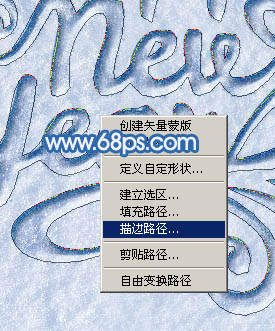
21、在上面的图层缩略图蓝色区域右键选择拷贝图层样式,如下图。
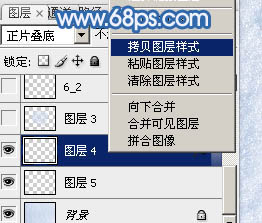
22、回到背景上面的图层,在缩略图蓝色区域右键选择粘贴图层样式,如下图。

23、确定后把混合模式改为叠加,效果如下图。
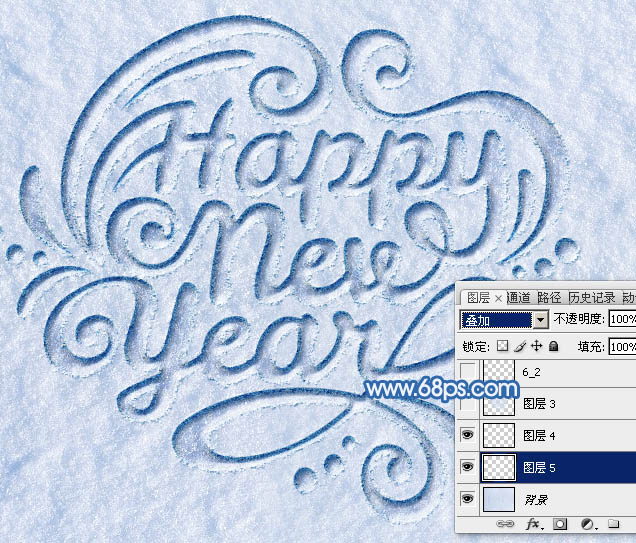
24、按住Ctrl + 鼠标左键单击原文字调出选区,再按Ctrl + Shift + I 反选,如下图。

25、回到背景上面的图层,添加图层蒙版,如下图。
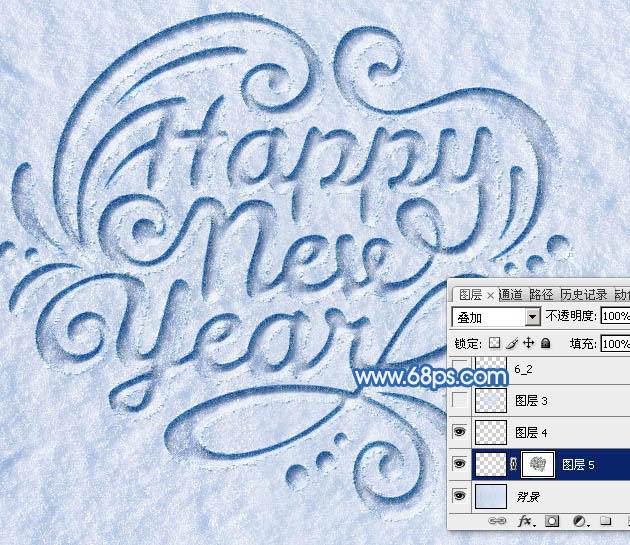
26、调出文字路径,在背景上面新建一个图层,如下图。
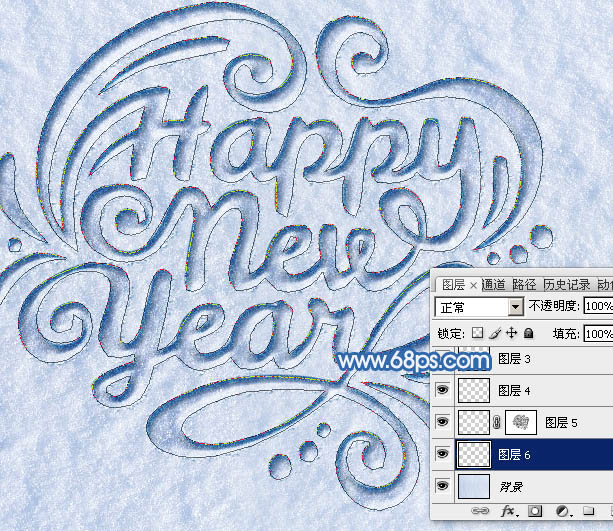
27、把画笔大小设置为10,其它设置不变。
![]()
28、选择钢笔工具,在路径上面右键选择描边路径。

29、按回车把路径隐藏,如下图。
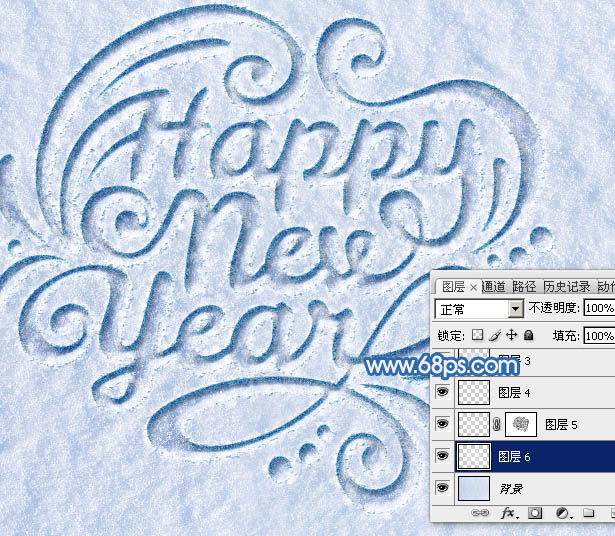
30、在当前图层缩略图蓝色区域右键选择粘贴图层样式。
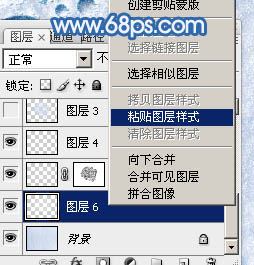
31、按住Ctrl + 鼠标左键单击上面图层蒙版缩略图载入蒙版选区。

32、然后给当前图层添加图层蒙版,效果如下图。

33、把混合模式改为叠加,效果如下图。
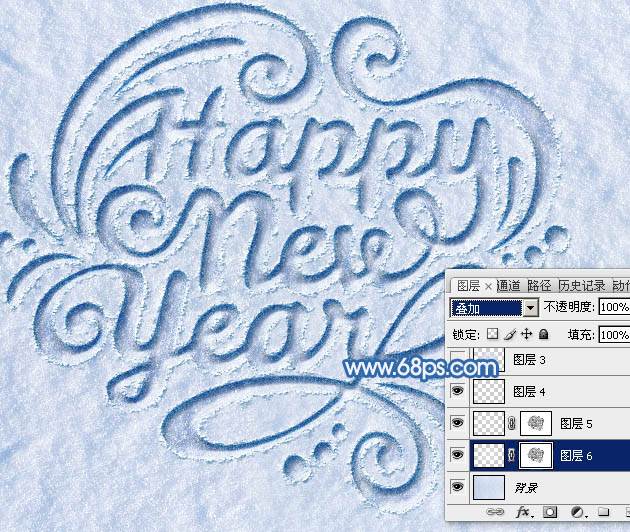
34、按Ctrl + J 把当前图层复制一层,不透明度改为:50%,效果如下图。
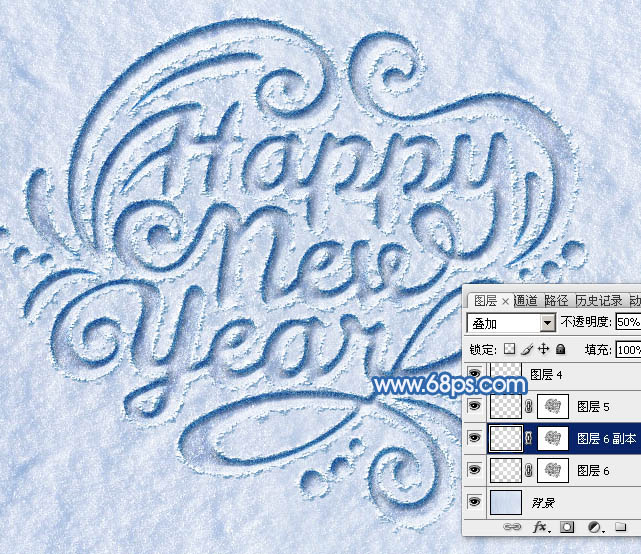
35、调出路径,在背景图层上面新建一个图层,如下图。
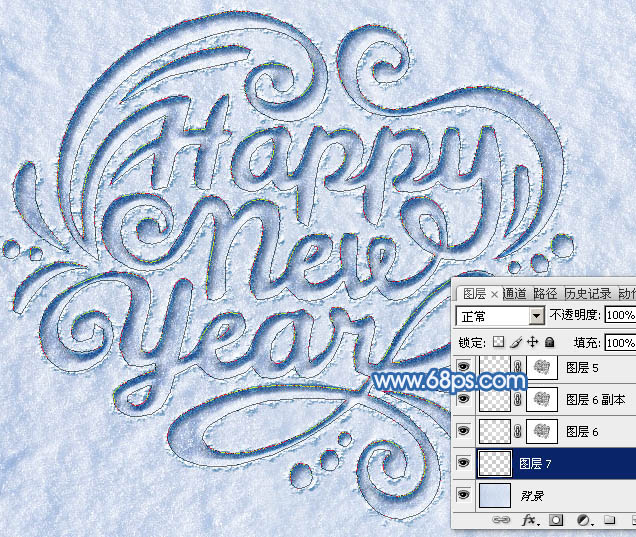
36、选择画笔工具,按F5调出画笔预设面板,修改一下画笔笔尖形状及散布的参数,如图47,48。
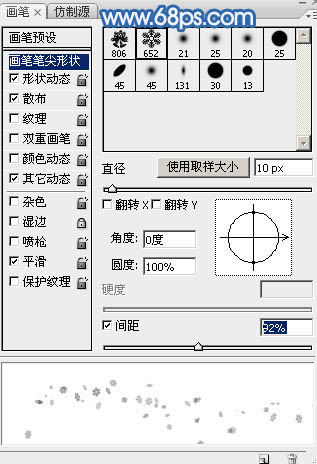
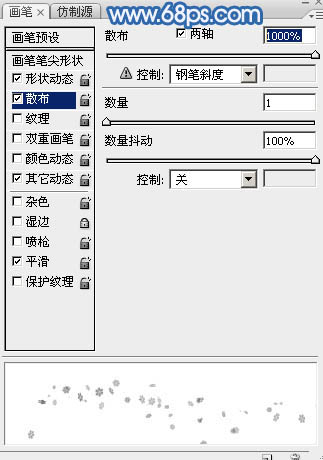
37、把画笔大小设置为6,其它不变,如下图。
![]()
38、选择钢笔工具,在路径上面右键选择描边路径,如下图。
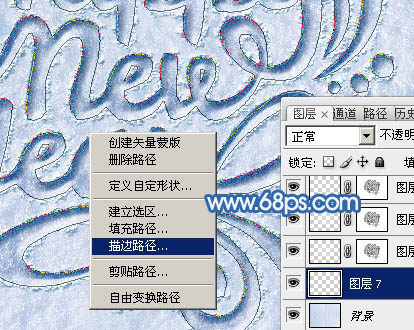
39、回车隐藏路径,然后在缩略图蓝色区域右键选择粘贴图层样式,效果如下图。
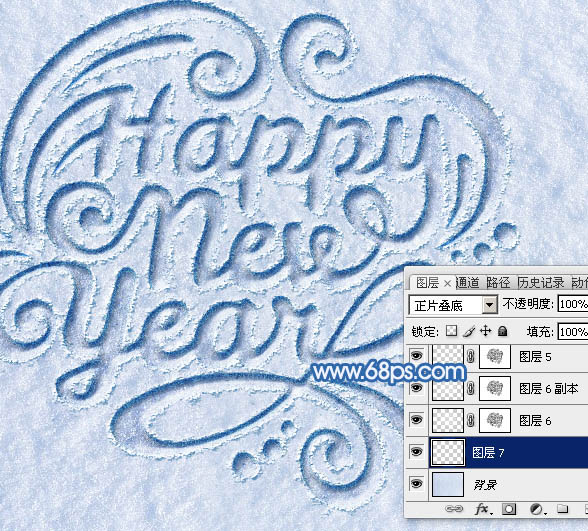
40、按Ctrl + J 把当前图层复制一层,效果如下图。
(本文来源于图老师网站,更多请访问http://m.tulaoshi.com/psxg/)
41、在背景图层上面新建一个图层,把背景图层隐藏。然后按Ctrl + Alt + Shift + E 盖印图层,如下图。

42、按Ctrl + 鼠标左键点击当前图层缩略图载入选区,羽化1个像素后把背景图层显示出来。按Ctrl + J 把选区部分的图像复制到新的图层。把盖印图层隐藏后效果如图55。
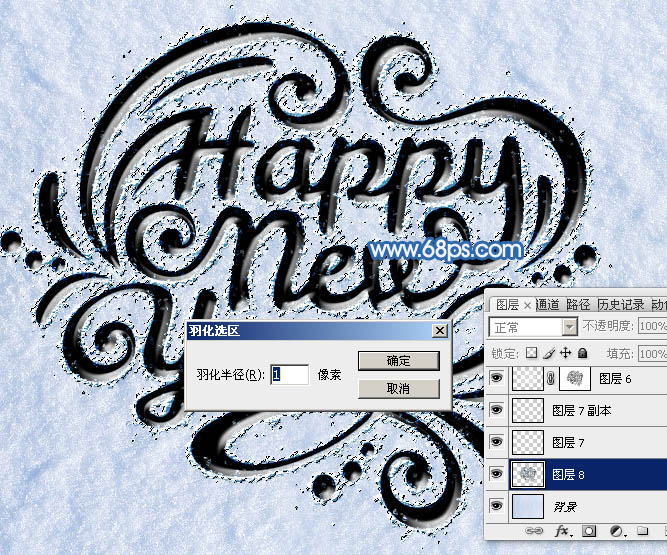
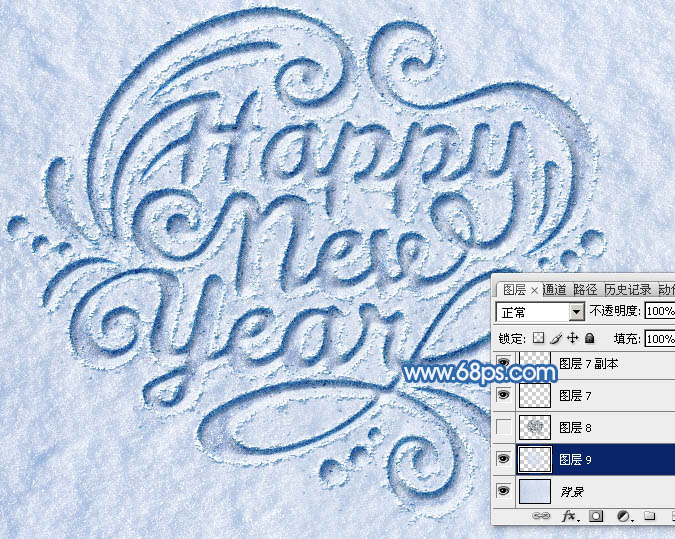
43、给当前图层添加投影样式,参数及效果如下图。

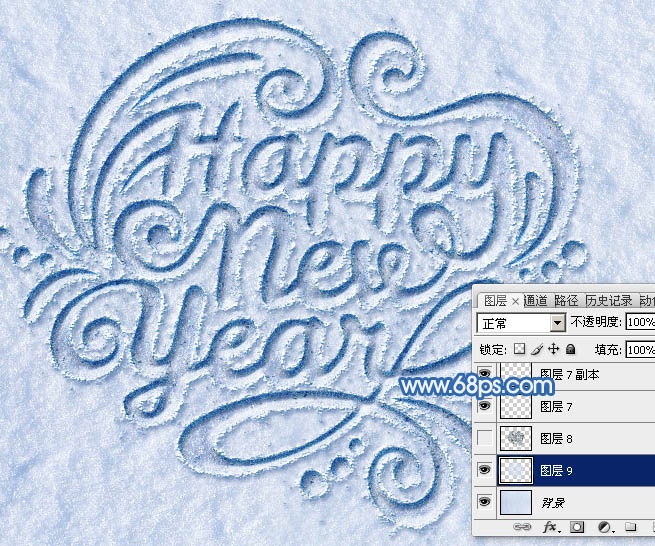
最后微调一下细节,再调整一下整体颜色,完成最终效果。











