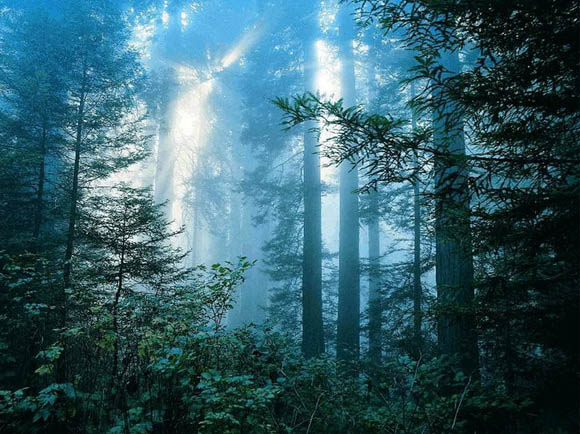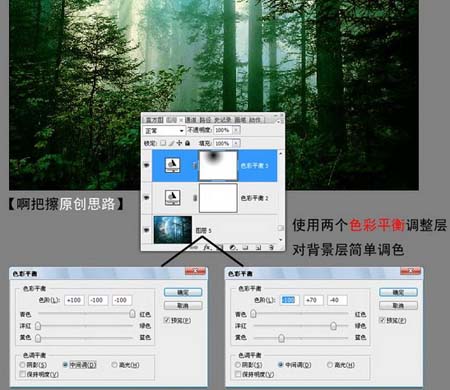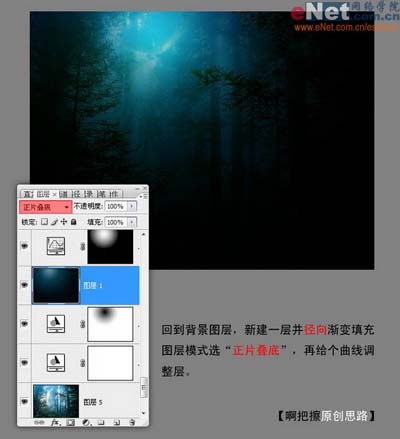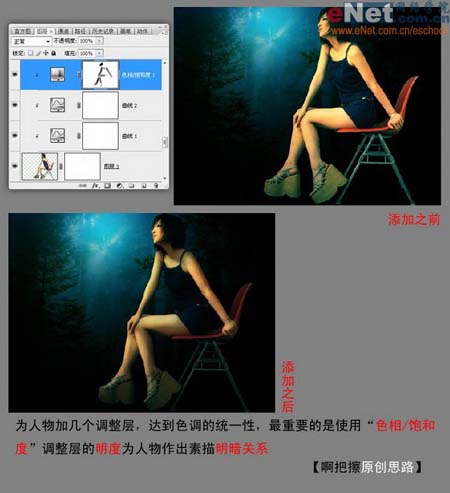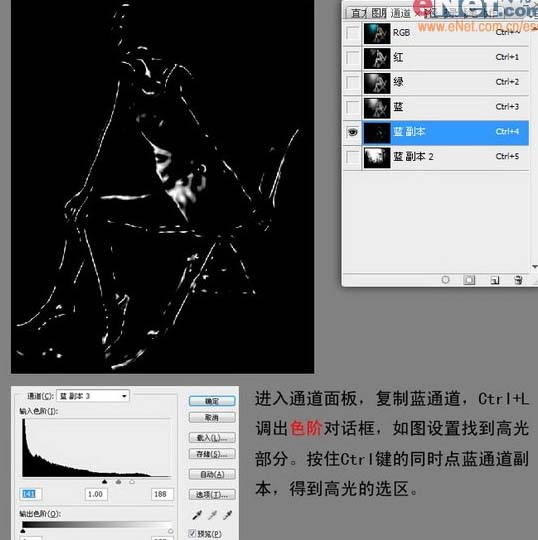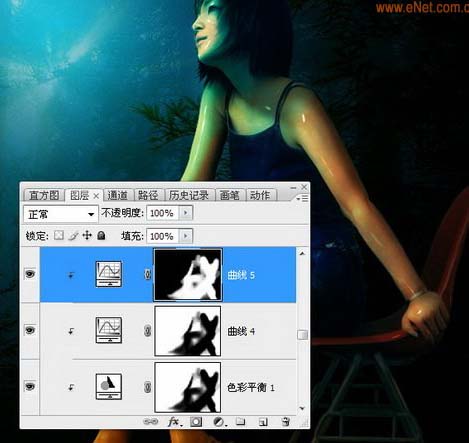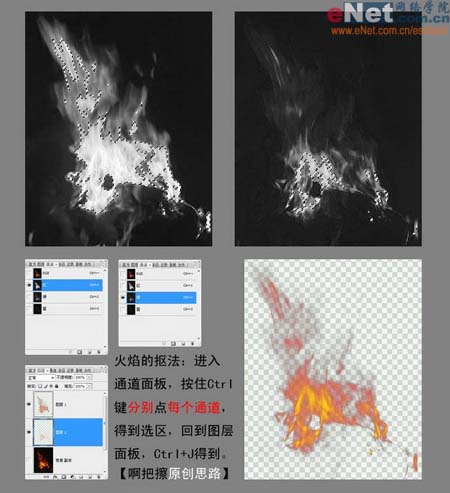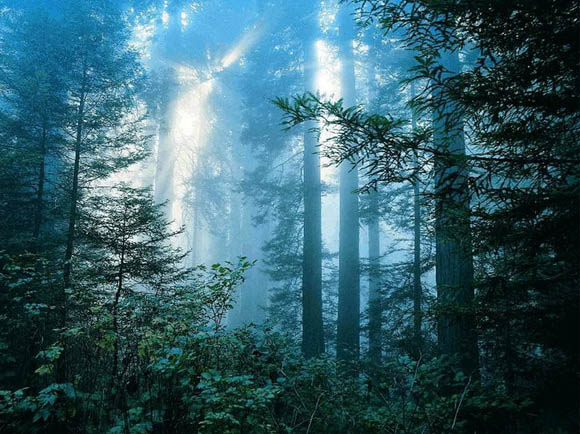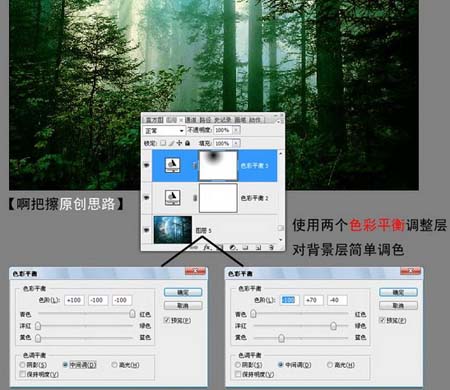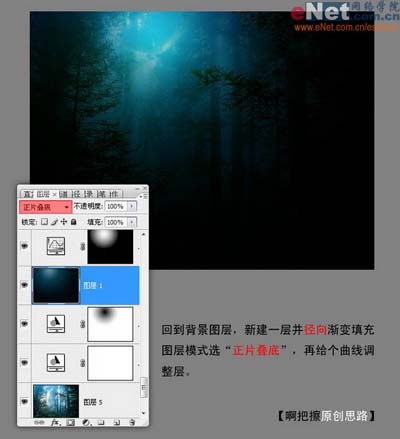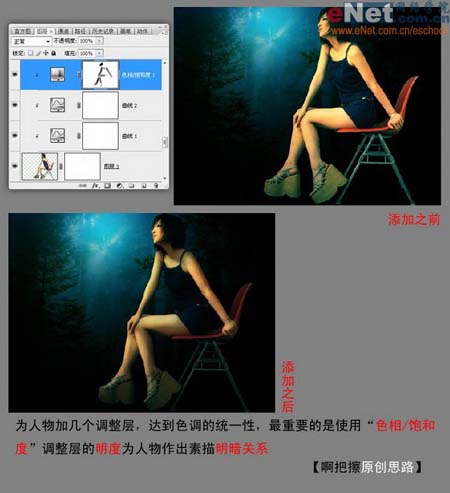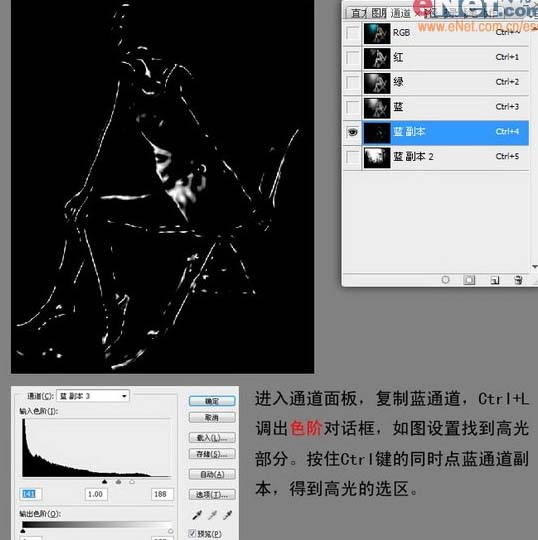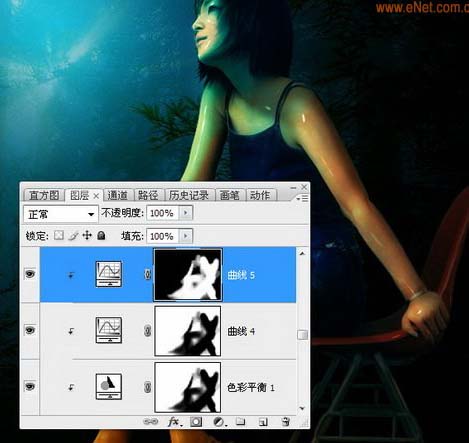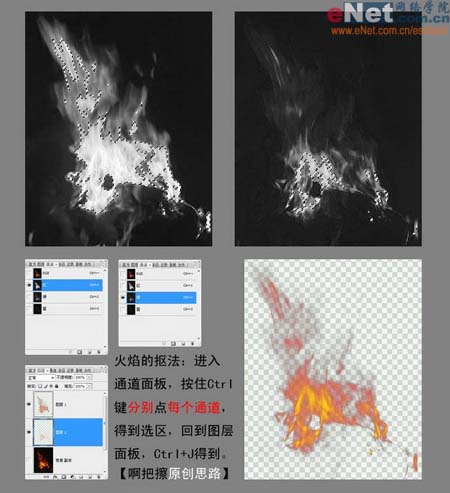07ri2m0q4o2
2016-02-02 11:27
只要你有一台电脑或者手机,都能关注图老师为大家精心推荐的PS经典合成篝火中的天使女孩,手机电脑控们准备好了吗?一起看过来吧!
本教程的效果图制作的非常精美,细节刻画的很到位。尤其人物皮肤的光滑质感皮肤表现的很突出,整体色彩及局部细节都渲染的很漂亮。值得学习!
最终效果
1、因为我们可以在效果图中第一眼看出冷暖色的对比,所以打开背景图,使用两个调整层做出大的冷暖色对比。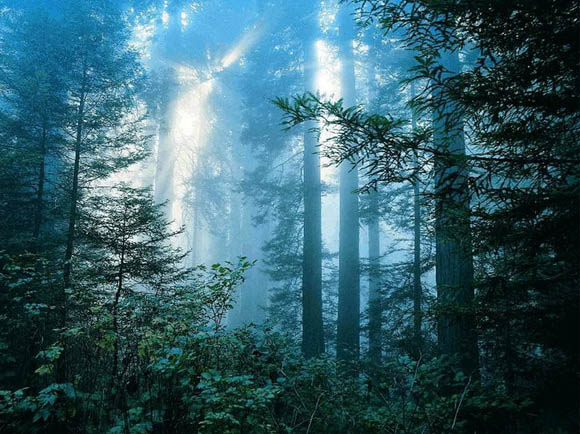
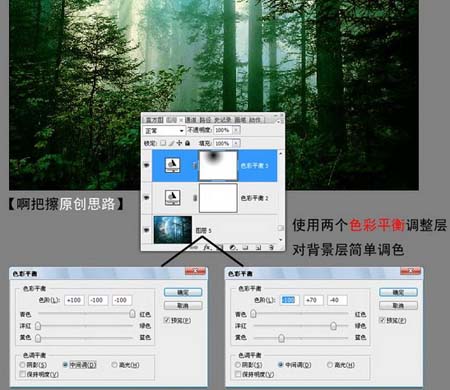
2、利用蓝色通道把前景抠出来以备以后用到。
3、为了达到夜景效果,新建一层,用深蓝灰渐变填充,图层模式用“正片叠底”。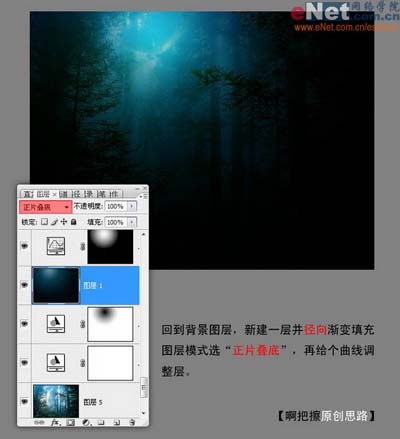
4、下面的工作比较繁杂,不过您如果跟着我慢慢做,也不是难事。我们就先来处理人物,当然了,你要先抠出人物,我抠人物一般喜欢使用钢笔,因为钢笔勾路径的可塑性很强,如果用其他方法的话,一旦抠失败了就得重来,而路径可以随时调整,所以我建议大家按这种方法来抠。

5、抠好后,把背景层打开,仔细看看人物哪些地方抠得不干净,我们可以在蒙版中使用黑白两种画笔交叉擦除(编者按:白色代表“保留”,黑色代表“去掉”),这样可以很自然地将人物层融入到背景当中去。然后为人物加几个调整层(为什么不用图像菜单下的调整呢,这是因为一旦执行了调整命令就很难返回原图的效果,如果失败了就得重做,而调整层的蒙版是我们可以再编辑的好东西),最后的“色相/饱和度”调整层是关键,使用它的“明度”设置,降低暗色,再用黑色画笔擦除受光部,这一步很多人都容易忽略,其实处理写实效果的图,一定要注意素描关系,哪怕只是细微的调整也会影响到最后的效果。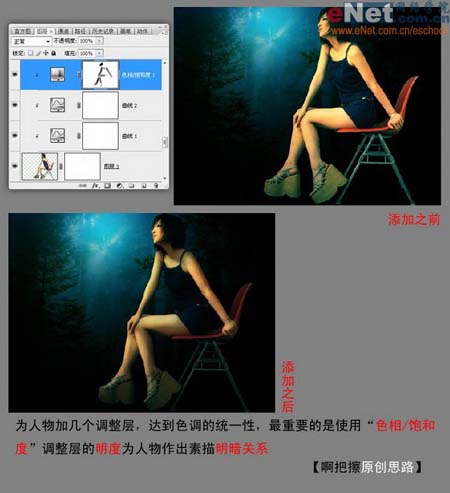
(本文来源于图老师网站,更多请访问http://m.tulaoshi.com/pskoutu/)6、把人物层单独盖印一层(Ctrl+Shift+Alt+E),然后执行“塑料包装”。这样做的目的是为了找到人物的高光部分,我不清楚别人是如何做的,但我习惯这样找高光部分。
(本文来源于图老师网站,更多请访问http://m.tulaoshi.com/pskoutu/)7、为了能精确地作出高光的选区,我们进入通道面板,复制蓝通道,打开色阶对话框,拉大黑白灰的对比,然后按住Ctrl键的同时点蓝通道副本,得到高光的选区。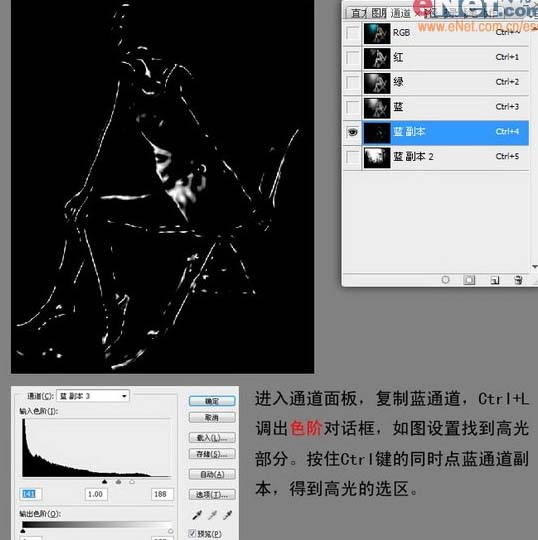
8、选区做好后,千万别取消选区,在人物层上添加一个曲线调整层,提亮高光区域。当然了有些没必要提亮的地方也会同时变亮,很好,我们的调整层不是有蒙版吗,用您的黑色画笔把不需要提亮的地方涂抹掉吧。
9、接着就是做冷色和暖色的对比了。用调整层的话,是再简单不过的事情了,用两个“色彩平衡”调整层来做:第一个做冷色调,拉动“青色”和“蓝色”的调节滑块,加大整副画面的冷色调子,再在蒙版中把不需要的冷色涂抹掉;同理第二个调整层是做暖色用的,拉动“红色”和“黄色”调节滑块,做出暖色调,蒙版中擦掉多余的暖色。
10、这时我们发现明暗的对比不够大,前面我们说过使用“明度”可以做出素描的明暗效果,其实“曲线”调整层也可以达到类似的效果,这次我们就用“曲线”来做,还是请您注意蒙版的涂抹。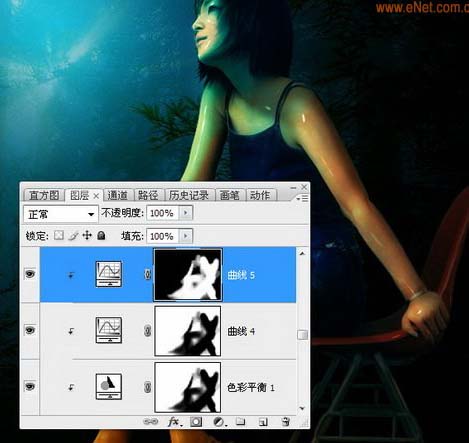
11、人物的调整就差不多了,下面我们再来做火焰的效果。火焰的抠法是相当简单的,直接进入通道面板,选择一个通道(无论是红通道还是绿通道都可以),直接按住Ctrl键的同时点其中的一个通道,得到选区,回到图层面板,Ctrl+J复制选区的内容;按照这种方法做第二个通道的选区,然后还是回到图层面板,得到第二个选区的内容。最后的效果如下图所示(这里我舍弃了蓝色通道,因为蓝通道的色彩信息丢失太多,无法做出合适的选区),不过可能有人会问:为什么这么简单就可以抠出火焰呢?其实我们可以看出火焰的背景为纯黑色,而黑色和白色是没有色相的属性,所以无论背景是黑色还是白色,抠如火焰这样的高亮物体,是很容易的事情(在白色背景的情况下,选择绿色和蓝色通道来抠,红色通道的色彩信息在白色背景下几乎全部丢失)。
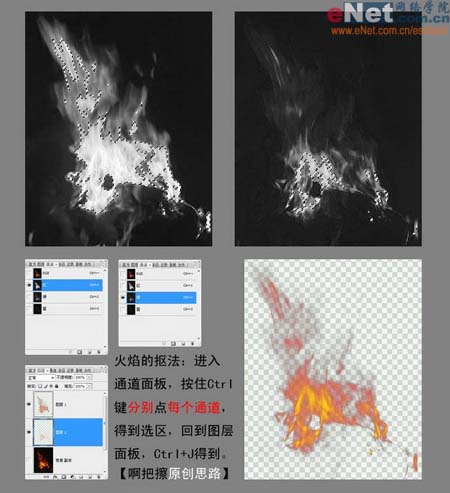
12、使用曲线调整层把火焰提亮点,这时我们可以看到火焰对人物的光照效果了,有不满意的地方请您回到人物的调整层进行再调整。
13、最后加上精灵,并用笔刷刷出光线和火星,精灵的效果我还使用到了一款外挂的扫光滤镜。至此,我的思路算是介绍完了,我一直不习惯教程的说法,教程,感觉像教条般死板,而PS是一个发挥想象力的创作平台,我们无论技巧高与低,那只是熟练度的问题,不是PS的本质。所以我这里提供的仅仅是如何用调整层P效果的思路,您不一定完全按照我这样去做,PS的功能很强大,您发挥的空间是无限的。