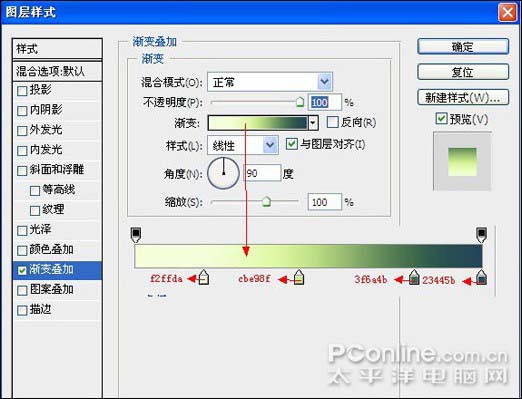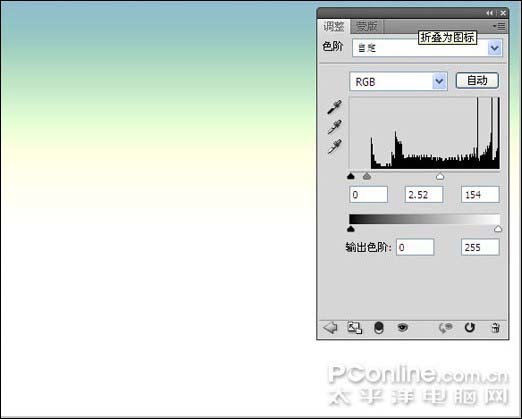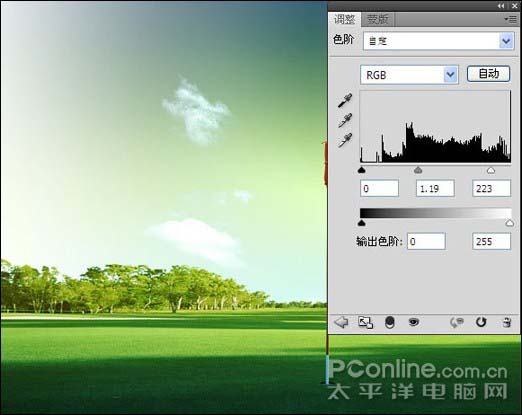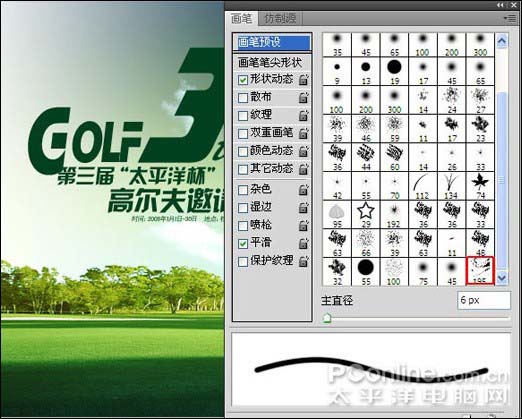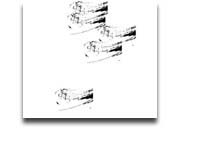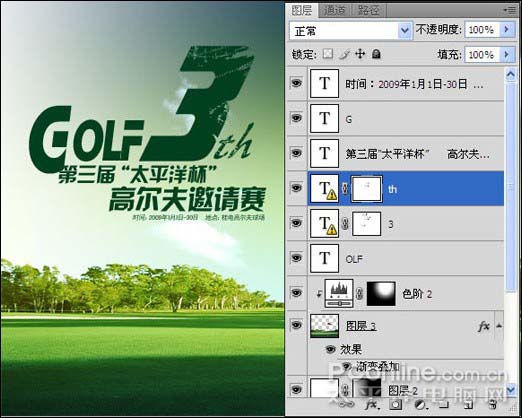本教程的基本效果作者都基本上做好的,作者有提供现成的PSD文件,制作的时候主要是调色和制作文字效果。及修饰一些细节部分。
最终效果 
1、打开素材文件(点击下载素材),该素材文件包括两幅素材图像,调板状态如图1所示。隐藏除“背景”图层以外的所有图层。
2、选中"背景"图层,双击"背景"图层名称,在弹出的对话框中,单击"确定"按钮,以将其转换为普通图层,得到"图层0"。 3、下面制作渐变背景。单击添加图层样式按钮,在弹出的菜单中选择"渐变叠加"命令,设置弹出的对话框如图:
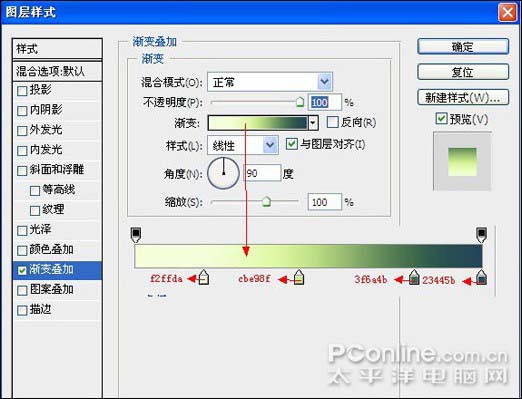
效果
4、显示"素材1",并将其命名为"图层1",显示效果如下图所示。下面处理素材图像,通过混合选项,将白云图像保留,蓝天及土地图像隐藏。
5、单价添加图层样式按钮,在弹出的菜单中选择"混合选项"命令,设置弹出的对话框如图:
效果:
6、单击创建新的填充或调整图层,在弹出的菜单中选择"色阶"命令,单击"确定"按钮退出对话框,按Ctrl+Alt+G键执行"创建剪贴蒙版"操作,同时得到图层"色阶1"。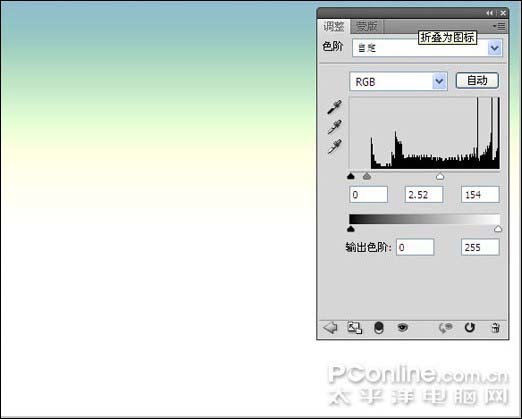
效果:
7、从图像效果可以看出,白云图像虽然显示出来了,但是与背景衔接得有点生硬,下面通过填充颜色并进行处理,以得到一个过渡。新建一个图层得到"图层2",设置前景色为白色,按Alt+Delete键填充前景色。 8、单击添加图层蒙版按钮为其添加图层蒙版,设置前景色为黑色,背景色为白色,选择线性渐变工具,并在工具选项条上设置渐变类型为从前景色到背景色,在当前图像中,从右到左绘制渐变,效果及蒙版状态如下:


9. 显色"素材2",并将其命名为"图层3"。下面调整素材图像与整体色调统一。单击添加图层样式按钮,在弹出的菜单中选择"渐变叠加"命令。
渐变叠加设置:
效果如下:
10、单击创建新的填充或调整图层,在弹出的菜单中选择"色阶"命令,单击确定按钮退出。按Ctrl+Alt+G键执行"创建剪贴蒙版"操作,同时得到图层"色阶2"。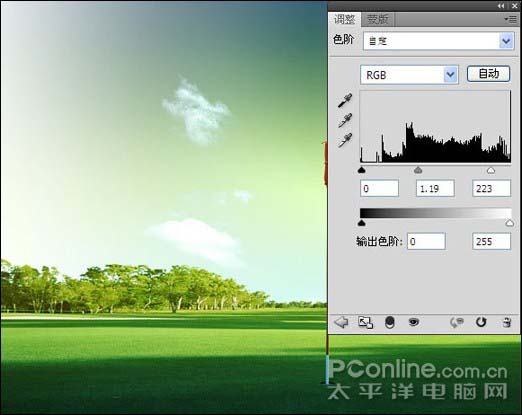
效果:
11、单击"色阶2"的蒙版缩览图,以确定下面是蒙版中操作设置前景色为黑色,按Alt+Delete键填充前景色。 12、选择画笔工具,设置前景色为白色,并在其工具选项条上,设置适当的柔角画笔大小,在红旗位置进行涂抹,以将应用了调整图层的图像显示起来,效果和图层蒙版如下图:


13、最后选择横排文字工具,设置前景色的颜色值为00401e,并在其工具条上设置适当的字体和字号,在当前图像上方输入相关性文字,得到如图所示效果:
14、选择"3"图层为当前的操作图层,单击添加图层蒙版按钮为其添加图层蒙版,设置前景色为黑色,选择画笔工具,按F5键调出画笔调板,在里面找到"载入画笔"命令,将我提供的画笔素材如下图所示"画笔195"载入。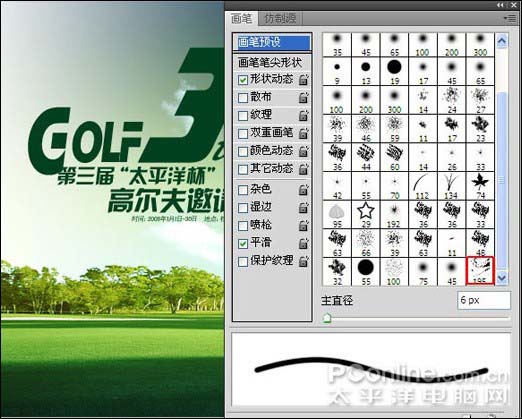
15、在数字"3"上进行单击,以将部分图像隐藏起来,制作残破效果,效果和蒙版状态如下:
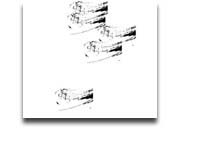
(本文来源于图老师网站,更多请访问http://m.tulaoshi.com/pskoutu/)16、按照同样的方法,接着在"th"上制作残破效果。

总体图层截图如下: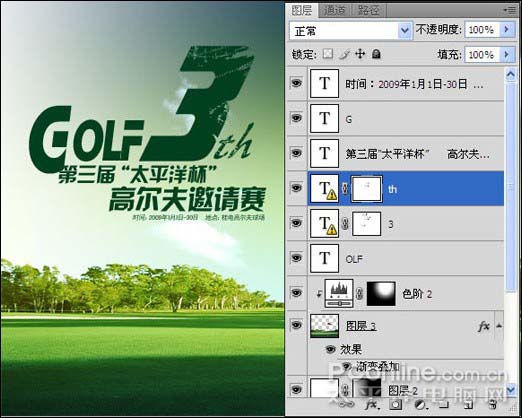
(本文来源于图老师网站,更多请访问http://m.tulaoshi.com/pskoutu/)完成最终效果!