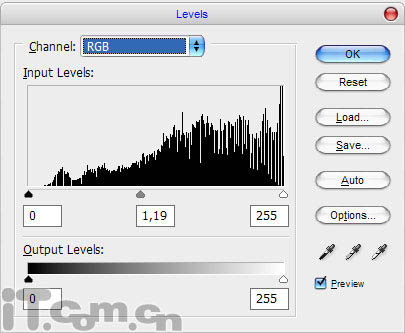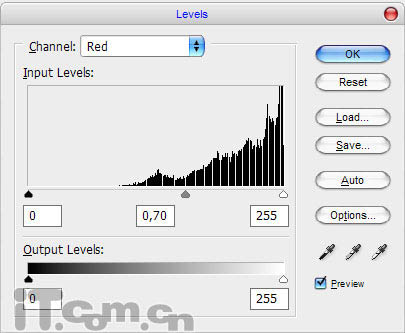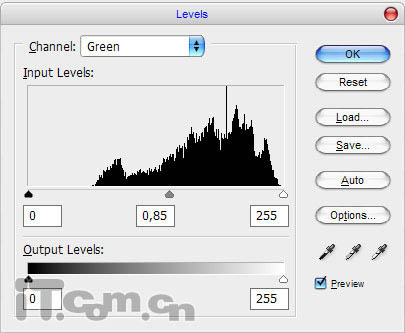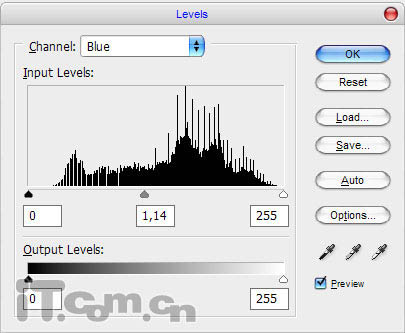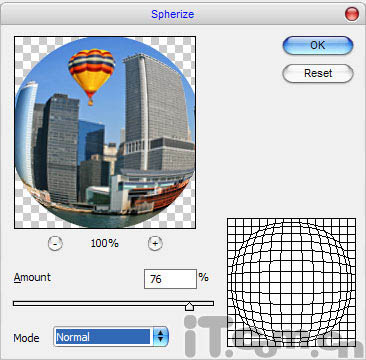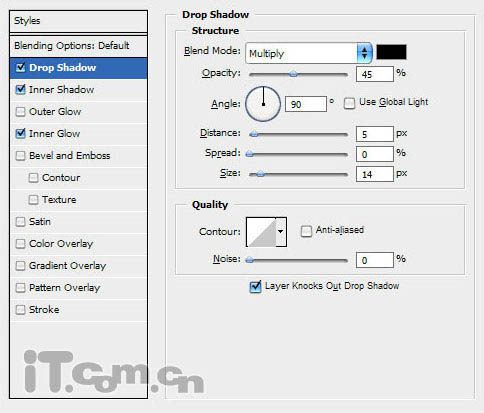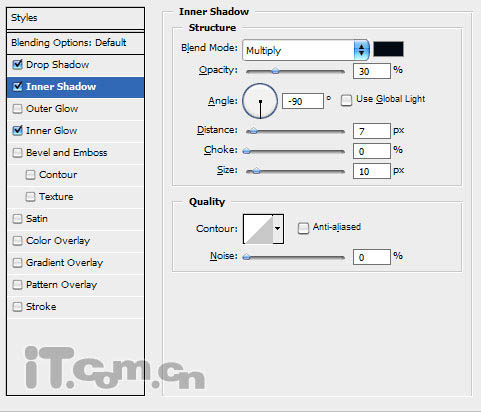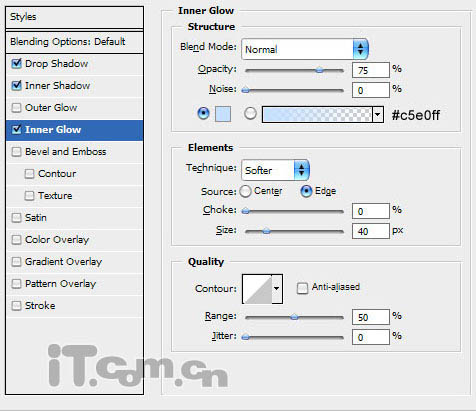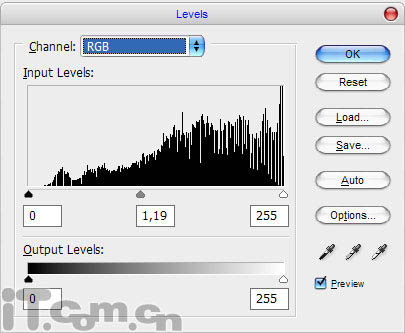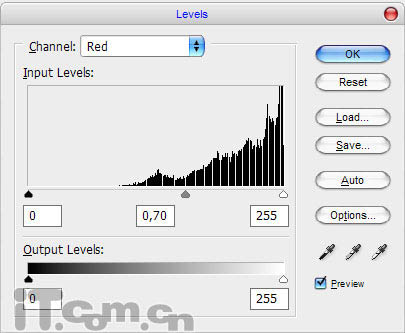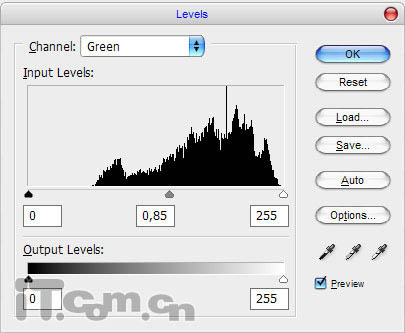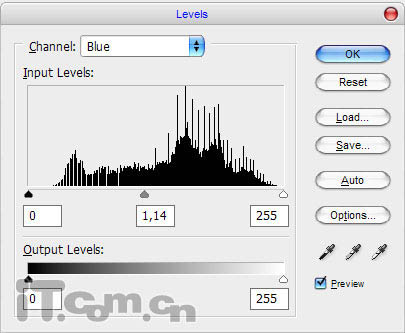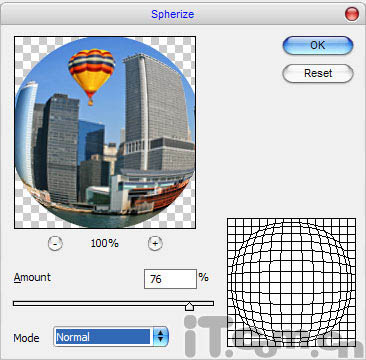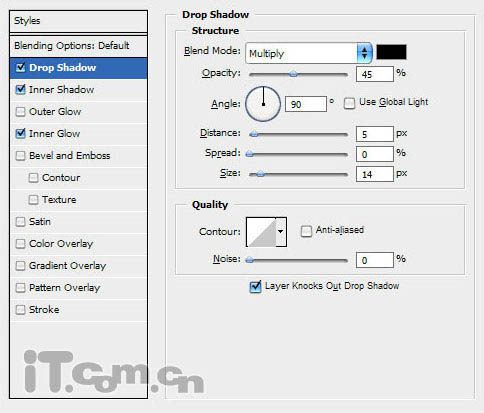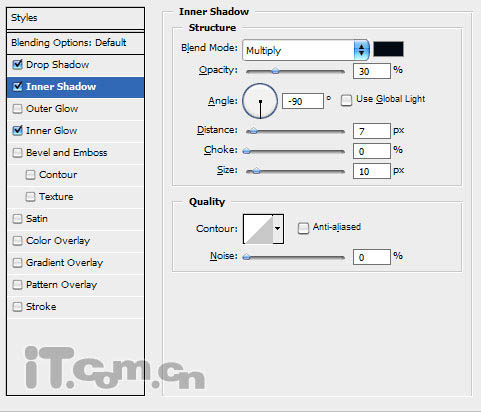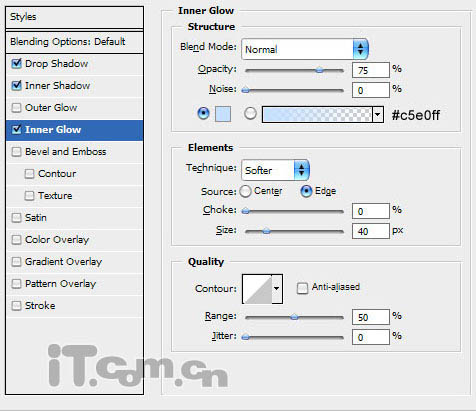给自己一点时间接受自己,爱自己,趁着下午茶的时间来学习图老师推荐的PS合成人物手中奇妙的水晶球,过去的都会过去,迎接崭新的开始,释放更美好的自己。
本教程的制作效果非常有趣。作者非常巧妙的把一些城市及风景照片应用到水泡里面,当然图片需要经过特殊的处理,如需要用滤镜球面化,立体样式等。再用加深,减淡工具调出立体感和高光。这样一个非常漂亮的水晶球就做好了。
最终效果
1、首先我们要从网上下载一幅手的图片,如果没有找到合适的图片,自己用相机拍也可以,只要你喜欢就得,呵呵。
2、由于我找来的照片色彩不太好看,所以我先对其调色,选择“图像—调整—色阶”或按下Ctrl+I,分别调整RGB、红、绿、蓝三个通道,如图所示。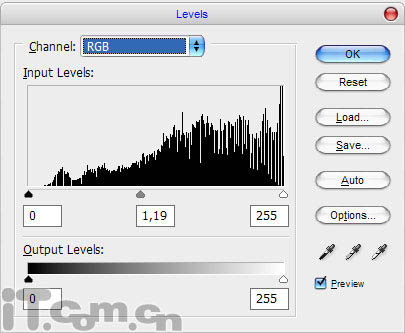
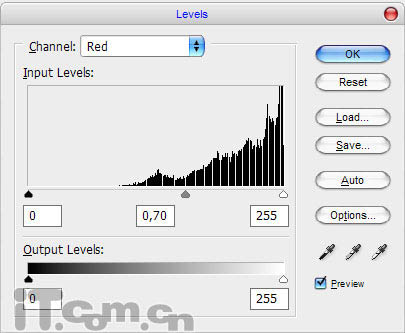
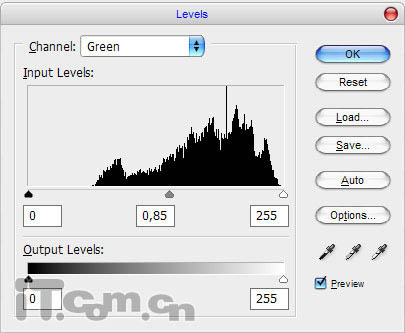
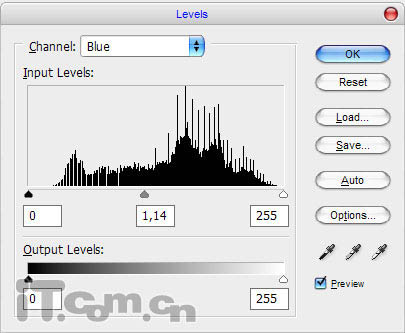

3、好了,接下来就是ps教程的重点。首先打开一张城市的图片,然后使用“椭圆选框工具”,创建一个圆形选区(按着Shift键拖动就可以得到正圆形的选区了),如图所示。

4、按上一步骤选区的内容复制到手的图片中,然后按下Ctrl+T进行自由变换,设置其大小和位置,如图所示。
(本文来源于图老师网站,更多请访问http://m.tulaoshi.com/pskoutu/)5、在菜单栏中选择“选择—载入选区”命令,然后选择“滤镜—扭曲—球面化”,设置如下图所示。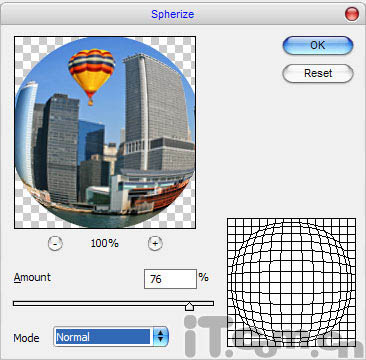

6、按下Ctrl+D取消选择,然后使用“锐化工具”涂抹一下城市的图层,使其清晰的一点,如图所示。
7、下面的步骤就是要调出水晶球的玻璃效果,首先添加图层样式。
投影:混合模式:正片叠底、不透明度、45%、角度:90、距离为5、扩展:0、大小:14。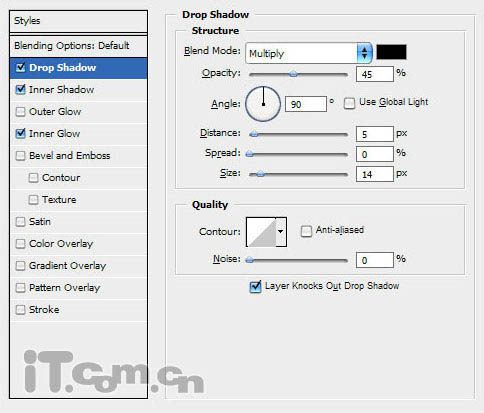
内阴影:混合模式:正片叠底、不透明度、30%、角度:-90、距离为7、扩展:0、大小:10。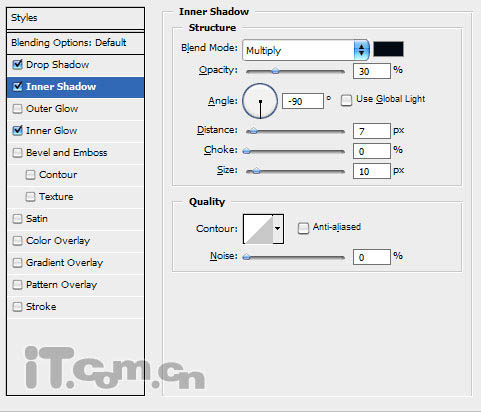
内发光:混合模式:正常、不透明度:75%、颜色:#c5eoff、大小:40。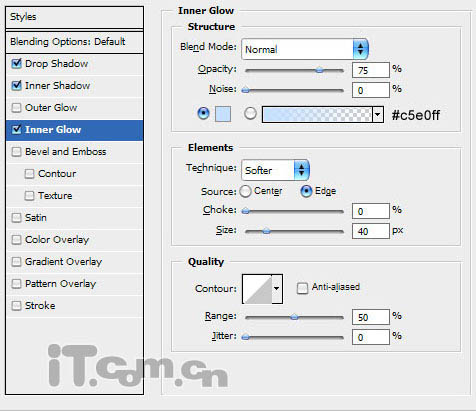
效果如图所示。
8、使用“加深工具”(大小:80像素、范围:中间调、曝光:30%)涂抹水晶球的底部,增加水晶球的层次感,如图所示。
(本文来源于图老师网站,更多请访问http://m.tulaoshi.com/pskoutu/)9、使用“椭圆选框工具”创建一个椭圆选区,然后创建一个新图层,并在使用“渐变工具”填充一个从右下向左上,白色到透明的渐变效果,如图所示。
10、按下Ctrl+D取消选择,然后再次使用“椭圆选框工具”,创建一个选区,这个选区的位置比上一步骤所创建的选区位置向左偏一点。按下Delete键清除选区内容,如图所示。
11、按下Ctrl+D取消选择,效果如图所示,完成最终效果。