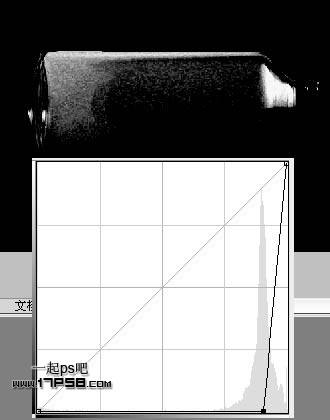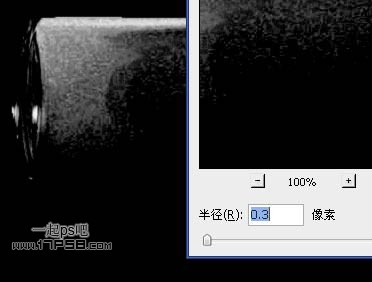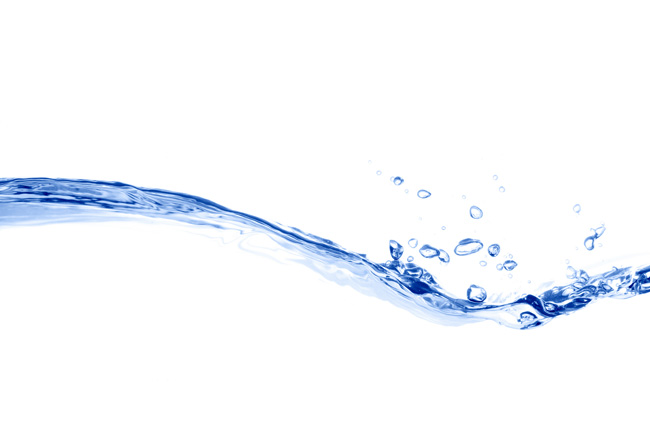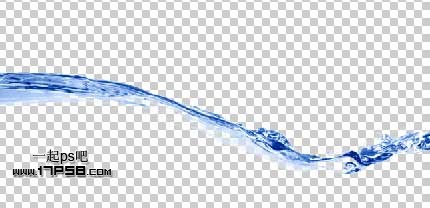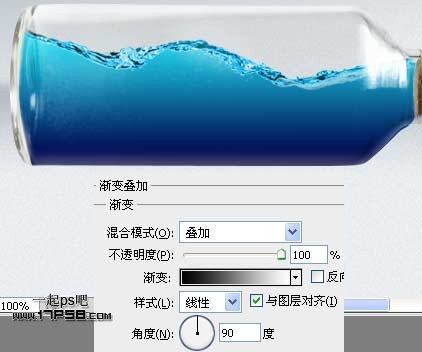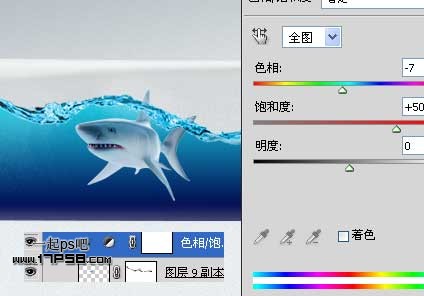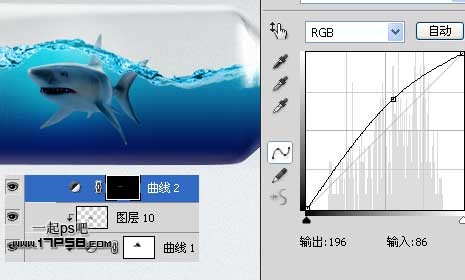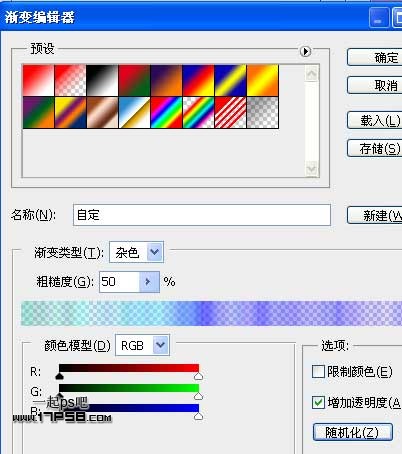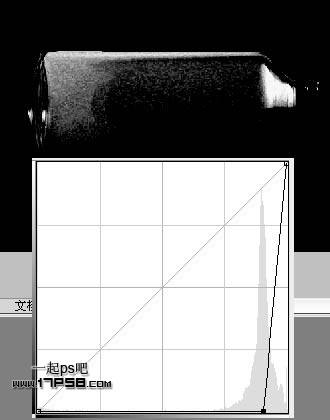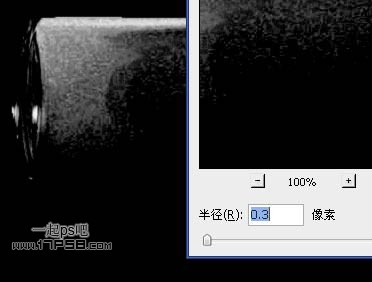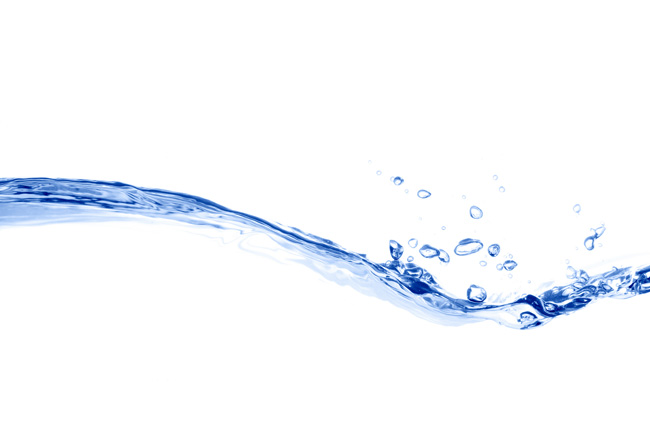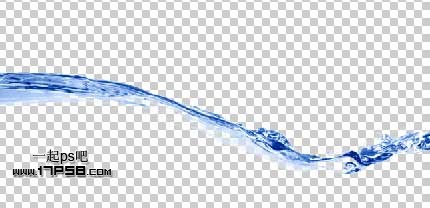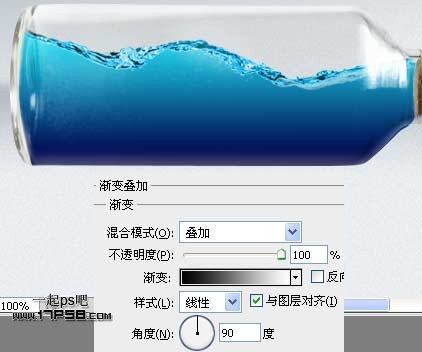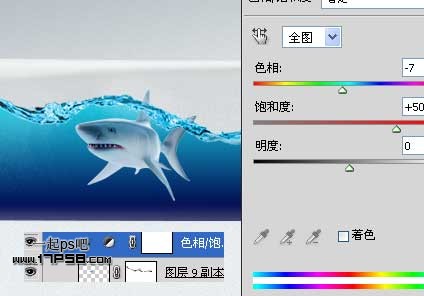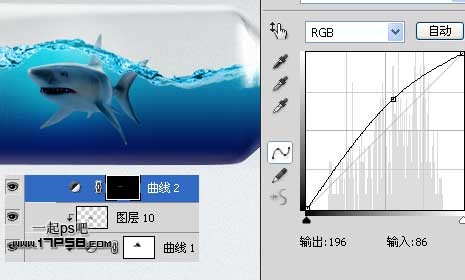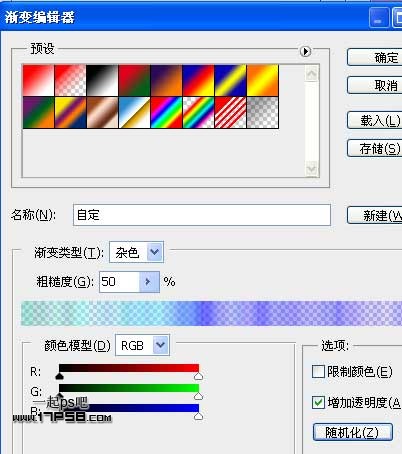下面图老师小编跟大家分享一个简单易学的PS合成在瓶子里游泳的鲨鱼教程,get新技能是需要行动的,喜欢的朋友赶紧收藏起来学习下吧!
本教程虽然用到的素材不多。不过对细节的处理要求非常高。需要把一些水珠等素材做出水面上的波浪效果。还需要整体渲染颜色,看上去跟真的一样。
最终效果
1、首先打开一幅瓶子图片。
2、用钢笔把瓶子抠出,复制到新层,图像图像旋转顺时针90度。
3、图层2复制一个,分别改名为高光和瓶子,群组2图层,起名瓶子。底部建新层,填充黑色。隐藏瓶子层。
4、转到通道面板,复制蓝通道,ctrl+M曲线调整。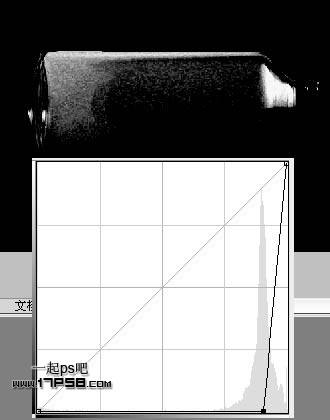
5、稍微高斯模糊一下。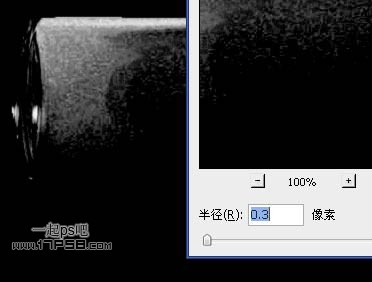
6、选择高光层,调出复制蓝通道的选区,添加蒙版,用白色柔角笔刷涂抹如下。这个步骤的目的是得到瓶子的高光区域。
7、显示瓶子层,图层模式正片叠底,不透明度70%。
8、瓶子部分几乎完成了,背景填充#e9edf0,并添加2%的杂点,滤镜杂色添加杂色。当然2%的杂色效果看起来并不明显,这个步骤可以省略。
(本文来源于图老师网站,更多请访问http://m.tulaoshi.com/ps/)9、背景顶部建新层,填充%afb7bc,添加蒙版,做一个黑白渐变,重复刚才的杂点滤镜,效果如下。
10、顶部建新层,做下图所示矩形选区,填充#9ba4aa。
11、图层模式正片叠底,不透明度75%,添加蒙版,做一黑白对称渐变。
12、下面我们为瓶子添加一些东西。顶部建新组,取名水,调出瓶子选区,添加蒙版。

13、打开泼溅素材1。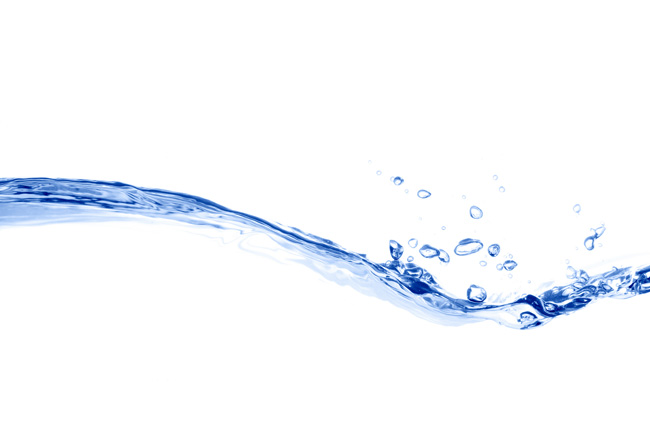

14、转到通道面板,复制红通道,ctrl+M曲线调整。
15、用白色硬边笔刷把一些泡泡涂抹掉,用黑色笔刷涂抹液体内部区域,大致效果如下。
16、回到图层面板,调出通道选区,删除背景,我们会得到下图效果。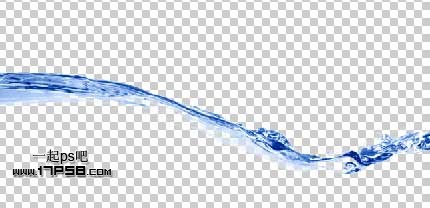
17、同样方法处理另一个泼溅素材。
18、我们要新建一个大的文档,以便把2个喷溅素材拼合起来,新建文档998x454像素,拼合效果如下。
19、把拼合的素材挪到文档中水群组里(图层5),添加蒙版把多余部分去掉,顶部建新层图层6,填充#00a7de,并与图层5形成剪贴蒙版。
20、底部建图层7,用钢笔画出瓶中液体路径,填充#0d73a8。
21、添加图层样式,效果如下。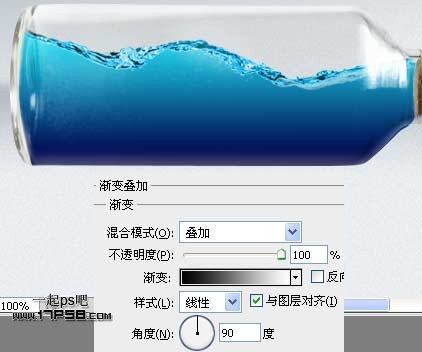
22、顶部建新层,选择一种淡蓝色,涂抹红圈所示区域,图层模式颜色。
23、打开鲨鱼素材,用钢笔抠出,挪到文档中,ctrl+T适当缩小。
24、新建群组,起名鲨鱼,选择鲨鱼层,添加蒙版,用黑色柔角笔刷涂抹,效果如下。
25、添加色相/饱和度调整层,形成剪贴蒙版。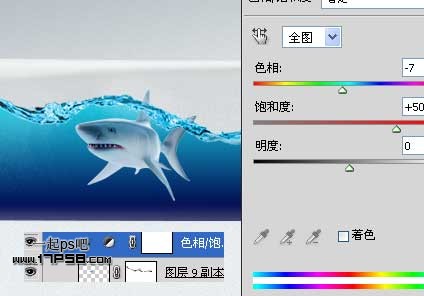
26、添加曲线调整层,添加蒙版,用黑色笔刷把鲨鱼背部涂抹出来,让鲨鱼受光部分亮一些。
27、顶部建图层10,前景色#0f476b涂抹鲨鱼腹部,图层模式颜色,形成剪贴蒙版,目的是产生一种海水反射效果。
28、我们希望鲨鱼的背部更亮一些,添加曲线调整层,添加蒙版,用笔刷涂抹背部区域。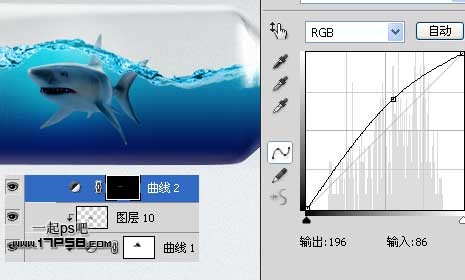
29、到此鲨鱼美化基本结束,下面装饰一下海底场景和瓶子。建新层,设置渐变。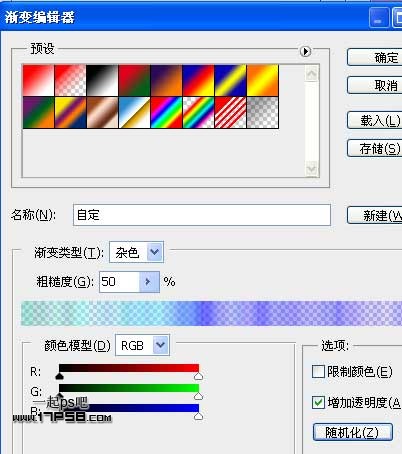
(本文来源于图老师网站,更多请访问http://m.tulaoshi.com/ps/)30、40度左右拉一下渐变,去色,图层模式亮光,调出瓶子选区,添加蒙版。
31、下面做出瓶子的投影。底部建新层,调出瓶子选区,填充黑色,ctrl+T压扁,高斯模糊一下,添加蒙版用黑色柔角笔刷去除一部分。
32、合并瓶子和鲨鱼层,复制一个,ctrl+T垂直翻转挪到底部,添加蒙版,做一黑白直线渐变。
33、现在瓶子部分有的暗,再复制一层(上一步合并的层),图层模式绿色,添加蒙版涂抹掉过亮的区域,最终效果如下。