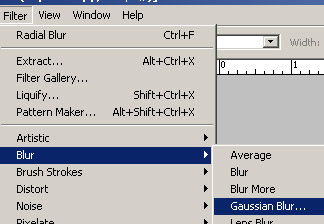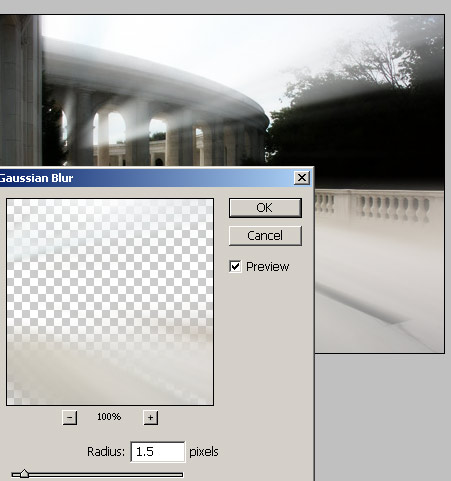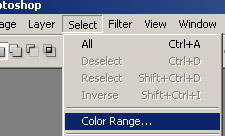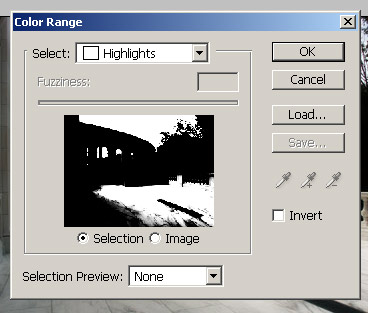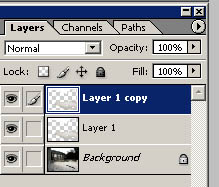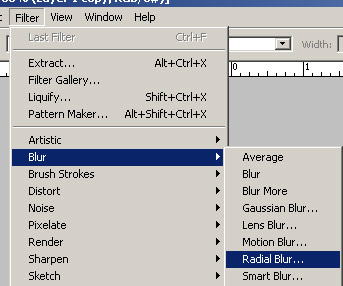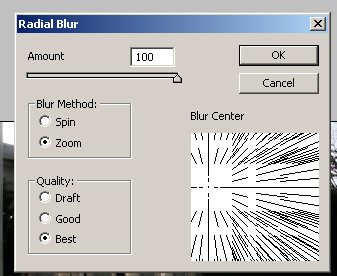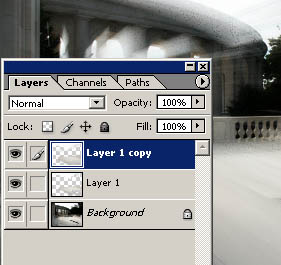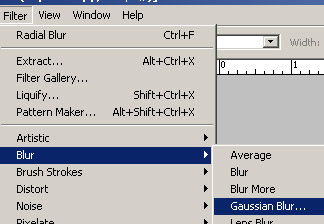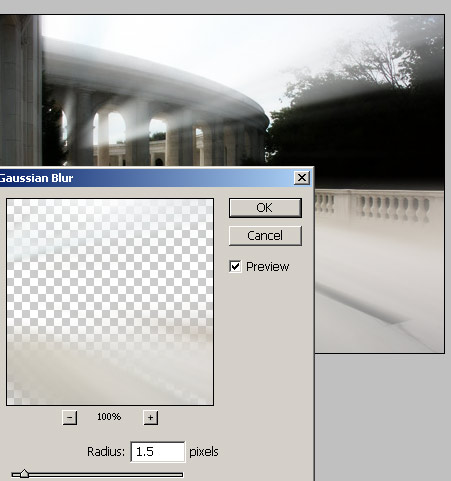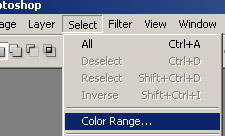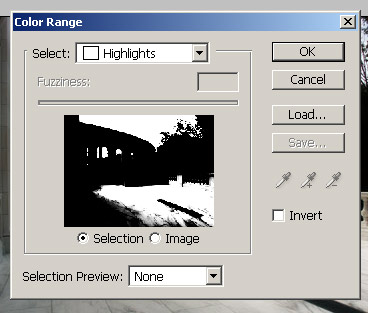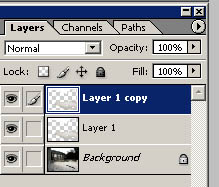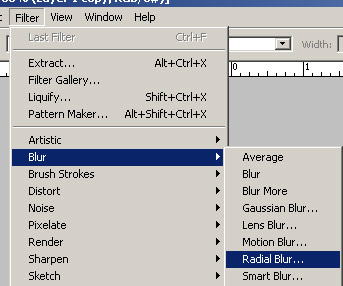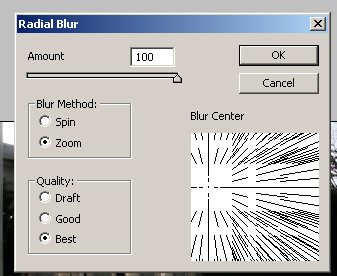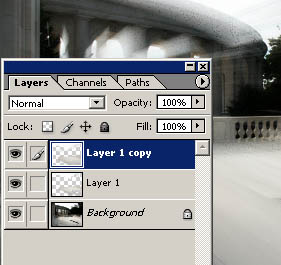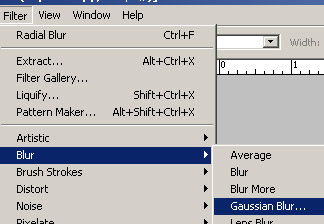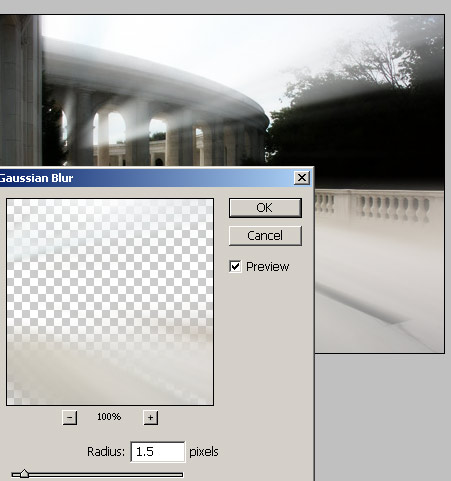清醒时做事,糊涂时读书,大怒时睡觉,无聊时关注图老师为大家准备的精彩内容。下面为大家推荐PS滤镜制作阳光透射效果,无聊中的都看过来。
本教程使用径向模糊来制作阳光透射效果。制作的时候先把图片的高光部分选区出来,然后利用模糊滤镜选区适当的角度模糊,然后再整体调整亮度及细节即可。
原图
最终效果
1、打开原图,执行:选择——颜色范围,选择高光,点击OK;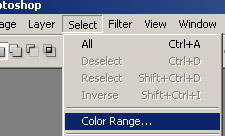
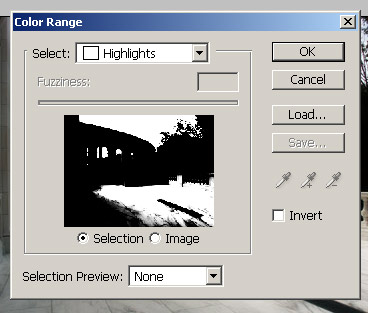
(本文来源于图老师网站,更多请访问http://m.tulaoshi.com)
2、复制图层。Ctrl + J 两次,复制两次图层。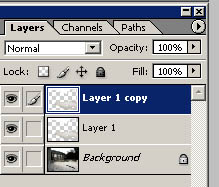
3、选择最上面的那个图层,执行滤镜——模糊——径向模糊,参数为(大小100,方式放射,质量最佳),如图;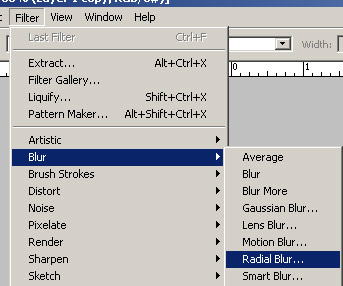
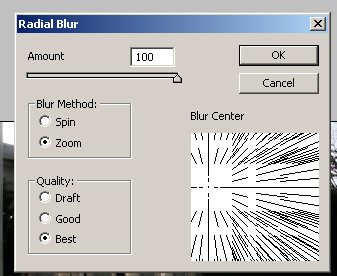
(本文来源于图老师网站,更多请访问http://m.tulaoshi.com)4、复制渐变效果。Ctrl + F 两次,选择最上面的图层,Ctrl + F 再复制两次,叠加前三个放射图层,效果如图;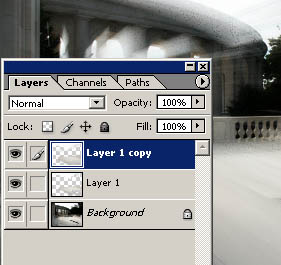
5、选择最上面的图层,执行滤镜——模糊——高斯模糊,参数为(半径1.5),效果如图;