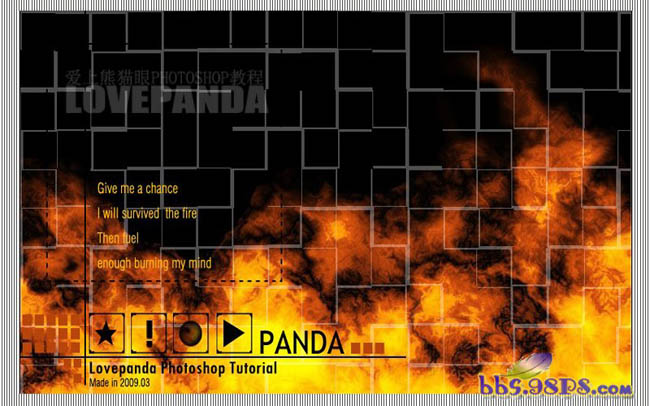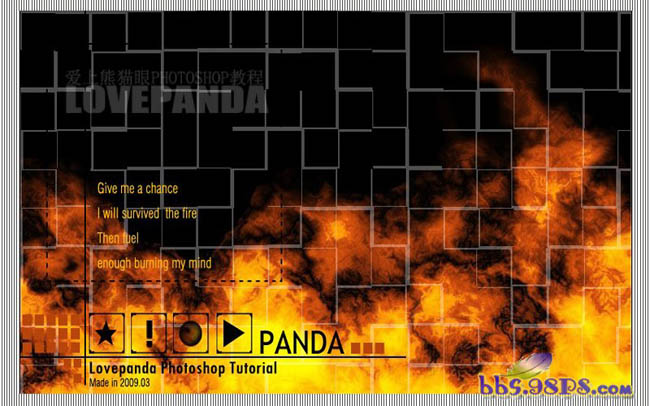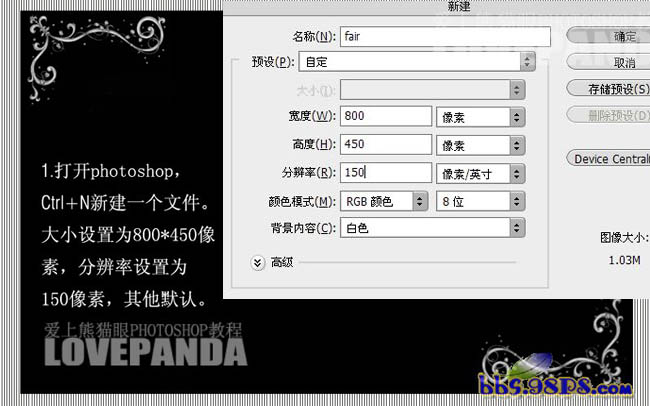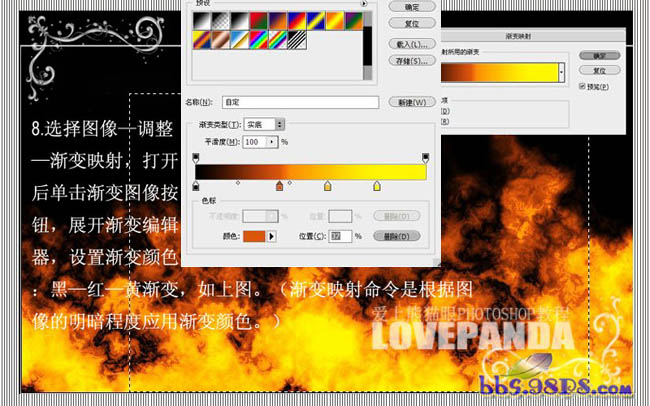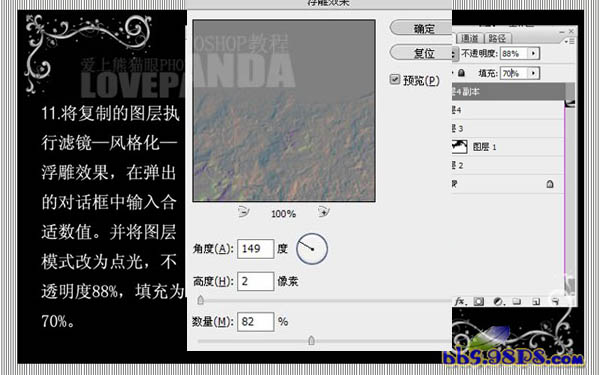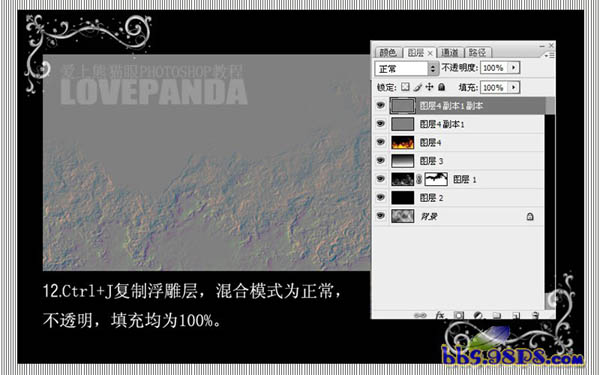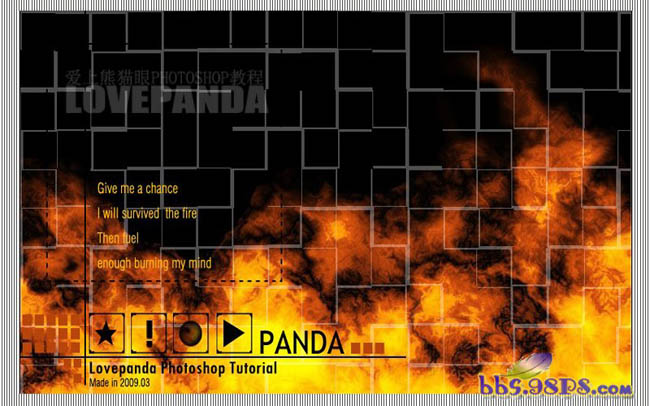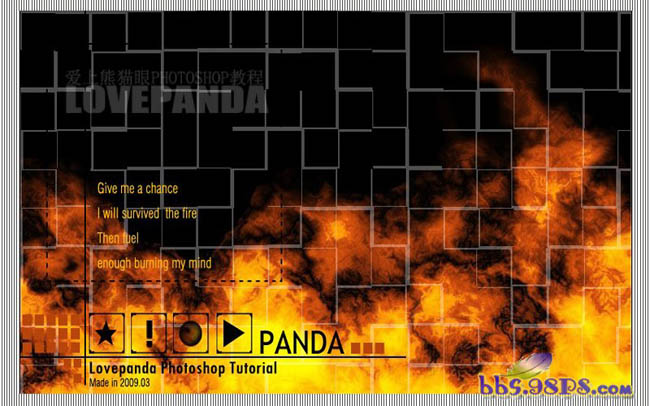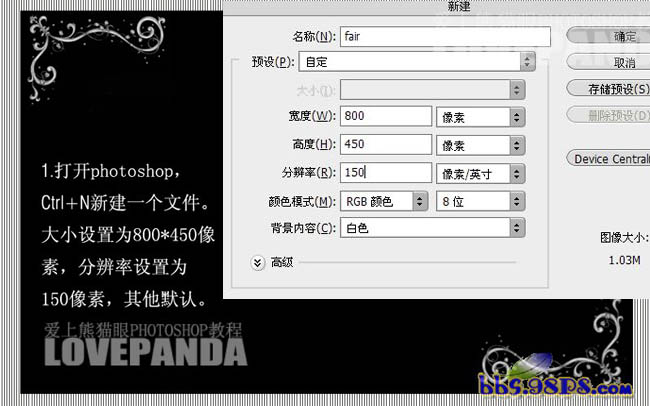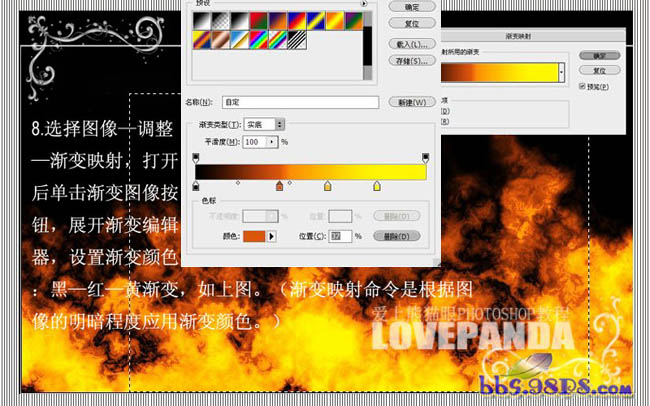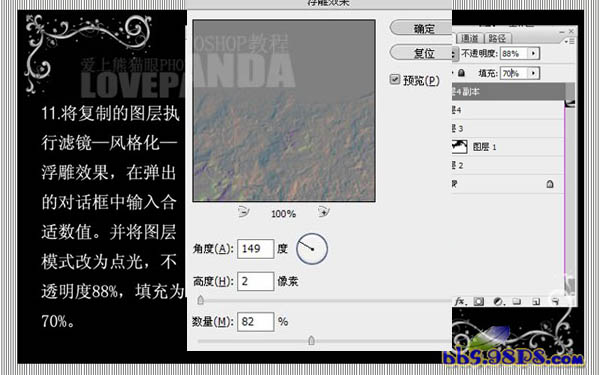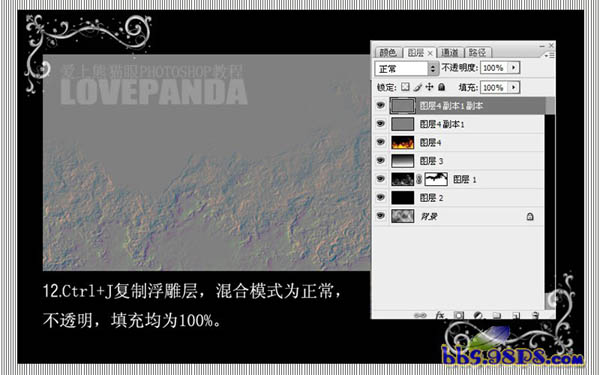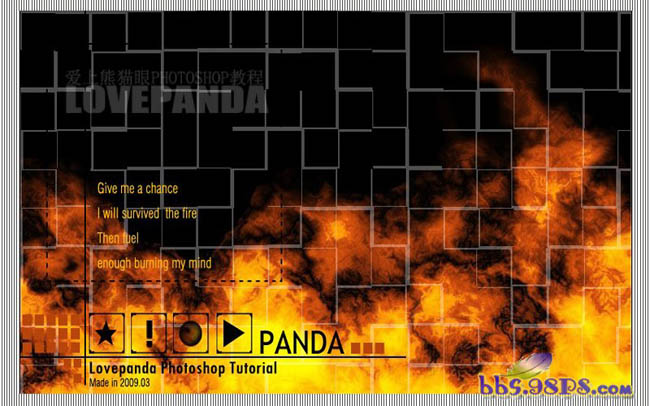今天图老师小编给大家展示的是PS滤镜制作逼真的燃烧火焰,精心挑选的内容希望大家多多支持、多多分享,喜欢就赶紧get哦!
最终效果
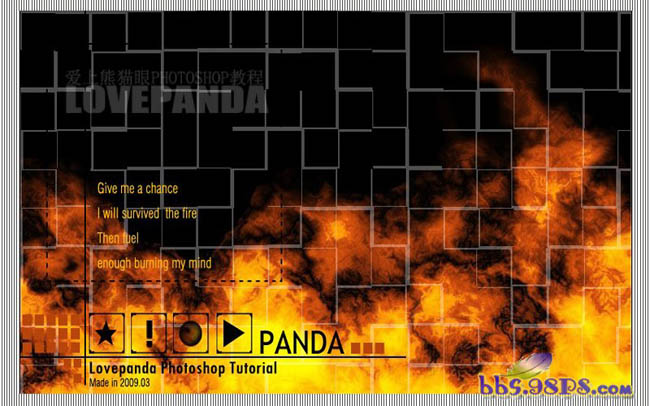
1、打开photoshop,按Ctrl + N新建一个文件,大小设置为800 * 450像素,分辨率为:150像素,其它默认。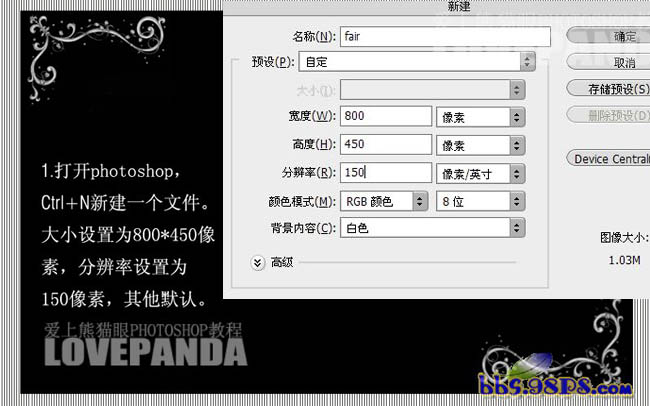
2、按字母“D”把前背景颜色恢复到默认的黑白,然后执行:滤镜 渲染 云彩,再按Ctrl + F调出自己满意的效果。
3、执行:滤镜 渲染 分层云彩(虽然是使用相同的方法制作纹理。但是这次是通过差值混合模式与原来的图像合成后制作更复制的形态,连续按Ctrl + F键,越是反复操作制作出来的效果就越紧密,越不规则)。
4、用套索工具选择不需要的云彩区域,填充黑色。
(本文来源于图老师网站,更多请访问http://m.tulaoshi.com)5、Ctrl + D取消选区,用黑色画笔适当调整透明度,涂抹云彩不自然区域,效果如下图右。
6、新建一个图层,选择渐变工具,由上至下拉出黑白线性渐变如下图。
7、将渐变图层混合模式改为“柔光”,火焰下半部分变亮了,新建一个图层按Ctrl + Alt + Shift + E盖印图层。
8、选择图像 调整 渐变映射,打开后单击渐变图像按钮,展开渐变编辑器,设置渐变颜色:依次为黑-红-黄渐变,如下图。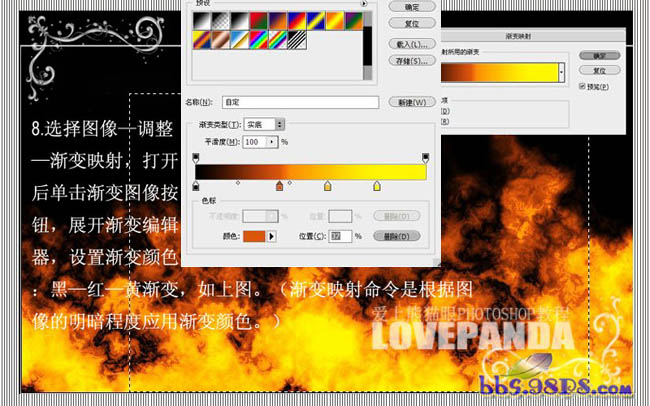
9、选择矩形选框工具选择图像中自己满意的火焰部分,复制到新的图层然后自由变换拉大至画布大小。
10、调整后的图像如图所示,按Ctrl + J将改图层复制一层。
11、将复制的图层执行:滤镜 风格化 浮雕效果,参数设置如下图,确定后把图层混合模式改为“点光”,不透明度改为:88%,填充改为:70%。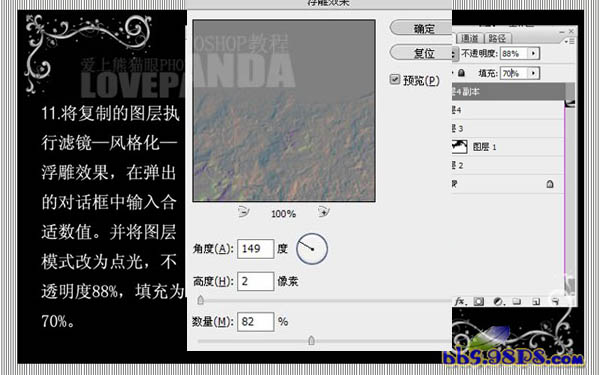
(本文来源于图老师网站,更多请访问http://m.tulaoshi.com)12、按Ctrl + J把浮雕层复制一层,图层混合模式改为“正常”,不透明度及填充均为100%。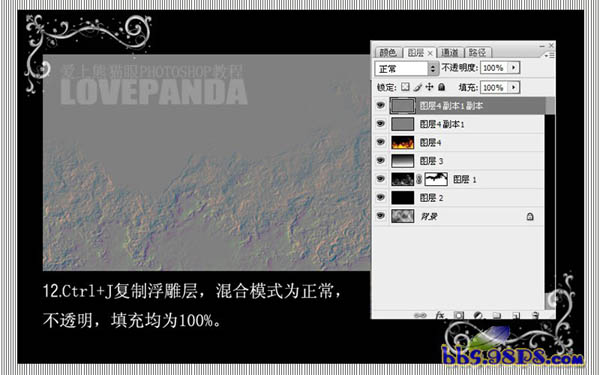
13、选择菜单:滤镜 风格化 拼贴,参数设置如下图。
14、将拼贴图层混合模式改为“强光”,不透明度改为:50%,填充60%。表现出最后熊熊烈火的效果。
最终效果。