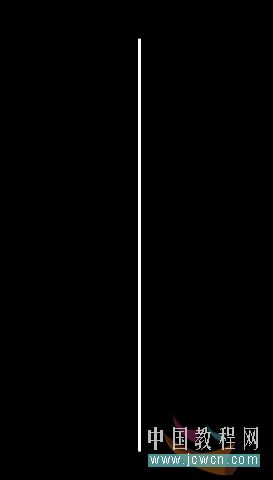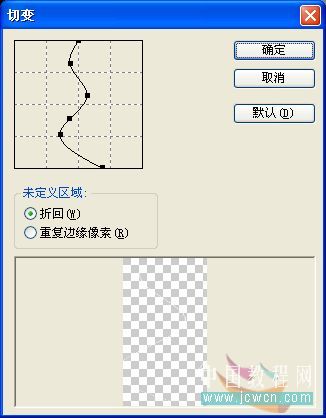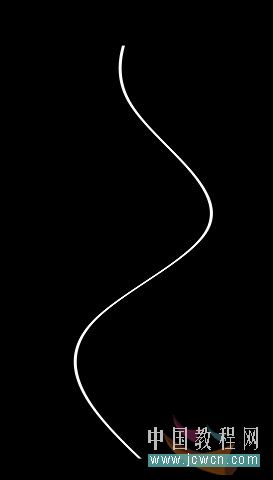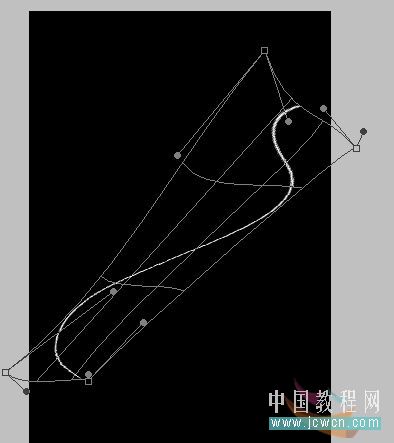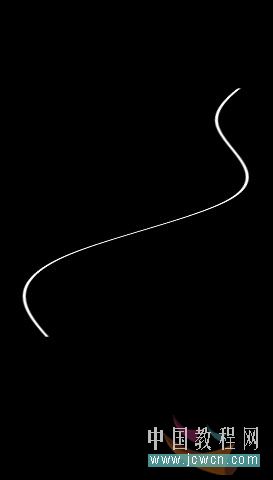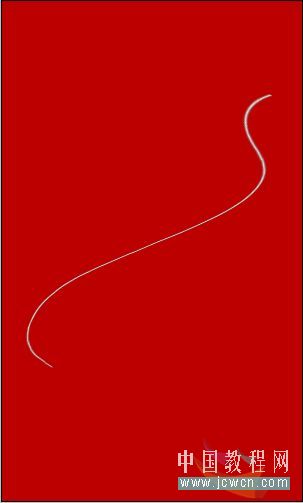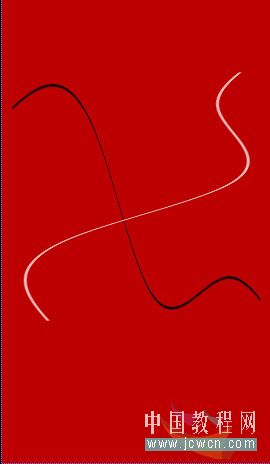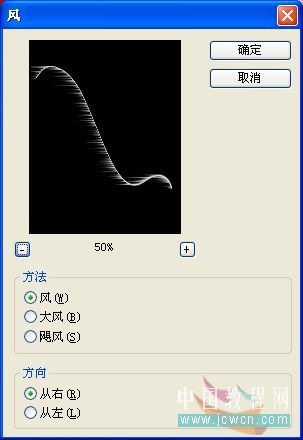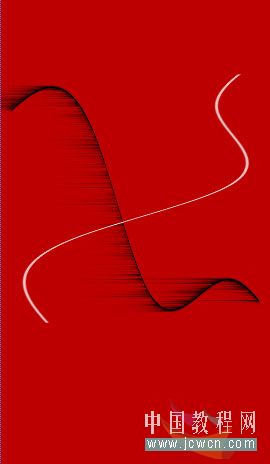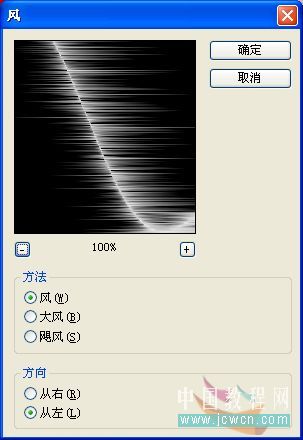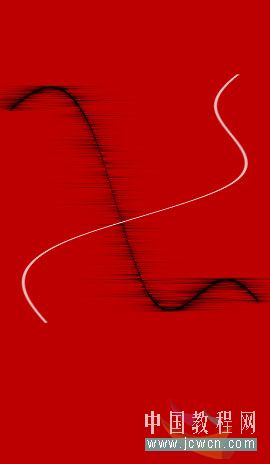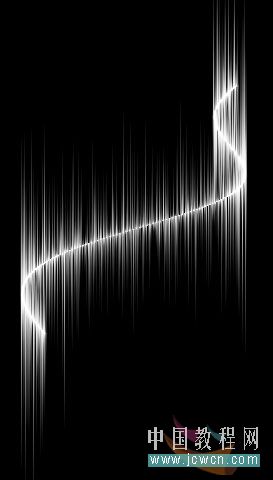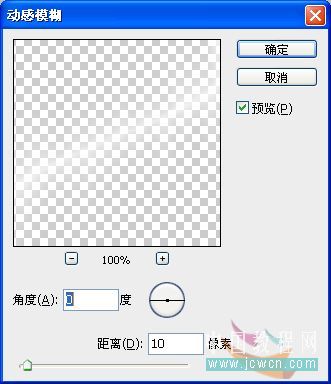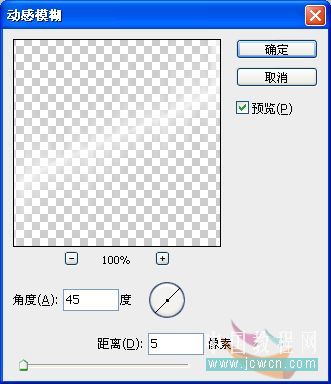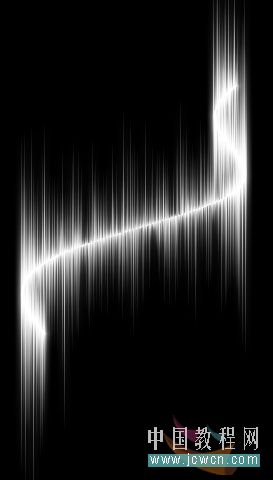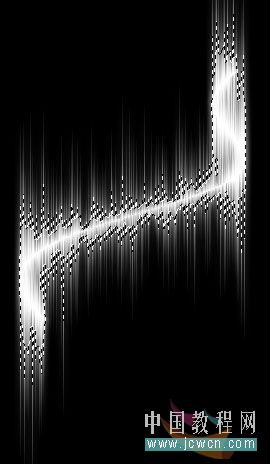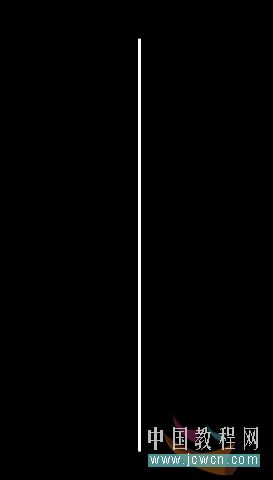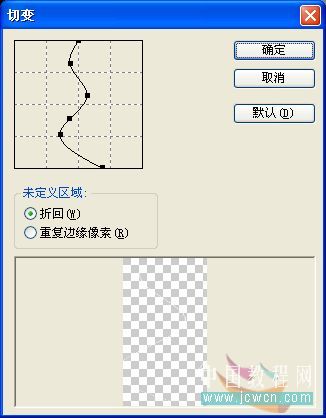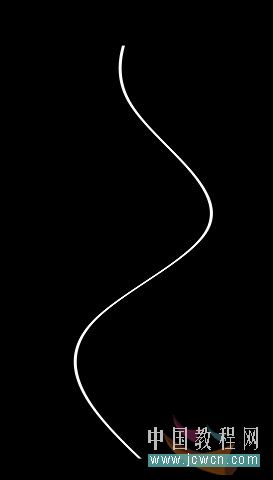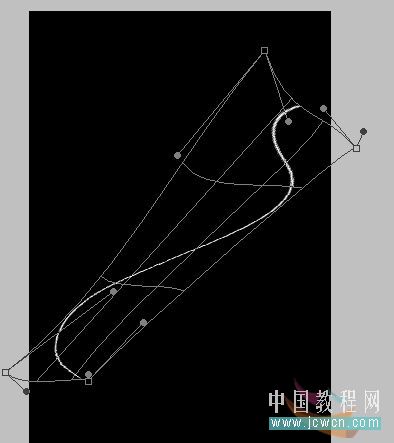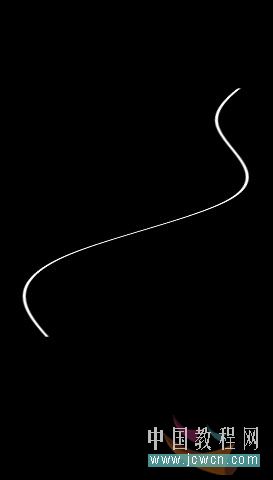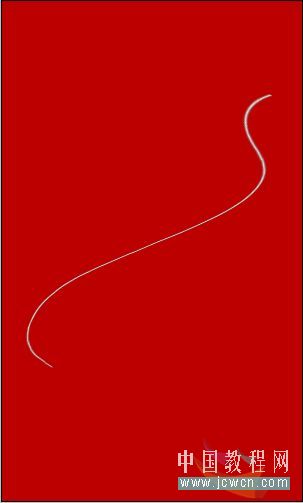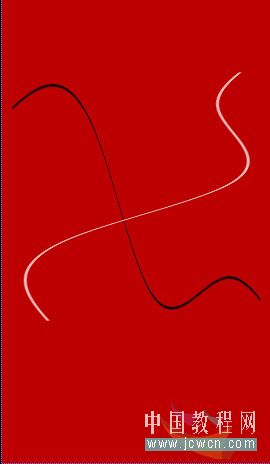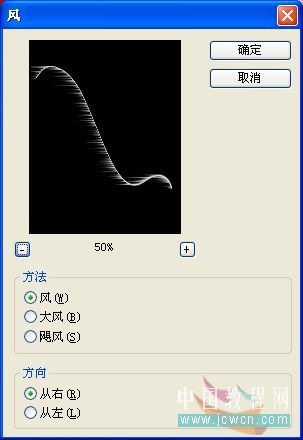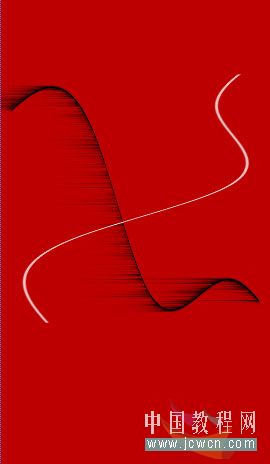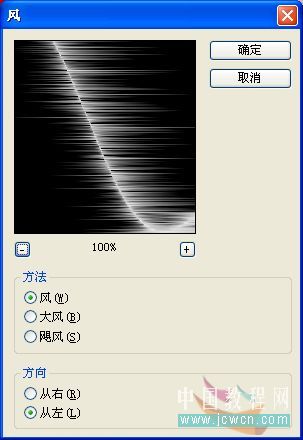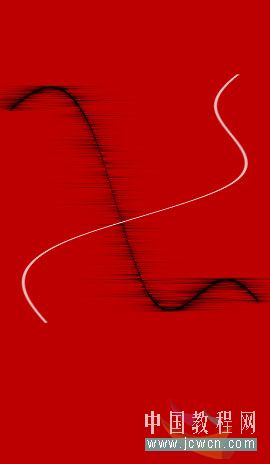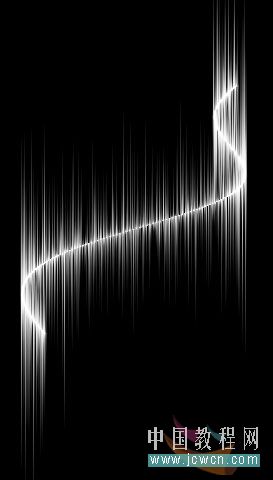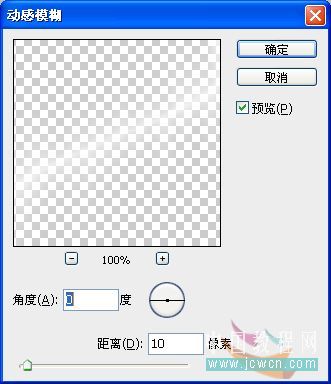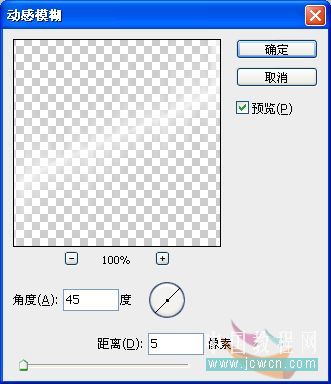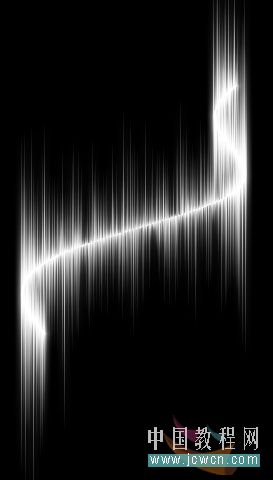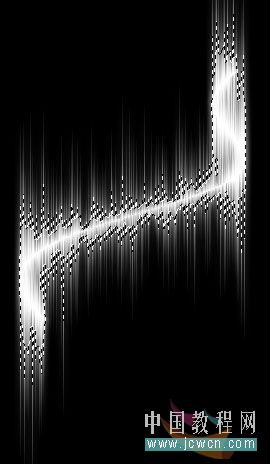无名12345940
2016-02-02 10:17
下面是个简单易学的Photoshop滤镜制作艳丽的光束教程,图老师小编详细图解介绍包你轻松学会,喜欢的朋友赶紧get起来吧!
本教程仅利用一条直线来制作。通过不过的变形及滤镜处理,然后再上色等制作出相当不错的效果。佩服的同时更感觉PS的神奇。
最终效果
1、新建一层,300X500像素,背景黑色,再新建一空白层,白色画笔3像素,按着shift键,从上向下画一直线。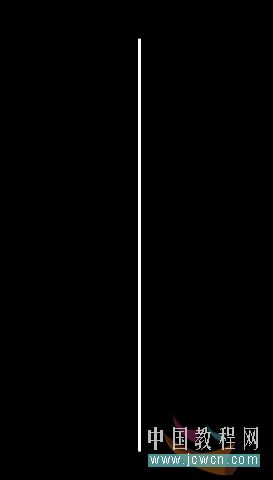
2、滤镜-扭曲-切变,如图: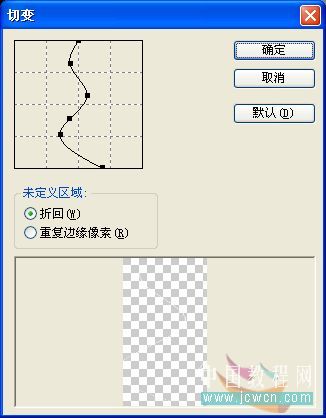
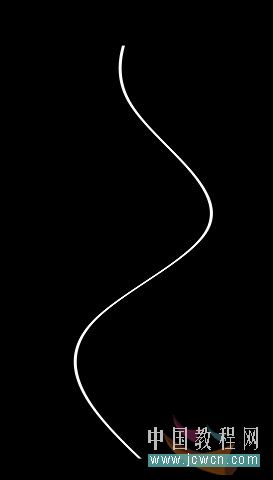
3、ctrl+T自由变换,看图: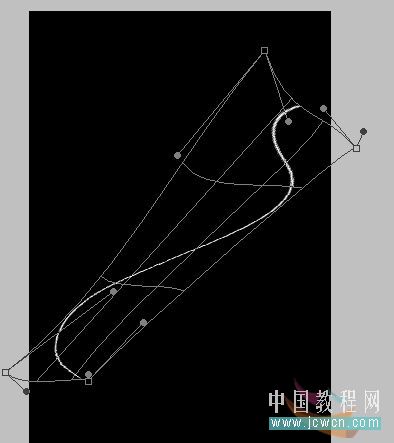
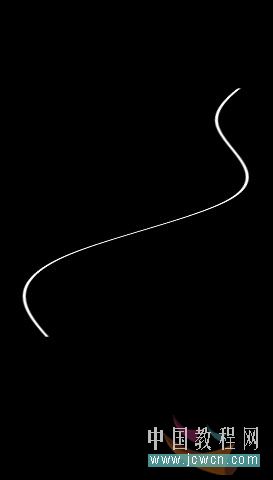
4、按着ctrl键鼠标点击曲线层,载入选区,按Q进入快速蒙版。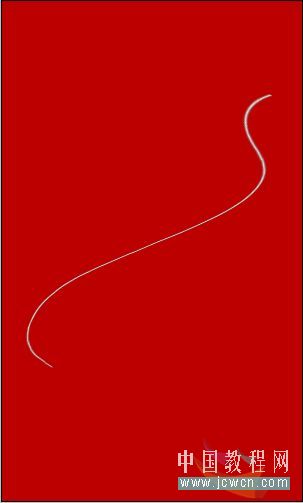
5、选择编辑-变换-顺时针旋转90度。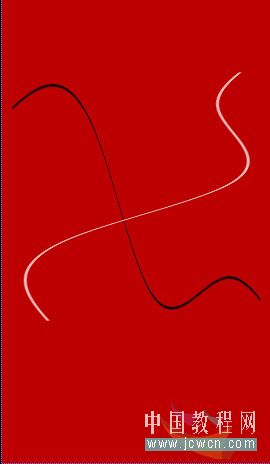
6、选择滤镜-风格化-风,设置如图,重复2-3次获得你想要的长度。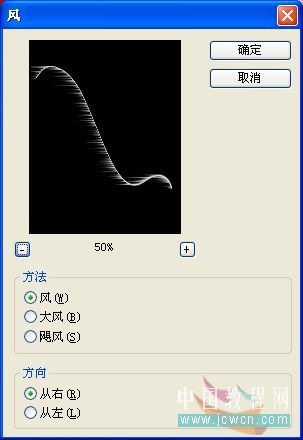
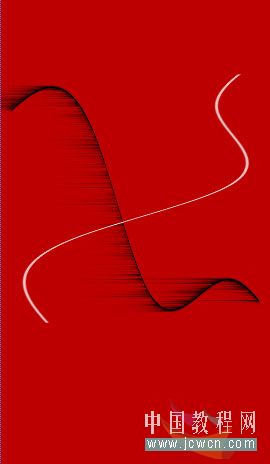
7、再次选择滤镜-风格化-风,注意风的方向的变化,同样重复2-3次。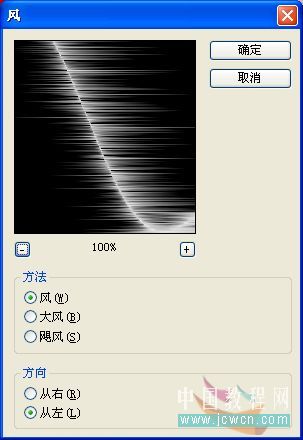
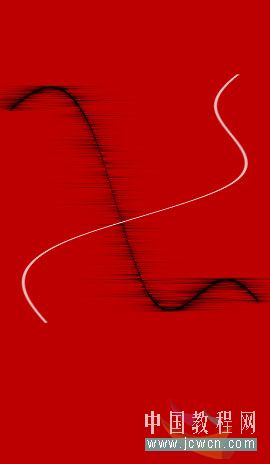
8、选择编辑-变换-逆时针旋转90度,然后按Q退出快速蒙版,不要取消选择,创建一个新层(图层2),并填充白色,效果。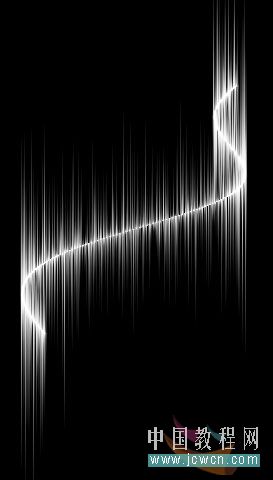
9、复制图层2,生成图层2副本,选中图层2,执行模糊-动感模糊。如图: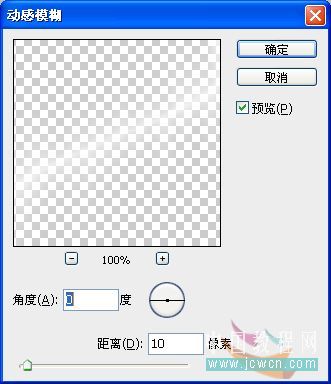
(本文来源于图老师网站,更多请访问http://m.tulaoshi.com)选中图层2,执行滤镜-模糊-动感模糊,如图: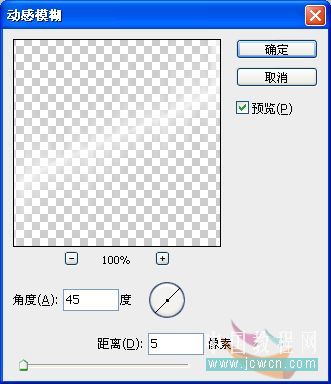
(本文来源于图老师网站,更多请访问http://m.tulaoshi.com)合并以上2个图层,双击图层面板命名为:极光。如图: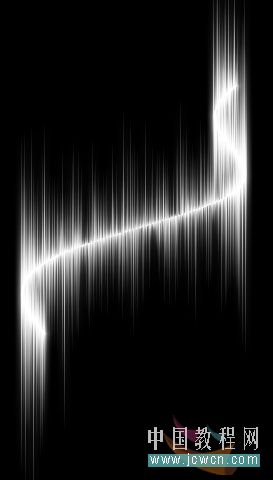
10、按着ctrl鼠标点击极光层,载入选区,转到调色板,选择你想要的任何颜色(也可以使用渐变工具),然后创建一个新层,并填充该颜色,混合模式为颜色或叠加。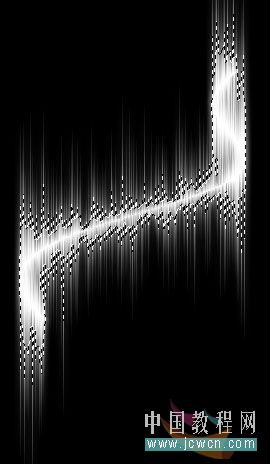

这里我使用了彩色渐变,并使用了滤镜-艺术效果-粗糙蜡笔来润色。 最后,将极光层复制一层,ctrl+t自由变换,再用星光笔刷点缀一下,大功告成: