最终效果


图1 2、新建一个图层,用矩形选框工具拉出图2所示的矩形选区,选择渐变工具,颜色设置如图3,拉出图4所示的线性渐变。
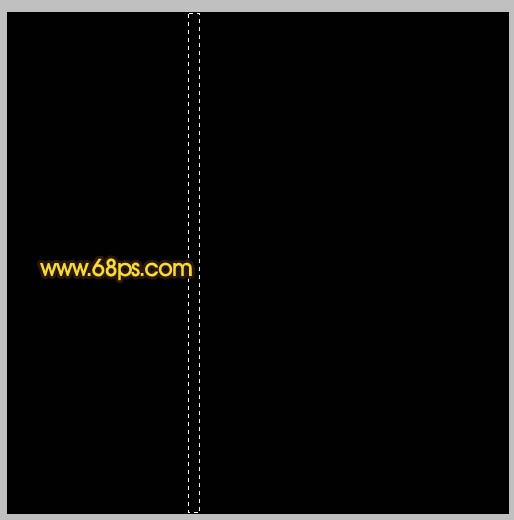
图2

图3

图4 3、新建一个图层,拉一个稍宽的矩形选区,拉上同样的渐变色,不过渐变的黑色部分保留较多,效果如下图。
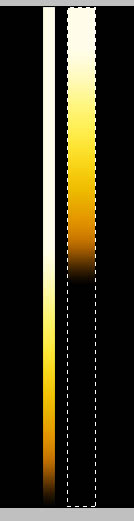
图5 4、新建一个图层,用矩形选框工具拉出图6所示的矩形选区,选择渐变工具,颜色设置如图7,拉出图8所示的线性渐变。
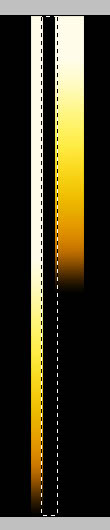
图6

图7

图8 5、同样的方法新建一个图层,用矩形选框工具拉一个较窄的矩形选区,并拉上下图所示的线性渐变。

图9 6、同上的方法多制作一些渐变线条,如图10,11,12。

图10

图11

图12 7、把做好的这些线条合并为一个图层,然后再多复制几层,适当调整好位置,知道把画布填满,如图13,14。

图13
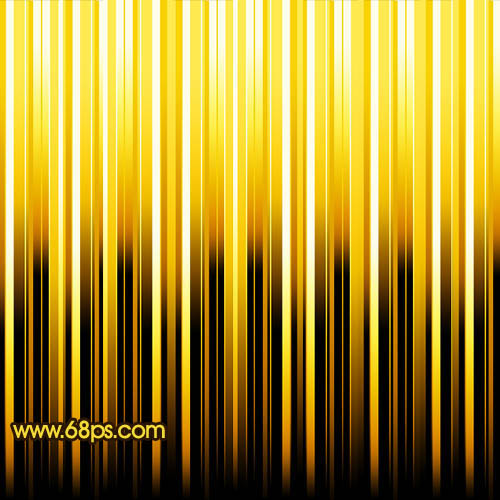
图14 8、新建一个图层,按Ctrl + Alt + Shift + E 盖印图层。执行:滤镜 扭曲 极坐标,参数设置如图15,效果如图16。
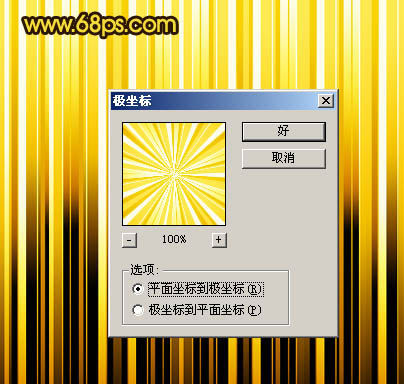
图15

图16 9、执行:滤镜 模糊 径向模糊,参数设置如图17,效果如图18。

图17

图18 10、新建一个图层,盖印图层。执行:滤镜 模糊 高斯模糊,数值为5,确定后把图层混合模式改为“柔光”,效果如下图。

图19 最终调整的整体亮度,完成最终效果。

图20










