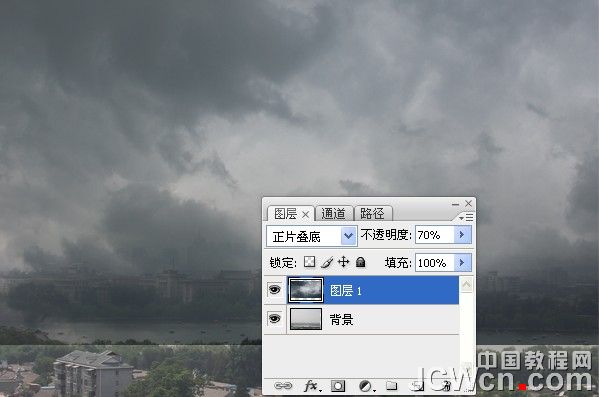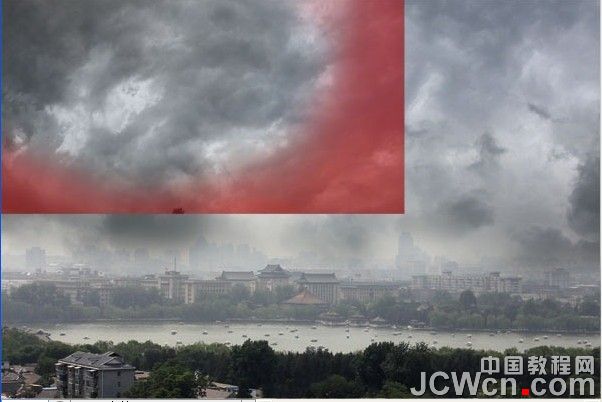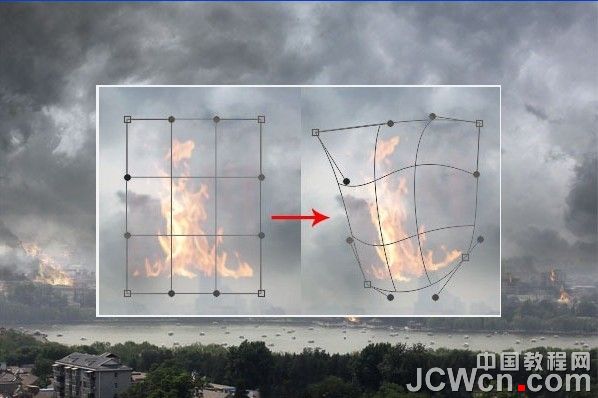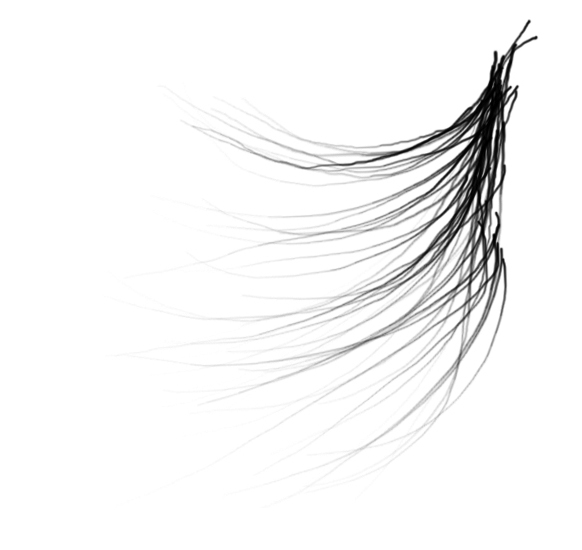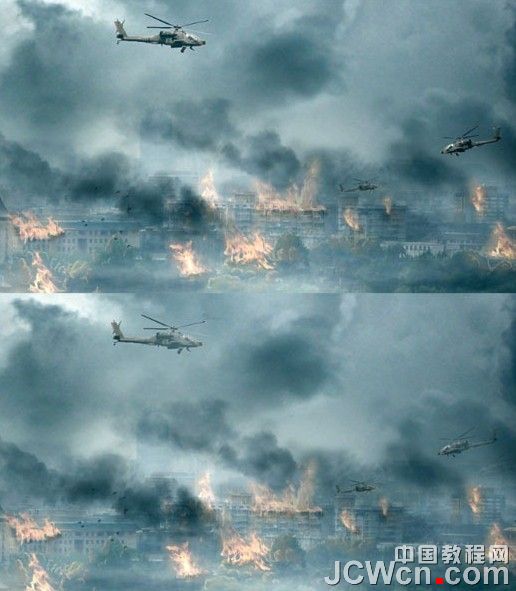每个人都希望每天都是开心的,不要因为一些琐事扰乱了心情,闲暇的时间怎么打发,关注图老师可以让你学习更多的好东西,下面为大家推荐PS合成战火中超酷的女刀客,赶紧看过来吧!
2、然后调整色阶。

3、我们新建一个层,在新层上,用图章工具,选择一些较为软的画笔,并设置不透明度100%,以实现遮盖一些不必要的树木房屋等效果。
要注意使用图章工具时,有选择的区域遮盖不要的树木房屋等,不要大范围使用,造成此次图形像涂抹过一样的不舒服感觉。留意看图片上的正确和错误的图例对比。
4、打开素材中的天空图片,并把他拖放到背景图的上方。在图层面板上把天空图片设置正片叠底,不透明度设置为70%,然后你可以看到上下两个图层底部还有一些需要调整的地方。
(本文来源于图老师网站,更多请访问http://m.tulaoshi.com/ps/)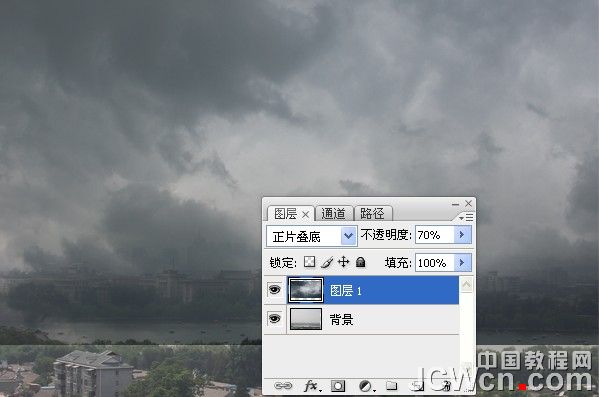
5、先用橡皮工具擦除部分天空不需要的部分,小心擦拭,然后想更好的实现天空和背景的融合,使用图层蒙板工具。
6、选择画笔工具,选一个软画笔涂抹隐藏不需要的地方,不透明度为30%左右,关于要隐藏部分,已经用红色区域划出。
7、添加一个新层,重复第一步,设置37;0.68;218。
8、在这个新层的色阶调整层右键创建剪贴蒙板。
9、我们在左侧天空添加些云,打开素材中的云的图片,图层面板中使用混合模式中的明度,不透明度75%,添加图层蒙板,用画笔工具,选择软画笔,设置不透明度30%,照图例中红色部分涂抹,创建一个漂亮柔和的边缘过渡,对路,画笔颜色为黑色。
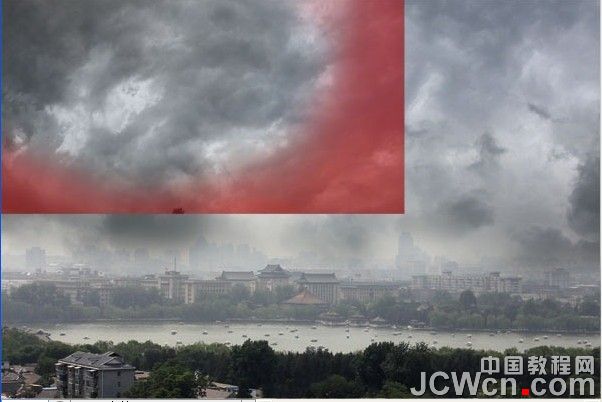
10、我们刚才看到效果图上的火焰,那么现在添加火焰,将素材中的火焰打开拖放到处理的图片中。菜单--编辑--自由变换或按Ctrl + T,按住SHIFT使其火焰缩小。 由于火焰背景是黑色的,所以改变图层的混合模式为“滤色”模式,黑色背景就变成了无形的了。




11、现实中,无论是烟,火焰,一会要组的女人衣服头发等,为了逼真,所有这些元素都应该与风的方向一致,所以我们刚才做自由变换的时候,主要火焰要调整方向。然后添加更多火焰。
12、为了使整个画面更加逼真,尝试添加火焰的变化。素材中准备有其他的火焰,都可以使用,另外您还可以使用变形工具改变火焰的形状。菜单--编辑--变换--扭曲。 调整它的形状和火焰的形状。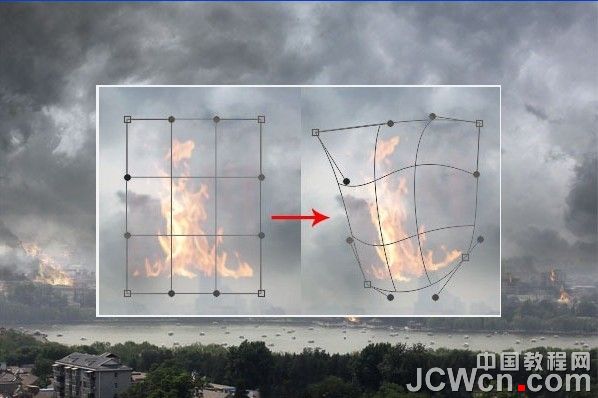
13、如果有火,通常也有一些烟雾,在素材中下载烟雾笔刷安装到PHOTOSHOP上,添加一个新层,使用画笔工具,使用刚安装的烟雾笔刷,设置为不透明度80%,并选择一些暗灰色的颜色(黑色)。注意在同火焰燃烧的同一方向涂抹烟雾。使用过程中您还可以更改每个画笔的不同的大小,如果你想使用变形工具,在前面的步骤,改变一些火焰的形状相同。烟雾效果图。
14、在图片上添加一些直升机,增加逼真感。使用素材中直升机图片,拖放到正在处理的图片中。用套索工具勾出直升飞机,并做多个复制层并调整大小,菜单--编辑--变换--水平翻转。看下添加直升机后的效果。

15、要创造多一点气氛,我们在河上添加一些雾气。 使用素材中的雾状笔刷安装到PHOTOSHOP上,添加一个新层,使用画笔工具,选择刚安装的雾状笔刷,设置不透明度100%,并挑选一些浅灰色的天空使用。不要使用白色,尽量尝试使用一些柔和颜色,如浅灰色,浅黄色等,看下添加雾气后的效果。

16、前面基本上是做的背景,现在使用素材中的石头图片,并建立一个新层,把石头拖放到新层,同样,素材中有一个女人图片,同样处理。


17、由于有风女人的头发应该飞起来才对,所以我们使用素材中的头发笔刷,同上一样,安装到我们的PHOTOSHOP中,新建一个层,选择画笔工具,选择刚安装的头发笔刷,按下ALT激活滴管工具,从女人的头发中选择一些比较暗的棕褐色,作为我们下面使用笔刷的颜色。我们画出来后,发现颜色会比原来的发暗,这是因为整体头发多了看起来似乎会暗一些。 当然,我们可以新建一个层,使用画笔工具,选一些标准的软笔刷,设置1个像素直径,设置不透明度为40%,然后使用,看起来后头发的效果如同鼠绘一般。看下添加头发后的效果。
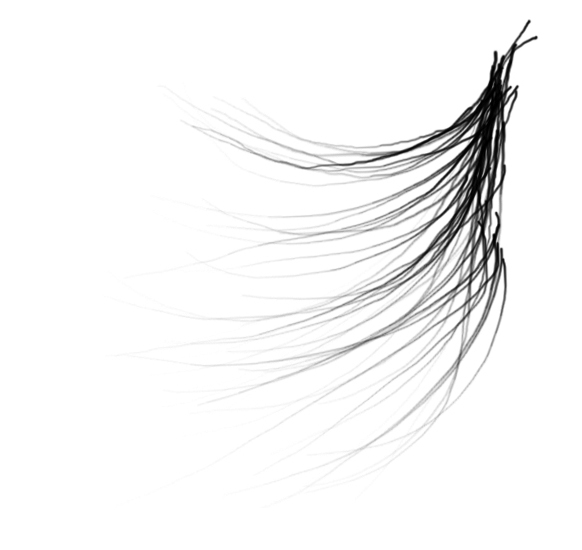
(本文来源于图老师网站,更多请访问http://m.tulaoshi.com/ps/)
18、此步骤可选,如果觉得女人身上的衣服看着别扭,可以新建层,使用素材中的服装图片,选取部分拖动到正处理的图片中,调整适当大小CTRL+T,如有必要可以旋转添加图层蒙板,使用画笔工具,并选择一些硬的笔刷。 100%的不透明度和挑黑色,使用到红线圈位置。

19、我们想叫女人手中拿把刀,那么需要改变他的手,新建一个层,使用素材中的手图片,拖放到正处理的图片中。
20、隐藏原来的手,添加新层,使用图章工具,克隆长裤,把原来的手隐藏去掉。


21、手好了,那么我们添加刀到手中,新建层,打开素材中的刀的图片,拖放到正处理的图片中,调整大小旋转使其获得一个好的效果。

22、新建一个图层,设置色阶0,93; 235,在图层中,找到女人的图层,调整图层蒙版,使用画笔工具,设置不透明度100%,稍加处理,使其看起来对比度更强。看下效果。 
23、在整幅图片使用蓝色和青色的色调,会更好地适应这张照片的气氛。 添加新图层色相/饱和度上的设置值饱和度-25。
24、色彩平衡--阴影--黄色/蓝色(-10)。
25、色彩平衡--高光--青色/红色(-10)。
26、打开素材里的月亮图片,新建层,拖放到正在处理的图片中,用魔棒选择月亮图片中黑色部分,DELETE删除,剩下月亮部分,在混合模式中选择“滤色”,使月亮和背景融合在一起。然后使用画笔工具,选择一些软画笔,使用15%左右的不透明度,挑选一些浅青色或蓝色,在月亮周围制作一个淡淡的月环。


27、当然,还有很多细节部分我们可以调整,比如,女人的脸色,直升飞机与背景天空的更好融合等等,这些很好调整,就不一一再说了。 比如,直升飞机,直升机与背景青色的色调做一些对比。用图章工具,不透明度15% - 25%,轻轻地克隆直升机附近部分的天空。看下部分调整的图例对比,自己慢慢尝试。
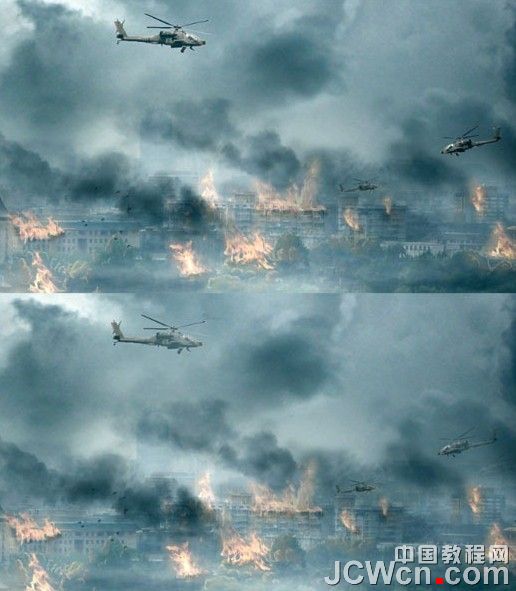
28、在素材中找到小鸟的笔刷,安装到PHOTOSHOP中,新建层,使用画笔工具,选择刚刚安装的小鸟的笔刷,设置100%不透明度,并挑选一些非常深蓝色或青色。来画小鸟,好了,最后看下效果。
29、第21步最后一步,饱和度有点青色的色调。添加新的图层色相/饱和度,选择颜色青色-15饱和。
最终效果: