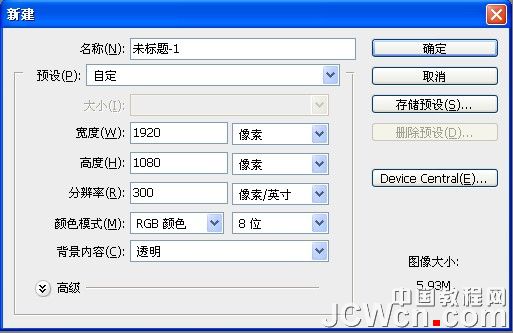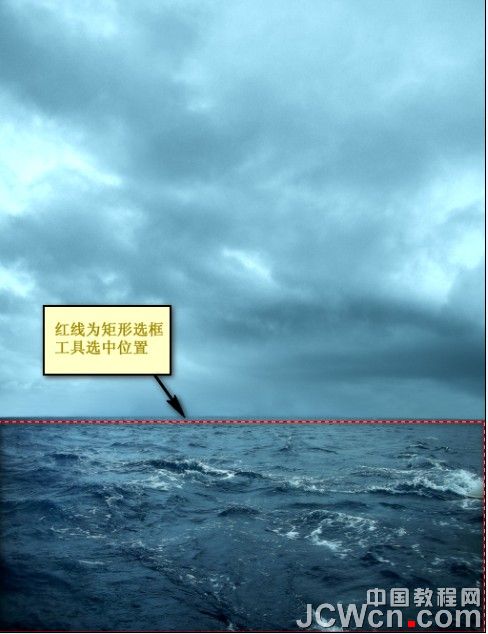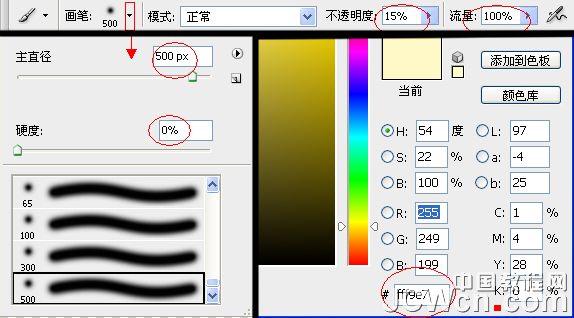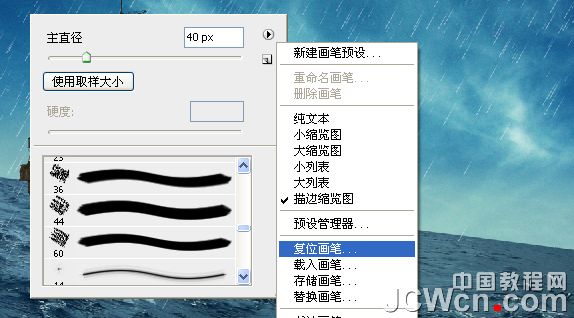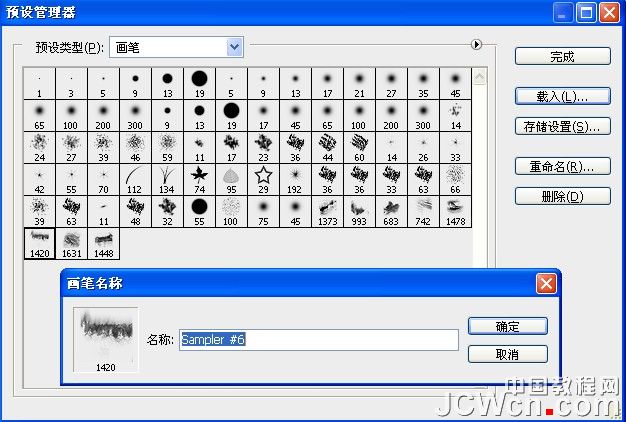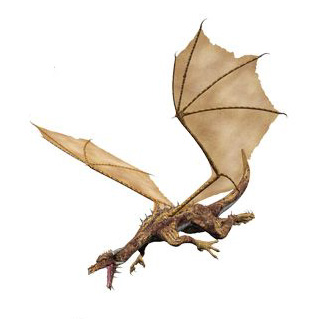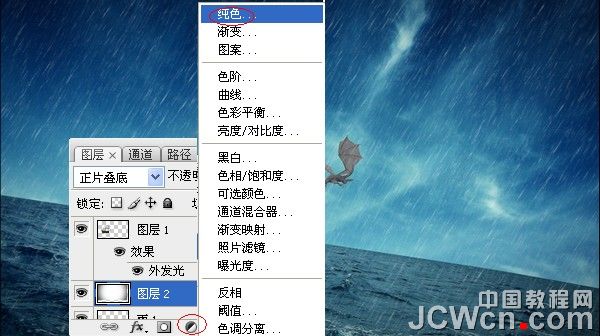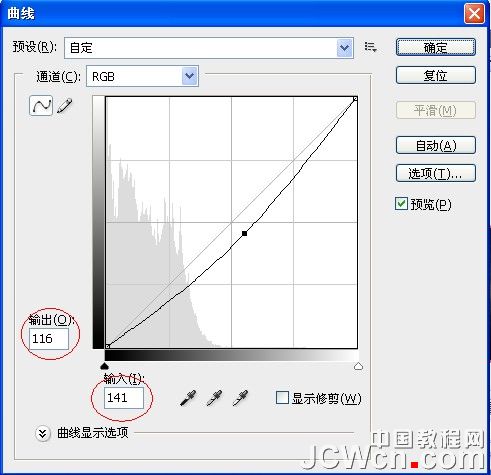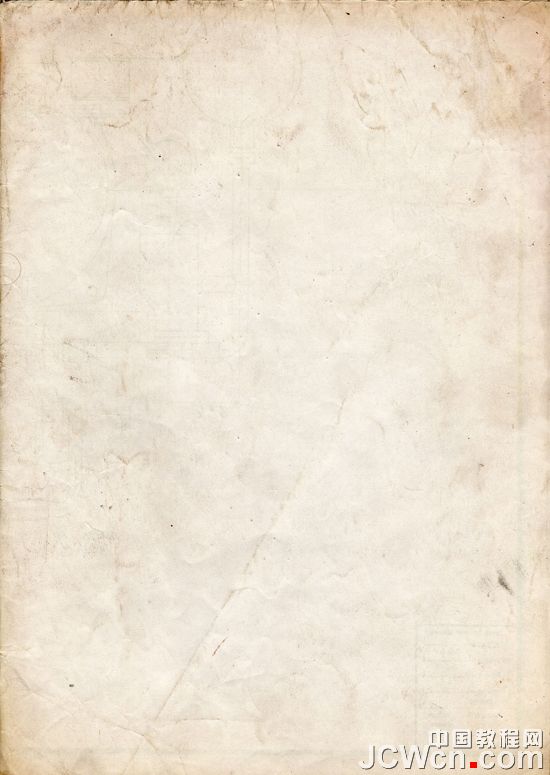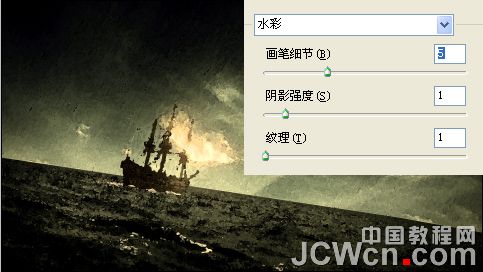效果图可能并不复杂,不过合成的过程是相当复杂的。主要是一些细节的处理非常需要耐心,如船开行激起的水花,火龙喷出的火焰等。这些都需要自己慢慢去刻画。
最终效果
1、创建一个新的图像文件,进入到菜单栏,然后??单击“文件”“新建”,1920 X1080 的图像 300分辨率 RGB 8位 背景透明色。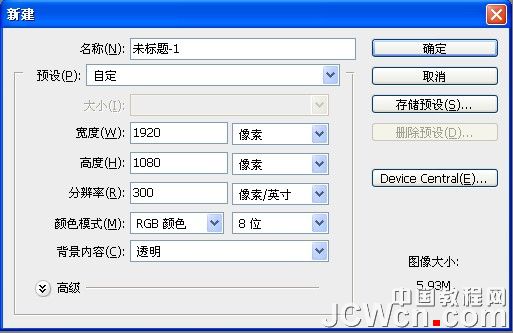
2、我们首先建造一个暴风雨的大海和天空“惊涛骇浪”的形象。打开素材中的 大海.jpg 图片,用矩形选框工具选中红线画出的范围。
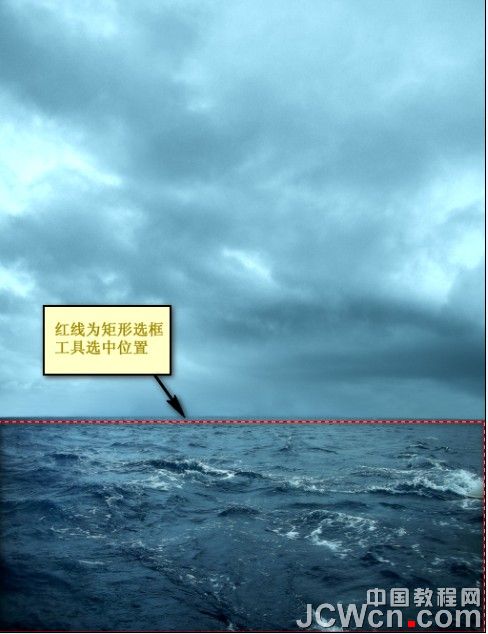
3、我们选择后,按下移动的快捷键V,移动图像到我们刚才创建的新建的透明背景图。图层名字设置为大海。
4、使用自由变换工具(CTRL + T)。 旋转图像,然后向下拖放后,向右拉伸,最后看下效果。


5、点击“大海”这个图层,图像调整亮度/对比度,亮度设置为-25,对比度为0。
6、打开素材中的 天空图片,用矩形选框工具选择天空,如图所示。

7、我们选择后,按下移动的快捷键V,移动图像到我们刚才创建的新建的透明背景图。图层名字设置为天空,注意,要把天空图层拖放在大海图层下,要不整个画面就只剩下天空了,而大海被遮盖在天空后面看不到了。
8、看下天空和大海初步合成后的效果。
9、我们将天空水平反转,菜单编辑变换水平反转,我们看下效果。
10、我们对天空图层进行改造,使其看起来更加漂亮,使用自由变换工具(CTRL+T),选中天空图层,拉伸图层,使天空看起来更大,具体自己调解。

(本文来源于图老师网站,更多请访问http://m.tulaoshi.com/ps/)11、再次使用自由变换工具(CTRL+T),使其效果更好些。

12、现在我们创建海平面地平线也行,按下键盘上按Ctrl / Cmd + SHIFT + N创建一个新层。当打开新建图层对话框,键入:“光1”作为其名称。这个层位于“海”和“天空”层之间的位置,使用画笔工具输入选项设置:笔刷500PX,硬度0%,不透明度15%,流量100%,颜色fff9c7。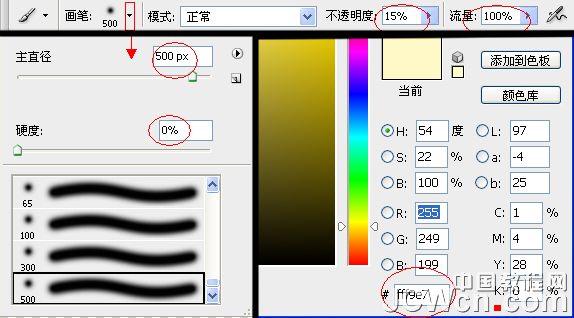
13、在图层面板上选中“光1”层,点击画笔工具,然后由左向右拖放,在海天之间营造一个浅色的亮光线使天空和大海有机的结合起来,见图所示。
14、我们将刚才完成的几个图层全部选中,然后创建并按下Ctrl / Cmd的+ G,注意看,这样将创建一个文件夹,只需点击下拉按钮,看到刚才选中的图层,这样方便我们管理和日后的修改,这个组我们命名为“背景”。
15、在这一步,我们将增加小雨,使图像显得是在一个暴风雨中。 我们创建一个新的第一层(按Ctrl / Cmd + SHIFT + N),并命名这个新的层:“雨1”。
16、去网上下载一个雨水笔刷,新建一个图层加上雨水,如下图。
17、在这一步,我们将增加一只船只出来。打开素材中的船的图片,我选择的是标号为4的船的图片,然后使用移动工具(V)拖动到现在正在处理的图片中。

18、我们使用自由变换工具,调整船的大小,然后为了使其更好的与天空大海雨水融合在一起,形成更逼真的画面,图像调整亮度/对比度,设置亮度5,对比度3。
19、然后使用减淡工具(O)笔刷100px,硬度:0%, 范围:中间调,曝光25% ,然后在图中沿船帆向下直至海水方向使用减淡工具,使其帆船更好的融于周边环境。
20、看一下减淡工具使用后的效果。
21、我们接着使用橡皮擦工具,沿船与海面接触位置呈波浪状擦去帆船多余部分,使其看起来的确是在海水中漂浮的感觉。橡皮工具的设置为,笔刷10px,硬度0%,不透明度100%,流量100%,缩放级别100%,注意,擦拭的时候,尽量把图放大,照顾到细节。

22、现在我们在这艘大海中航行的船加上一盏灯光,毕竟它是一个风雨交加的夜晚航行不是?我们的素材船上自身就带有一个等的位置,在船头部位,那么我们就点亮它就OK了,首先看下灯的位置。
23、用画笔工具,在处理的图形中点鼠标右键,激活对话框,点开菜单,选中“复位画笔”,画笔设置为笔刷40px,硬度0%,不透明度60%,流量100%,缩放级别50% ,颜色fffee8。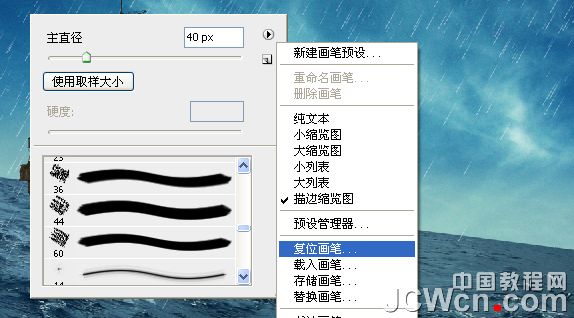
24、最后看一下灯被点亮后的效果。
25、我们首先打开素材中的波浪笔刷并安装到photoshop上,我们现在开始创建波浪,首先,创建一个新层(按Ctrl / Cmd + SHIFT + N);它命名为“第一浪潮”放在在船层以下的位置。然后点击画笔工具,调取波浪笔刷。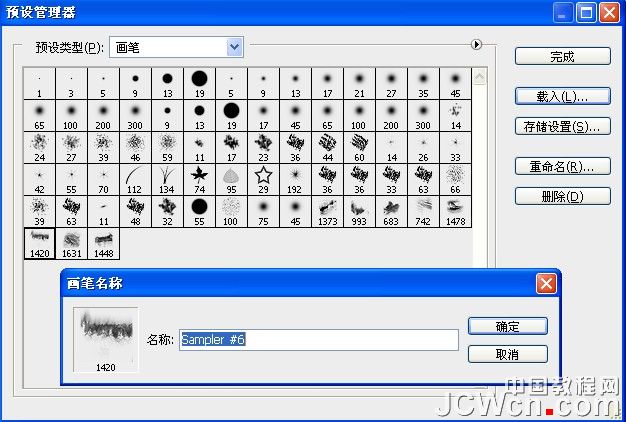
26、设置画笔笔刷,笔刷400px,硬度默认,不透明度100%,流量100%,颜色FFFFFF,然后在船的前方沿船平行创建波浪。

27、当然了,我们现在看到的仅仅是波浪,与船还没契合在一起,我们现在使用自由变换工具,使船和我们创建的波浪有机结合起来。
28、最后,我们删除一些不需要的部分,细节修复好,使用橡皮擦工具,调整设置笔刷50px,硬度0%,不透明度100%,流量100%,擦拭掉多余的波浪。
29、然后,我们设置下不透明度70%,把船头部位的船冲击海水翻滚的波浪淡化。

30、为了增加玄幻效果,我们要添加一个来势汹汹西方的龙。打开素材中的西方的龙TIF格式图片。由于这事一张有4个龙的PNG图片,那么我们选择一只龙,将他移动到正在处理的图片中,启用多变套索工具,选择我们要选用的那只龙。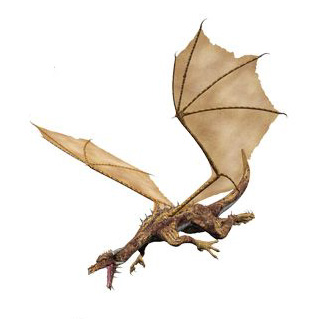

31、使用自由变换工具,调整龙的形状。
32、为了让龙与周边环境想融合,修改其亮度/对比度。菜单图像调整亮度/对比度,具体设置,亮度-30,对比度-50。
33、为了增加龙的凶猛,我们创建龙喷射火焰,首先我们在素材中先加载火焰笔刷,加载笔刷后,设置笔刷400px,硬度0%,不透明度100%,流量100%,颜色deec5e ,设置后,使用笔刷。
34、使用自由变换工具调整旋转火焰。
35、我们在火焰的图层中点击右键菜单中选择编辑其混合选项,选择外发光,混合模式为变亮,不透明度50%,杂色0%,颜色ff6000,图素的方法为柔和,扩展0%,大小70 ,强化下火焰的效果。
36、现在我们加强下火焰的强度,点击画笔工具,然后在处理的图形上点击鼠标右键,单击下拉按钮,然后点击电复位画笔。设置参数为画笔600px,硬度0%,不透明度25%,流量100%,颜色fffed7,然后开始使用。

37、大致上的框架我们已经做完,现在需要细节上的调整,使其显得更为玄幻色彩一些。首先我们选择刚刚做过的雨的图层,然后,我们到菜单栏,点击文件新建,并使用相同的设置,我们用来建立我们的画布(参阅第一步骤)。注意,背景应该是白色,创建后,去菜单滤镜扭曲镜头校正,设置晕影,数量变暗-100,终点+50。
38、使用移动工具,将新建层拖放到正在处理图片上,然后设置混合模式中的正片叠底,透明度为50%,效果如下。
39、在图层上点创建新的填充或调整图层按钮,创建一个纯色调整层。颜色选择为00002d,调整混合模式为排除,不透明度为50%。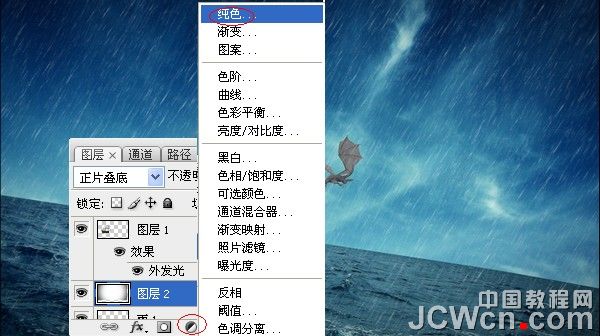
40、接下来同样方法在创建一个纯色调整层。颜色选择为52341a ,调整混合模式为柔光,不透明度为40%,最终效果为。
41、接下来,我们点击创建新的填充或调整图层按钮,单击“色彩平衡”。在色彩平衡对话框中,输入色彩平衡的色阶设置为-41,0,-28。色调平衡设置为中间调,保持明度。
们再创建一个色彩平衡调整层并输入色阶:15,0,0。色调平衡设置为阴影,保持明度。 接下来,创建另一个色彩平衡调整层,再次输入色阶:0,0,-10。色调平衡设置为高光,保持明度。

42、接下来,让我们点击创建新的填充或调整图层按钮,创建一个渐变....。打开“渐变”对话框,选择黑白色的渐变,然后在图层中选择混合模式为颜色,不透明度为60%。
43、我们点击创建新的填充或调整图层按钮,创建一个渐变,创建一个照片滤镜调整层,选择滤镜为:加温滤镜(85),浓度为25%,保持明度。然后,我们在一次创建一个照片滤镜调整层,选择滤镜为:加温滤镜(LBA),浓度为25%,保持明度。
然后让我们编辑这整个图像的亮度/对比度。创建一个亮度/对比度调整层。具体设置,亮度为+10,对比度15。接下来,创建另一个纯色调整层,设置为颜色ffe081,混合模式为颜色,不透明度为20%。
44、下一步,创建一个曲线调整层,点击创建新的填充或调整图层按钮。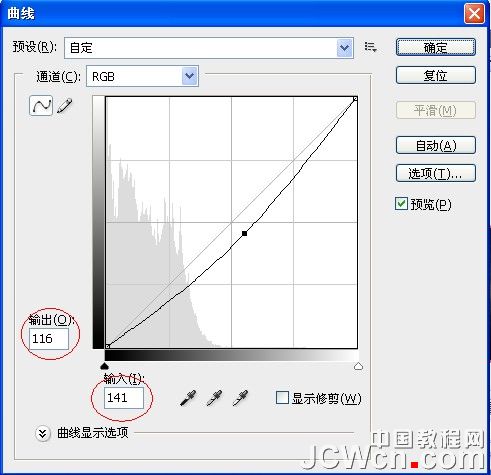
45、创建另一个亮度/对比度调整图层,具体设置亮度O,对比度为+3。最后,让我们图层上点击创建新的填充或调整图层按钮,创建一个另外一个渐变,选择黑白色渐变,按下确定后,选择图层混合模式为明度(亮度),不透明度为80%。大功告成,合并图形,最后看下效果。
46、我们打开素材中的帆布质地白纸纹理,使用移动工具,拖到正在工作的图形上。使用自由变换工具,调整素材的大小,以适合画布。然后,我们在这个纹理素材图层设置混合模式为正片叠底,不透明度为70%,看下效果。

47、我们再打开素材中的纸张纹理,使用移动工具,拖到正在工作的图形上。然后,菜单编辑变换旋转90度(顺时针),把纸张纹理素材顺时针旋转90度。再使用自由变换工具,调整素材大小,以适合画布,按下确定后,选择图层混合模式为强光,不透明度为30%,填充为30%。看下效果。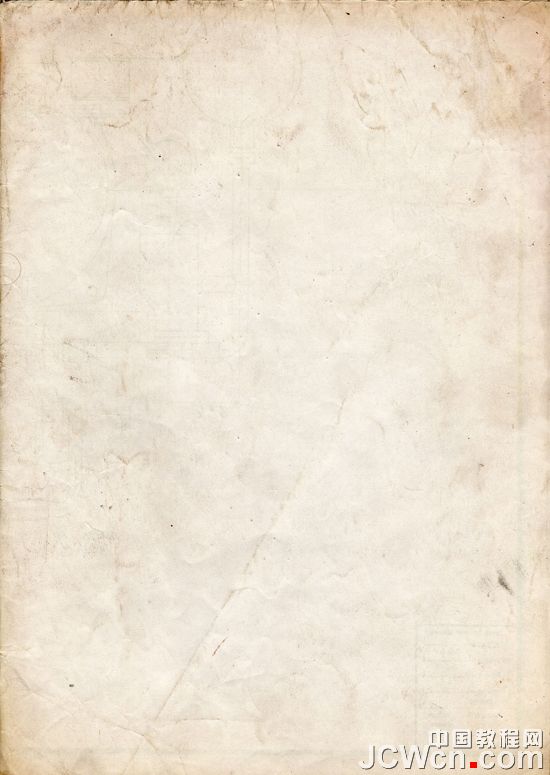
(本文来源于图老师网站,更多请访问http://m.tulaoshi.com/ps/)

48、好了,我们下面要做的是使用滤镜让他做的像一幅画的效果。去菜单滤镜艺术效果水彩,设置为画笔细节为5,阴影强度为1,纹理为1。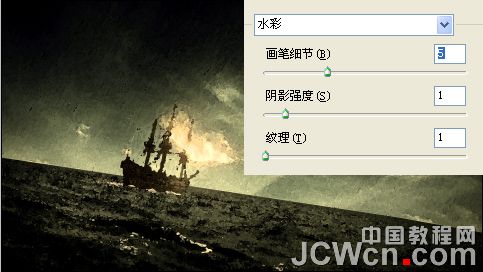
49、但是看起来似乎有些惨不忍睹,我们改变下这个复制的图层不透明度和填充,不透明度为40%,填充为40%,具体细节上自己看需要那些地方调整的,如还不满意,重复上面的步骤,复制一个新层,重新到菜单滤镜艺术效果步骤,改用干画笔,看下最终效果。