最终效果

1.新建一个1024px* 768px的文件
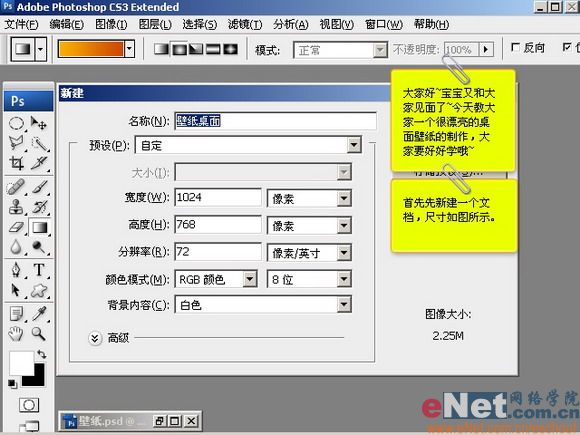
2.选择渐变工具颜色设置如下图上面,然后用径向简便工具对背景进行填充
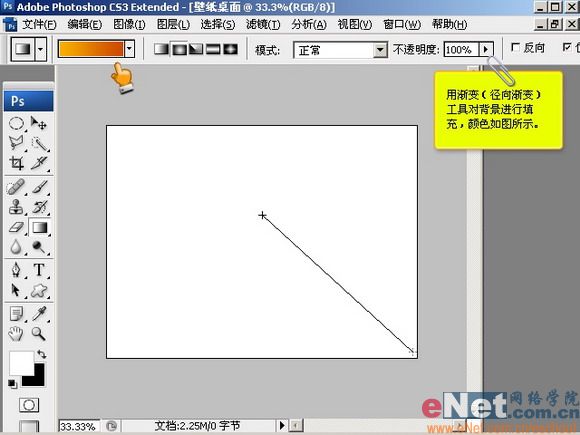
3.颜色填充后效果


5.用鼠标画出之后按Ctrl+ Enter转为选区然后填充为灰色。

6.新建调整图层选择内阴影
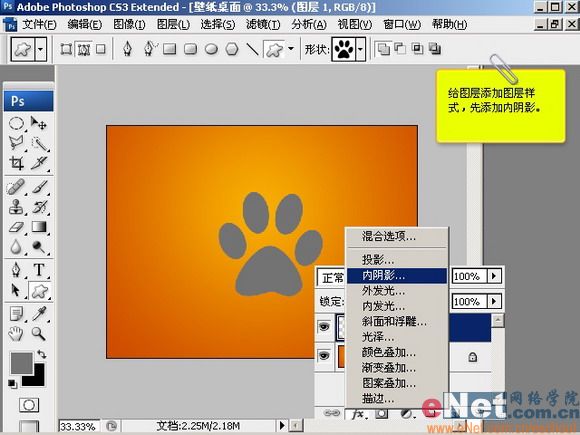
7.内阴影参数设置

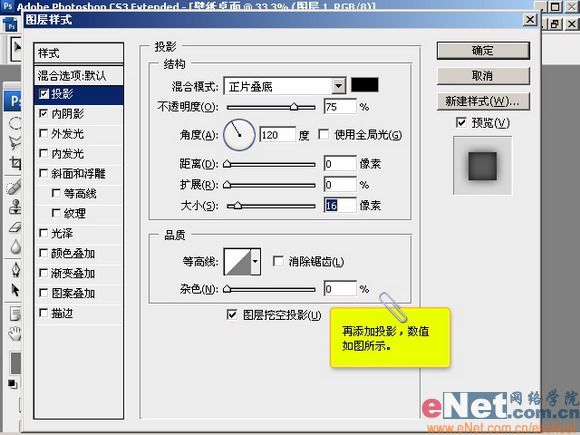
9.按Ctrl点图层调出图形的选区,然后新建一个图层选择菜单:选择 修改 收缩数值为6,确定后选择画笔工具,前景颜色设为白色,参数如下图

10.用画笔的边缘去擦拭,效果如下图

11.用套索工具,模式改为减去模式,圈画下图所示的选区


13.再用画笔工具前景颜色为白色画出下图的效果

14.再新建一个图层按Ctrl点图层1,调处选区

15.再图层1上面新建一层选择菜单:选择 修改 收缩数值为12,然后填充为黑色.


20.把图层1,2,3合并

21.将图层混合模式改为滤色效果如下图。

22.复制一份,调整两个图象的大小和样子效果如下图


24.调出图层样式:投影

25.输入一些装饰的文字

26.给文字添加图层样式:投影

27.外发光
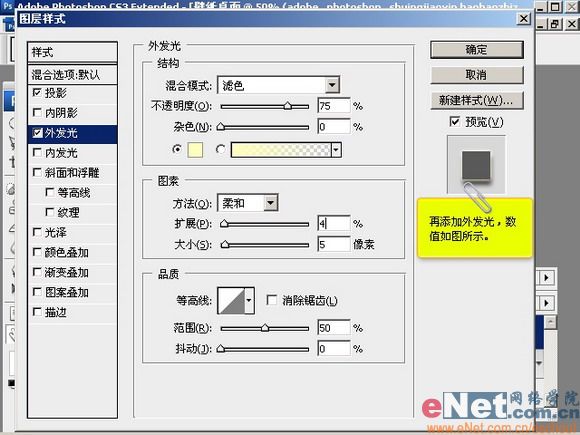

29.选择钢笔工具,在矩形框边上添加节电

30.调出下图所示的效果

31.按Ctrl+ Enter转为选区,再填充橙色
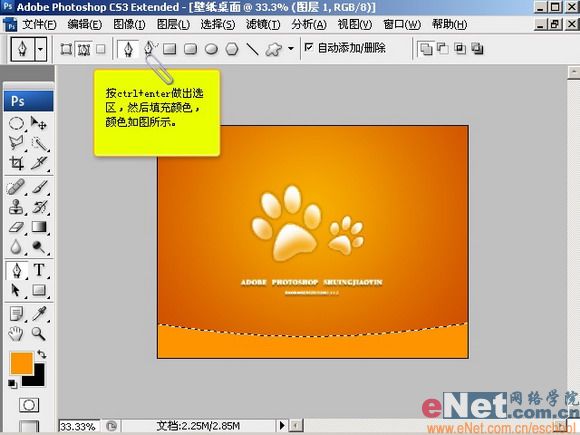
32.复制一份,把混合模式改为滤色并向下移动适当的距离如下图,完成最终效果












