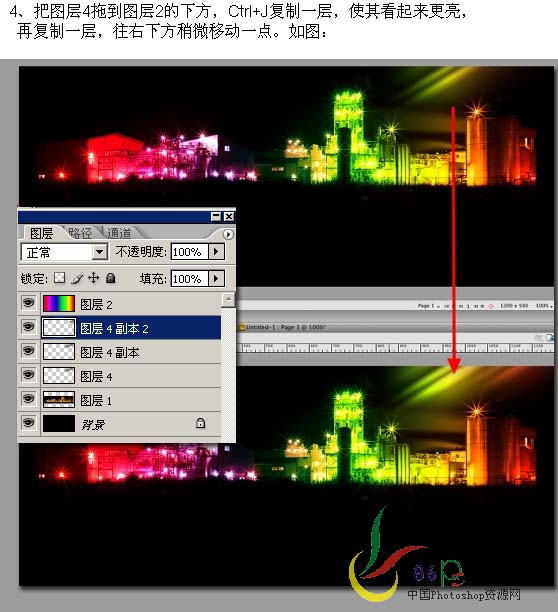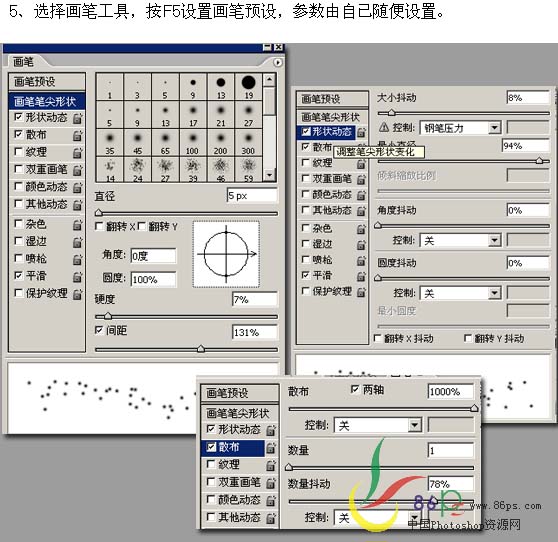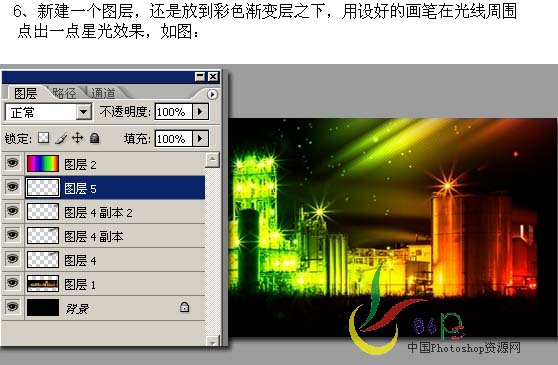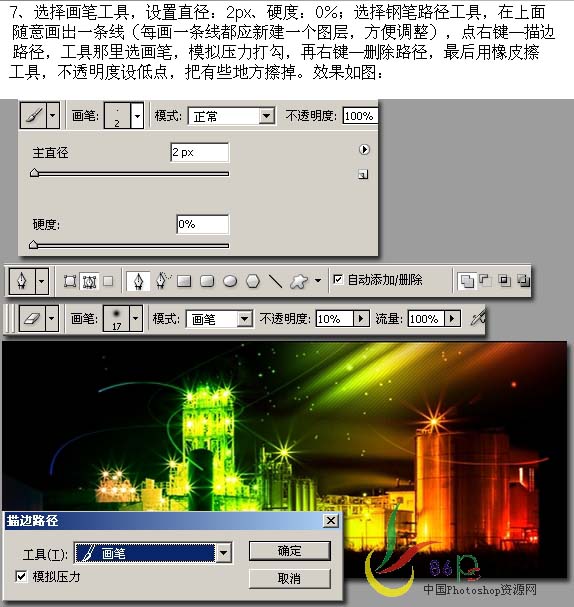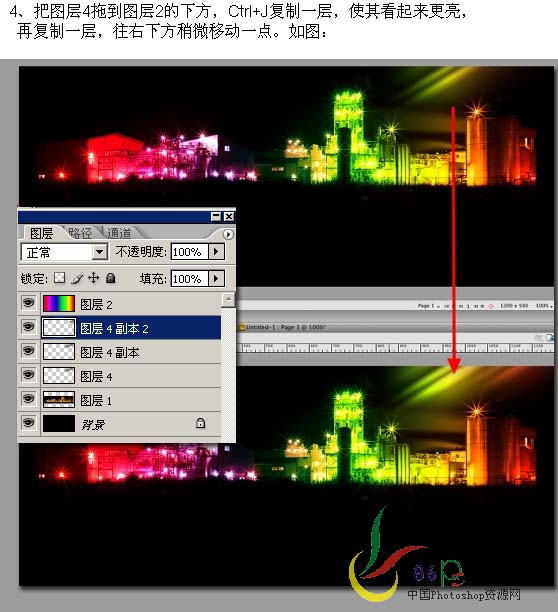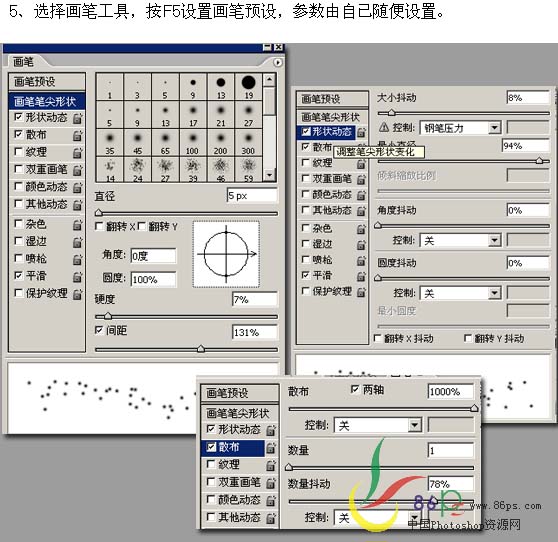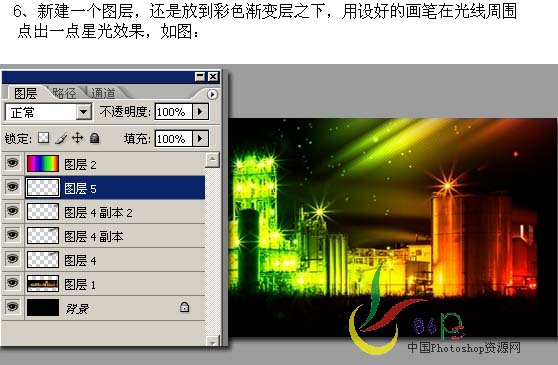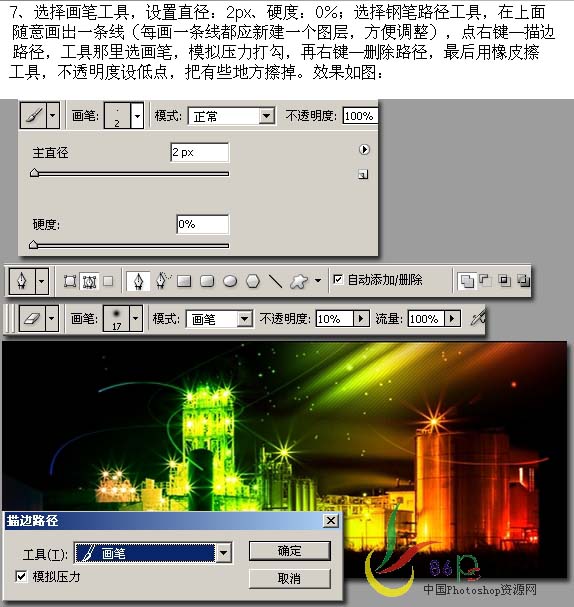今天天气好晴朗处处好风光,好天气好开始,图老师又来和大家分享啦。下面给大家推荐Photoshop打造绚丽的夜景,希望大家看完后也有个好心情,快快行动吧!
本教程介绍绚丽夜景的制作方法。思路:主要是使用渐变叠加来制作出绚丽的色彩,然后再加上星光及其它装饰笔刷即可。
原图
最终效果
1、打开原图。
2、选择渐变工具,新建一个红、紫、蓝、绿、黄、红的渐变;新建一个图层,按住Shift从左至右拉出渐变,把并图层混合模式改为“叠加”。
3、选择渐变工具,新建一个银灰色的渐变,新建一个图层,选择矩形工具设置羽化数值为50像素,在上面拉一个矩形选区,在选区内拉出渐变,按Ctrl + D取消选区,按Ctrl + T适当的调整大小和角度。
4、把图层4拖到图层2的下面,按Ctrl + J两次复制两层,把最复制的最上面的图层往右下方稍微一动一点。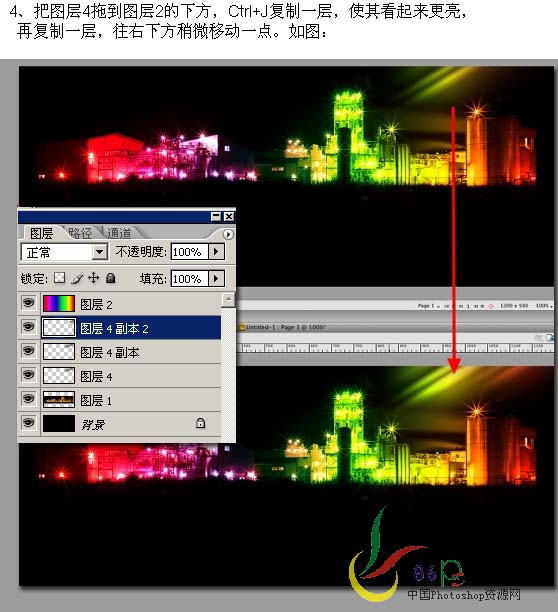
(本文来源于图老师网站,更多请访问http://m.tulaoshi.com)5、选择画笔工具,按F5设置画笔预设,参数由自己设置。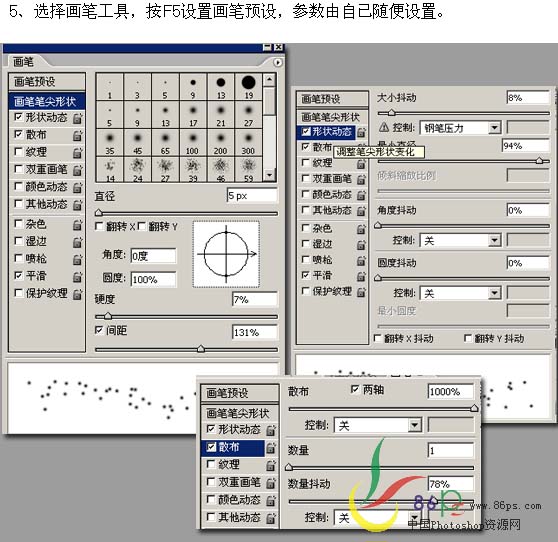
6、在彩色渐变图层下面,新建一个图层,用设置号的画笔在光线周围点出一点星光。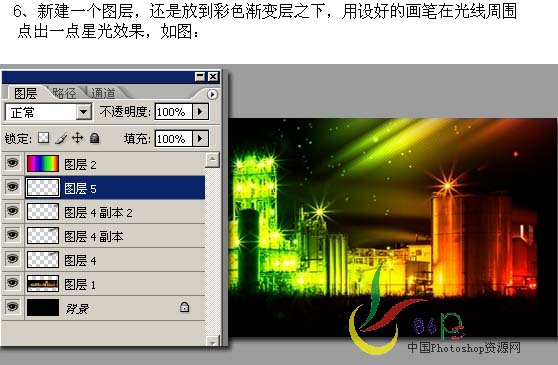
(本文来源于图老师网站,更多请访问http://m.tulaoshi.com)7、选择画笔工具,设置如下图。再用钢笔工具,在上面随意画出一条线,按鼠标右键选择画笔描边,勾选模拟压力,再右键删除路径,最后用橡皮工具擦掉多余的部分。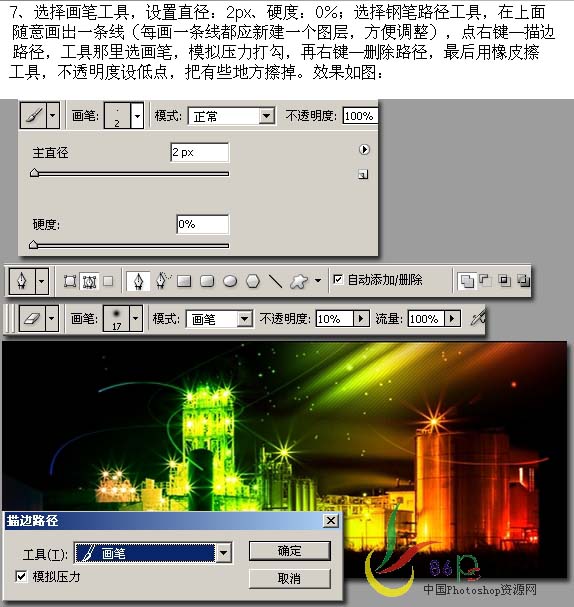
8、用画笔在线的尾上点一个触点,完成最终效果。