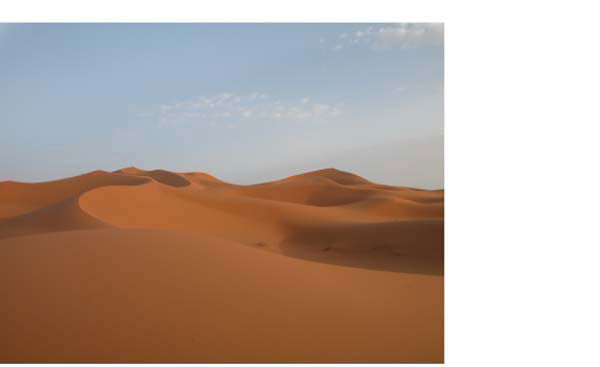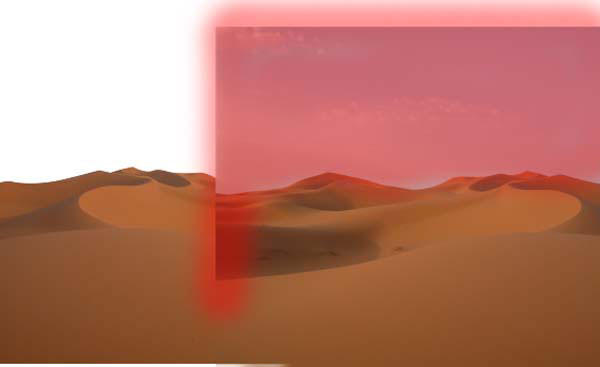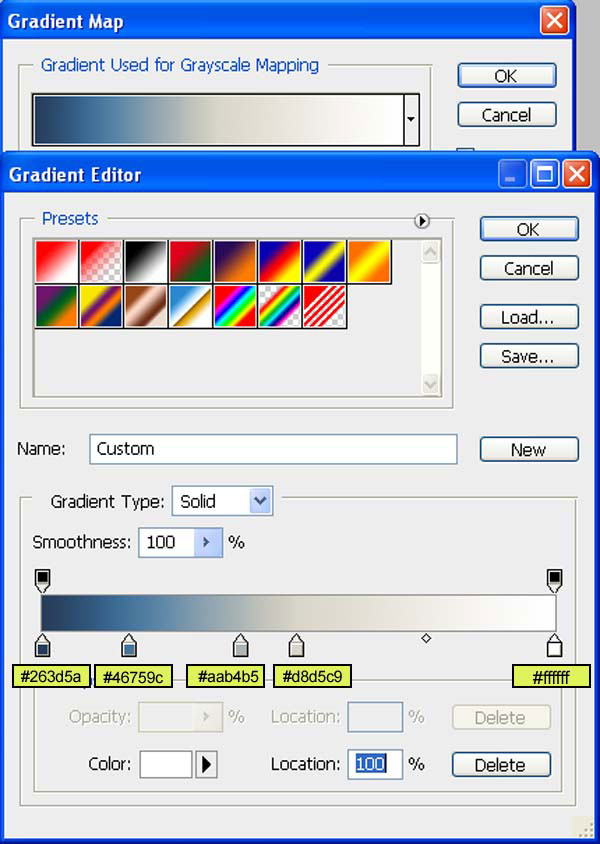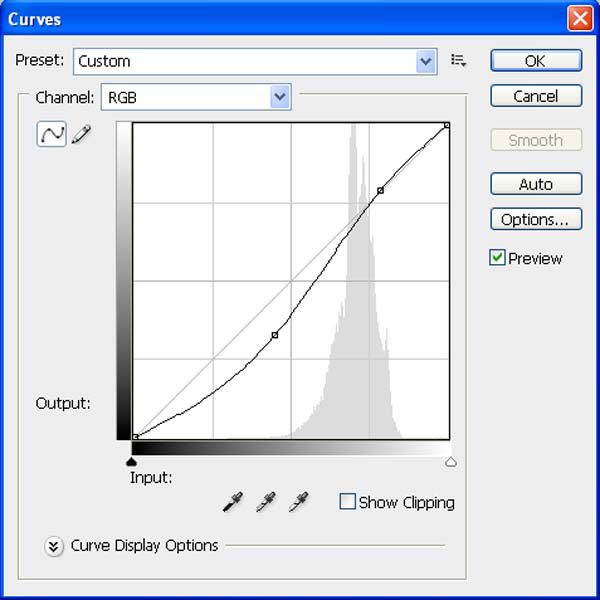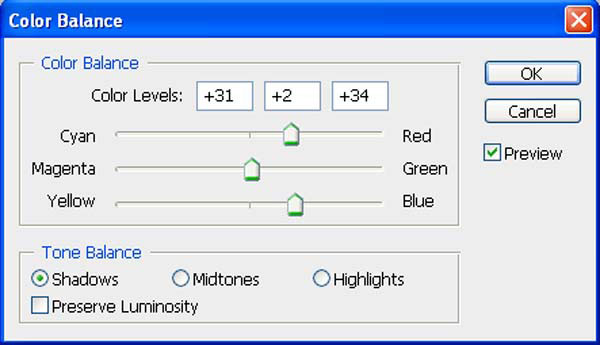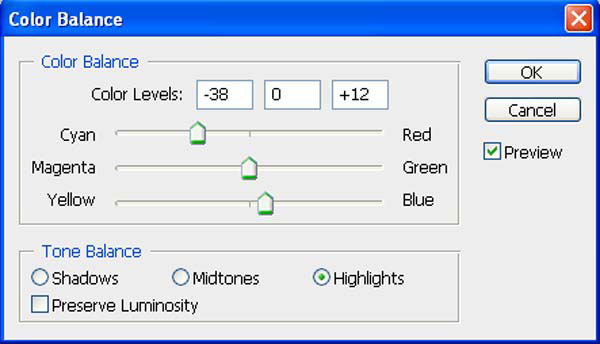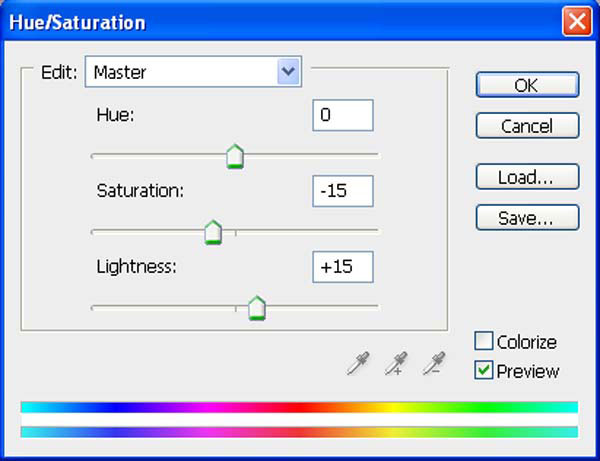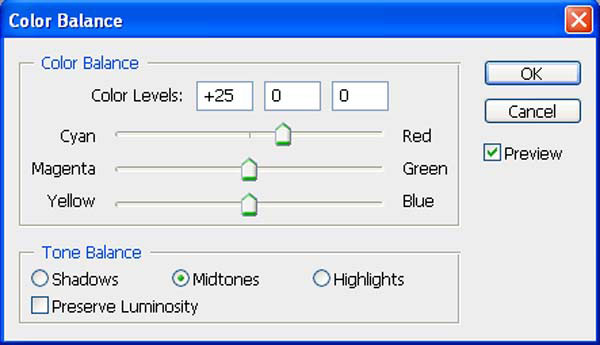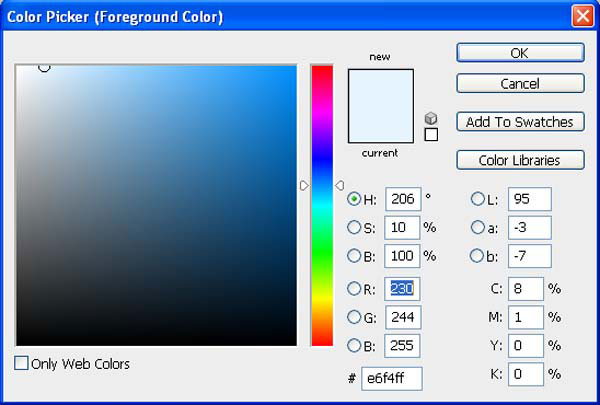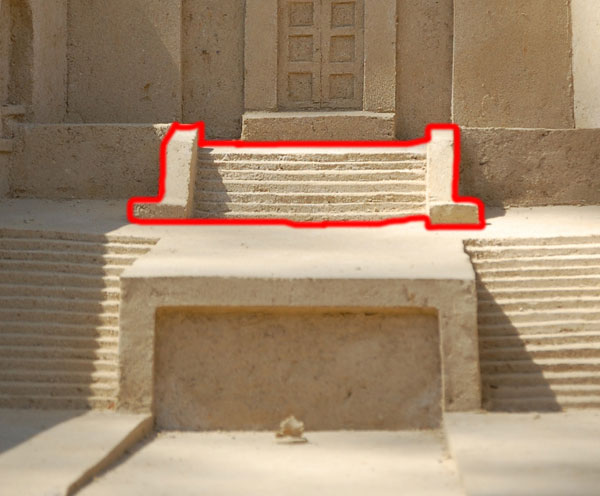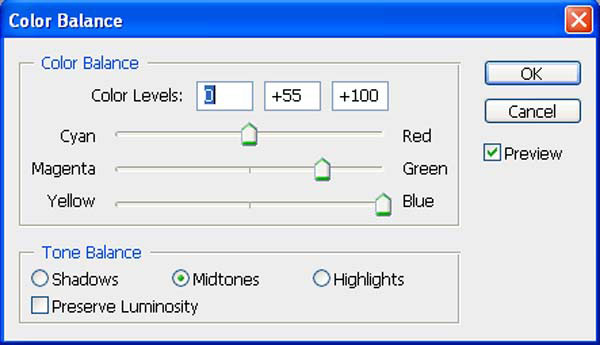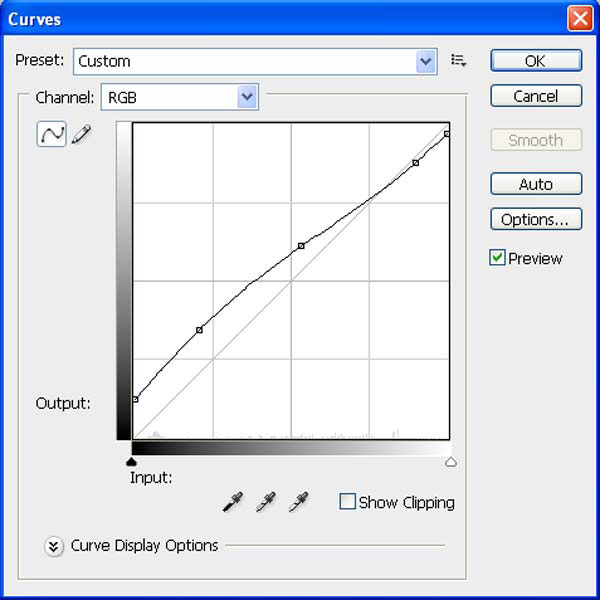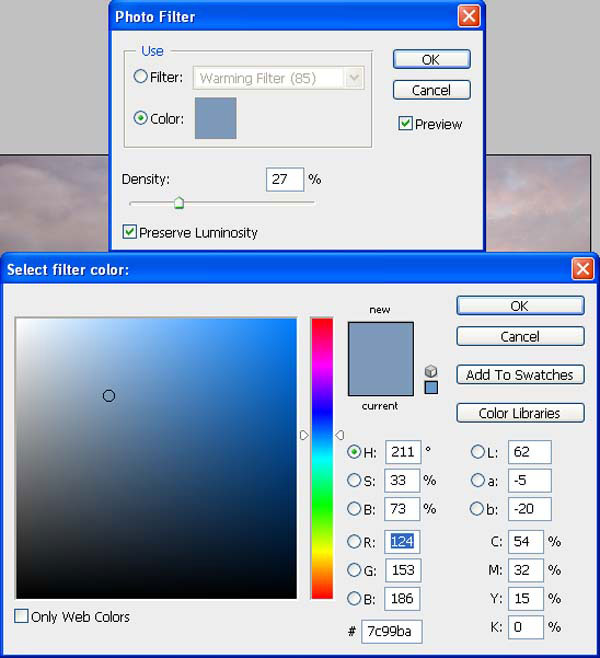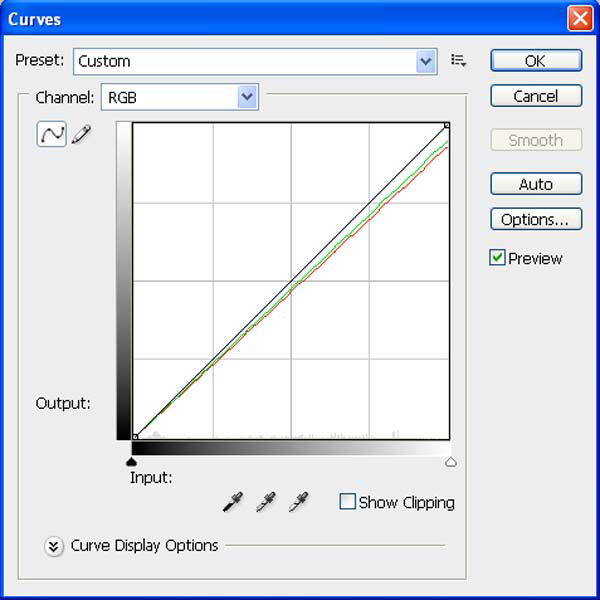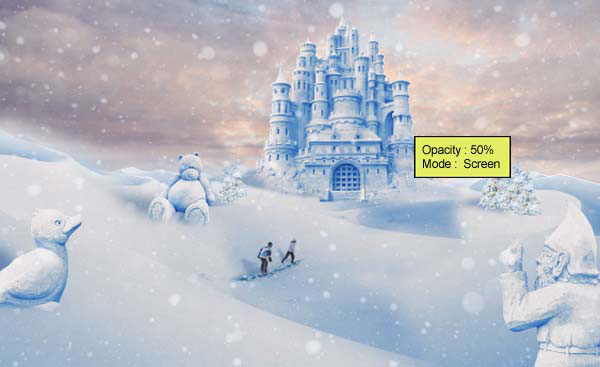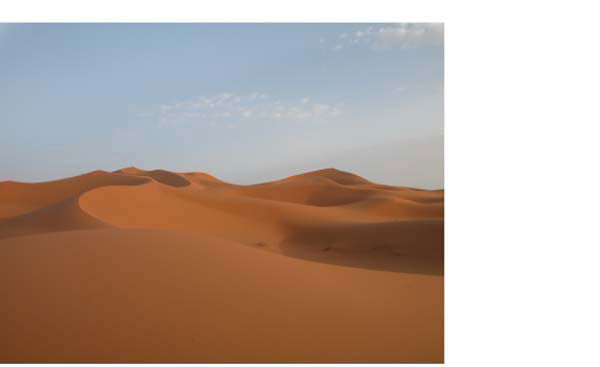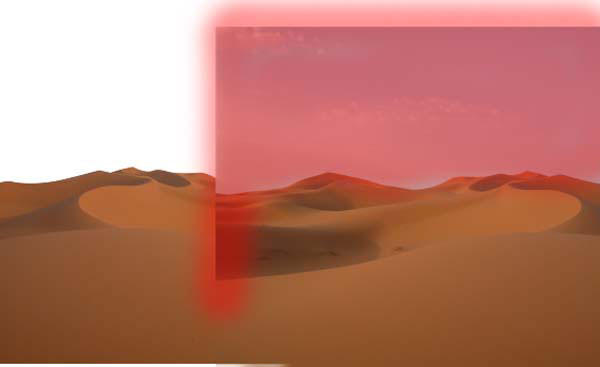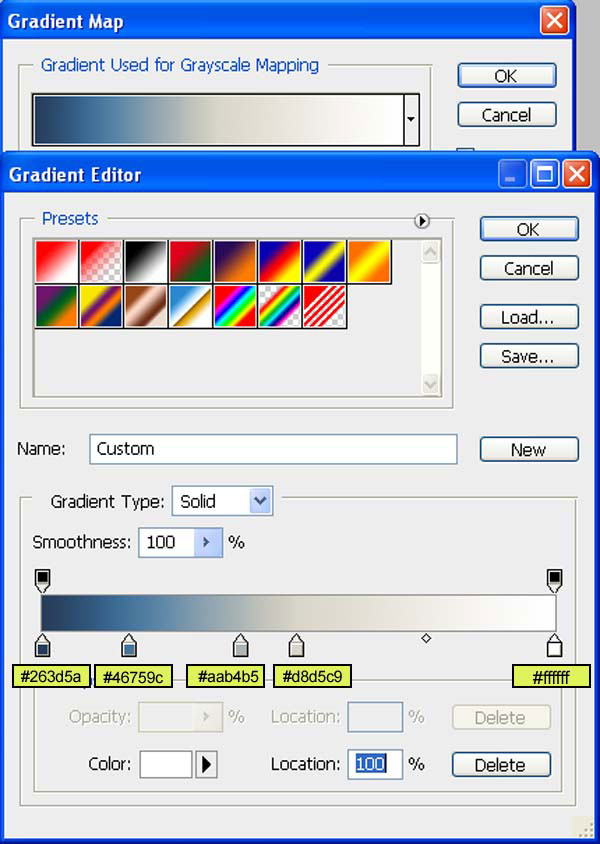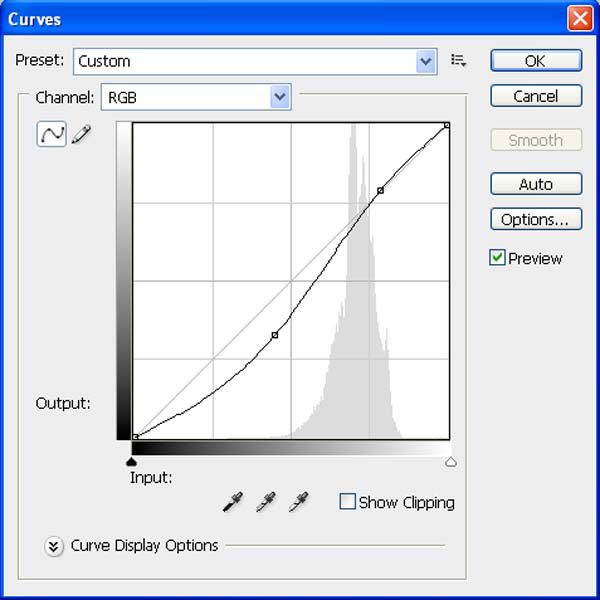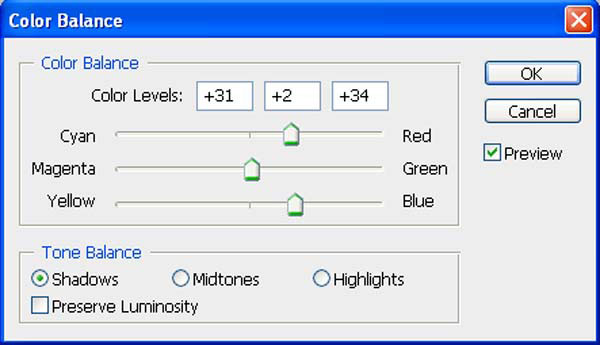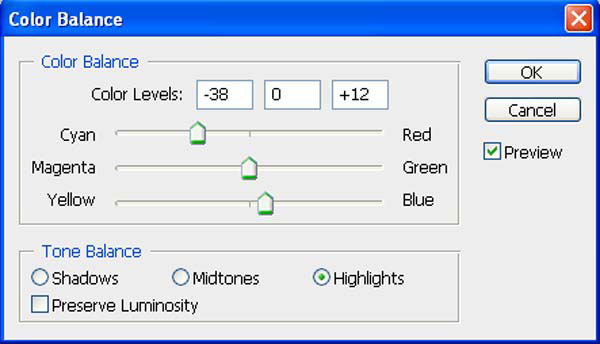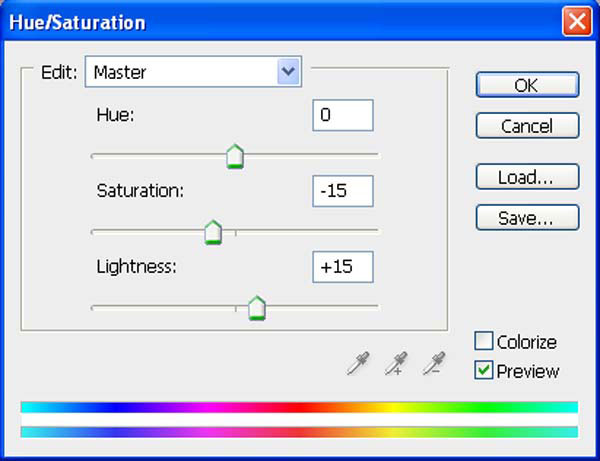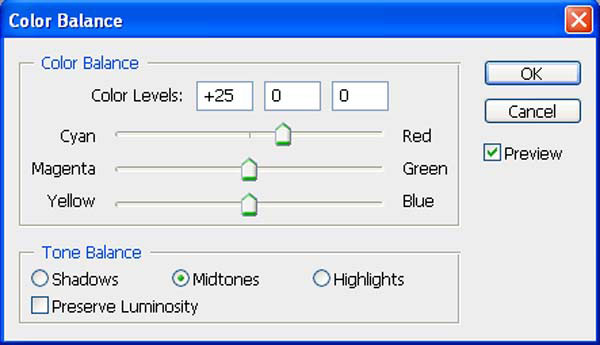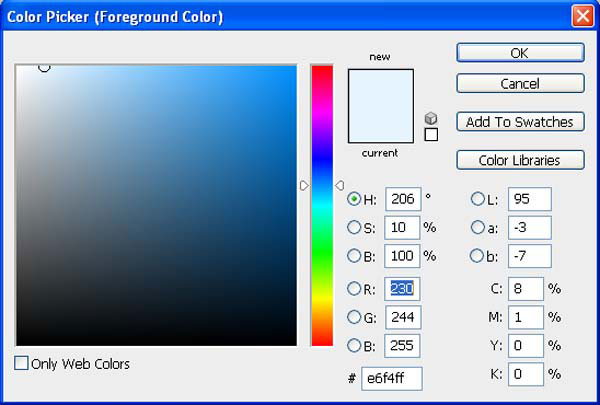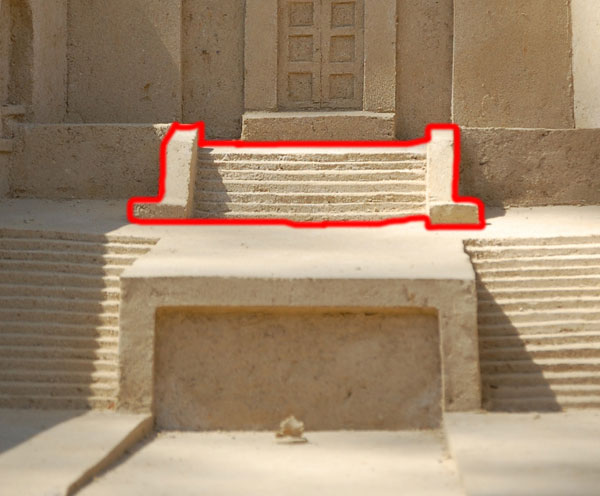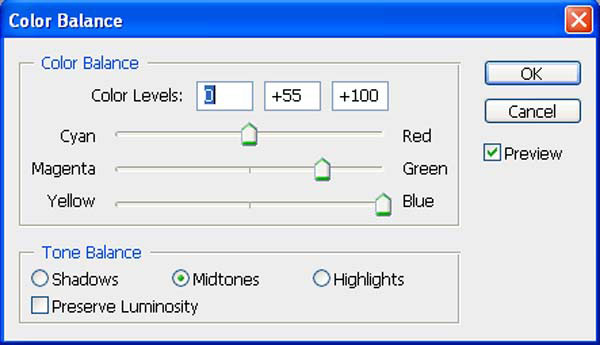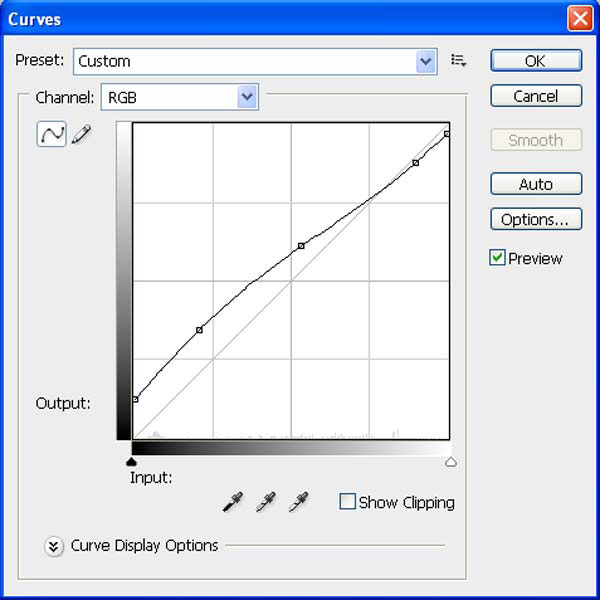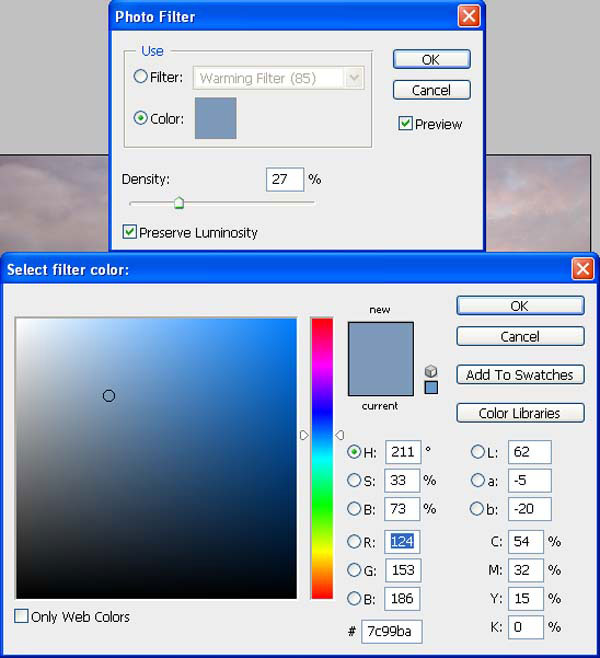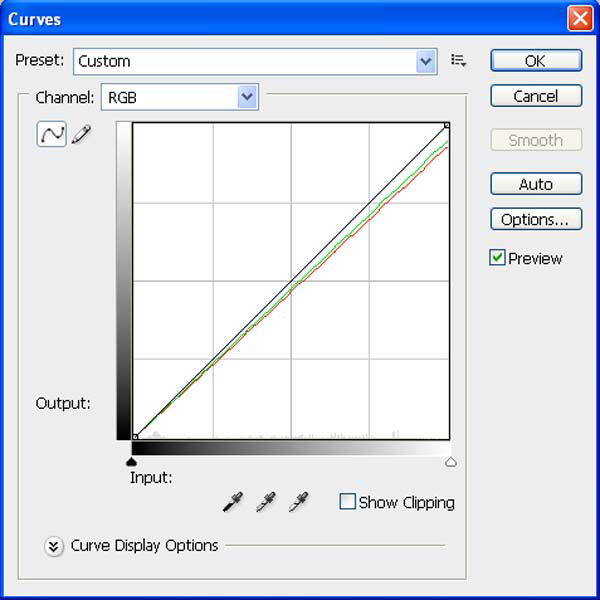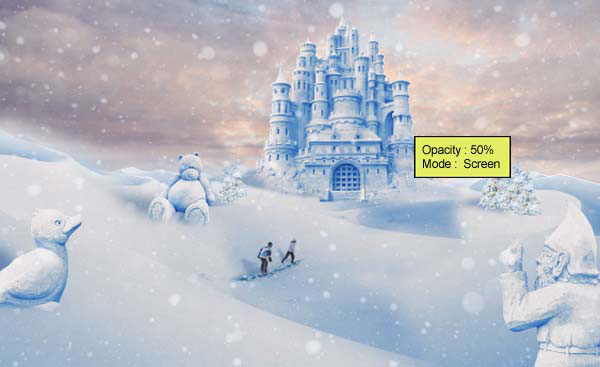zym34877
2016-02-02 05:11
给自己一点时间接受自己,爱自己,趁着下午茶的时间来学习图老师推荐的PS合成漂亮的雪景乐园,过去的都会过去,迎接崭新的开始,释放更美好的自己。
作者合成的时候还是花了很多心思的,雪地部分并不是直接用雪景素材,而是用沙漠素材,需要经过合成及调色处理。其它素材处理思路基本类似。掌握好方法后可以加入一些自己想要的素材。
最终效果
1、新建大小如下图所示的文件,不过素材图片有点小,实际新建600 * 400像素的文件,背景选择白色。
2、打开沙漠素材,拖进来摆好位置。
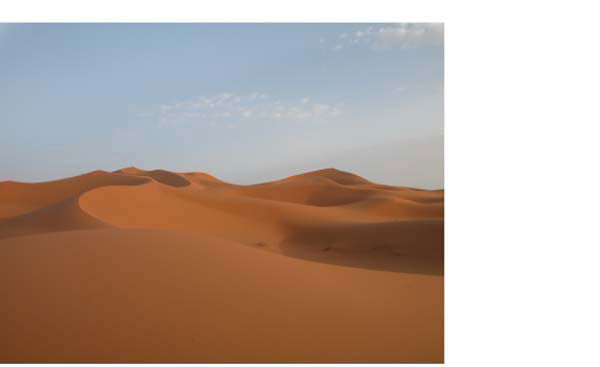
3、把沙漠图层复制一层,水平翻转一下移到右侧,命名为“沙漠2”。
4、添加图层蒙版。用黑色画笔把天空及左侧边缘部分擦掉,效果如下图。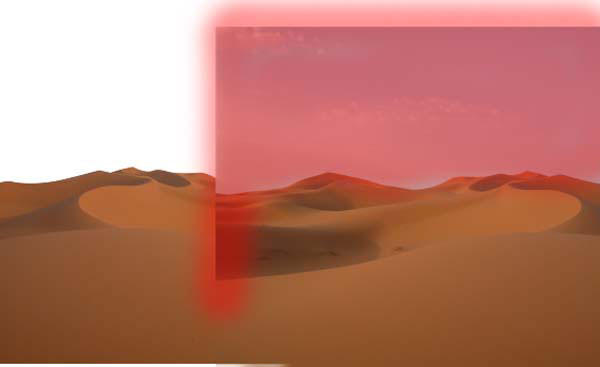

5、把两个沙漠图层合并,然后创建渐变映射调整图层,颜色设置如下图,确定后按Ctrl + Alt + G 创建剪贴蒙版。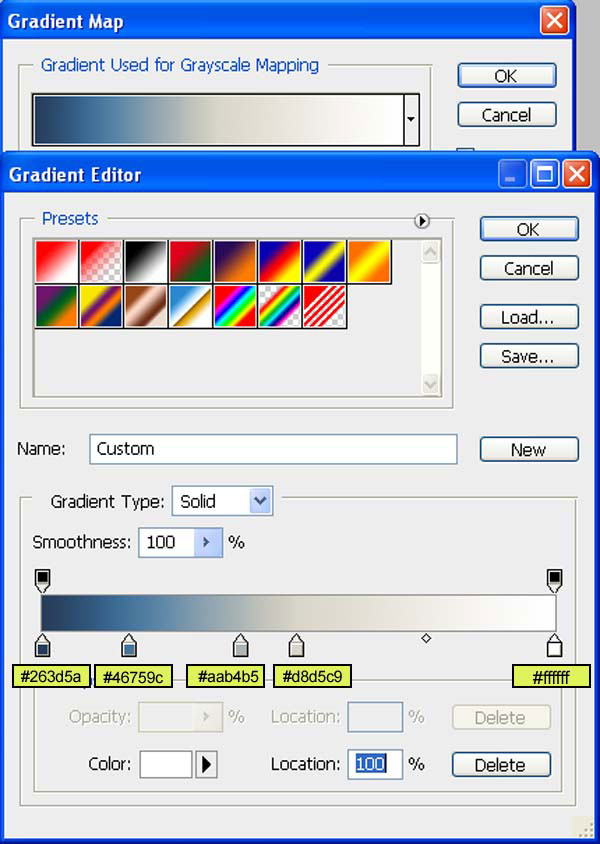
6、创建曲线调整图层参数设置如下图,确定后同样创建剪贴蒙版。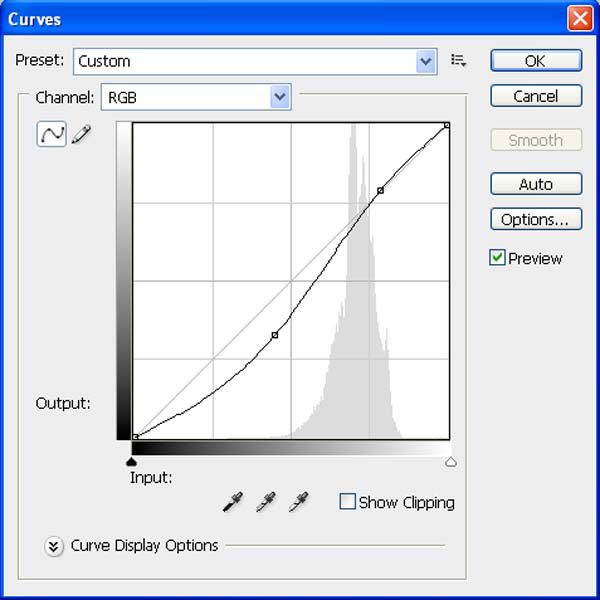
7、创建色彩平衡调整图层,参数设置如下图,确定后再创建剪贴蒙版,我们得到需要的雪景效果。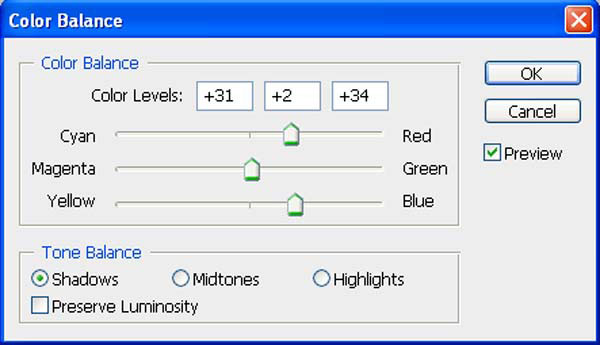

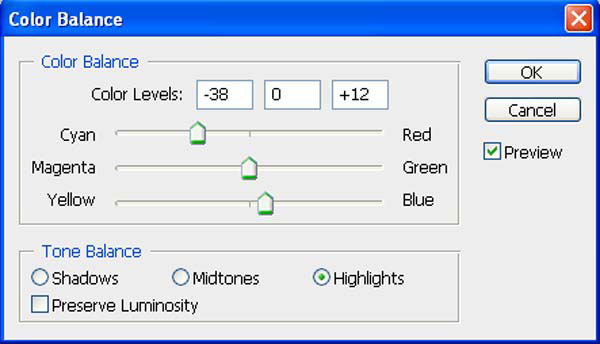

8、打开沙漠图层,拖进来命名为“沙漠3”,添加图层蒙版,用黑色画笔擦掉不需要的部分,效果如下图。


9、同上的方法把沙漠变成雪景,过程完全一样,效果如下图。
10、再次导入沙漠素材,命名为“沙漠4”。
11、添加图层蒙版,用黑色画笔擦掉不需要的部分,效果如下图。

12、同上的方法转为雪景。
13、打开天空素材,拖进来,添加图层蒙版,用黑色画笔把底部不需要的部分擦出来,效果如下图。

14、打开霞光素材,拖进来,添加图层蒙版,用黑色画笔擦掉一些不需要的部分,效果如下图。

15、把图层不透明度改为:55%,效果如下图。
16、分别创建色相/饱和度,及色彩平衡调整图层,调整一下颜色,参数及效果如下图。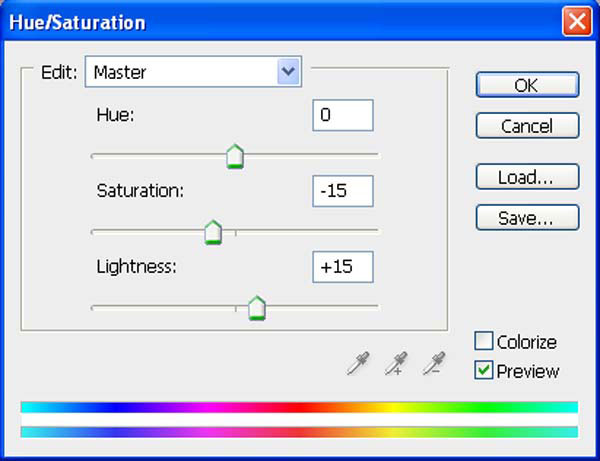
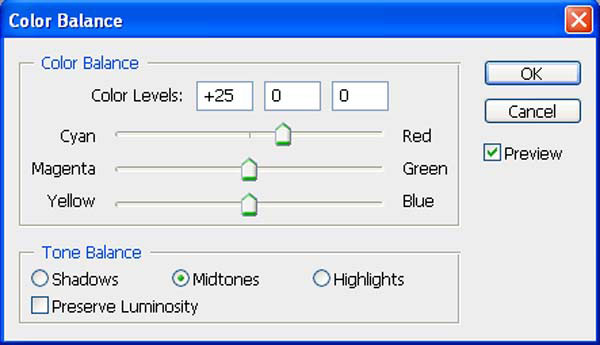

17、新建一个图层,把前景颜色设置为淡蓝色,用画笔把雪与天空相接部分涂上淡蓝色。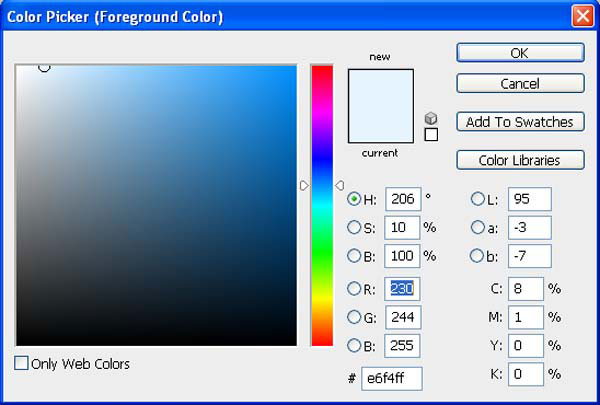


18、打开城堡素材,用钢笔勾出主体后拖进来,适当放好位置并调整好大小。

19、用之前的方法转为雪景。
20、给城堡图层添加图层蒙版,用黑色画笔把底部需要过渡的部分擦出来,效果如下图。

21、打开阶梯素材,选取我们所需的部分,复制进来,适当调整好大小及位置。
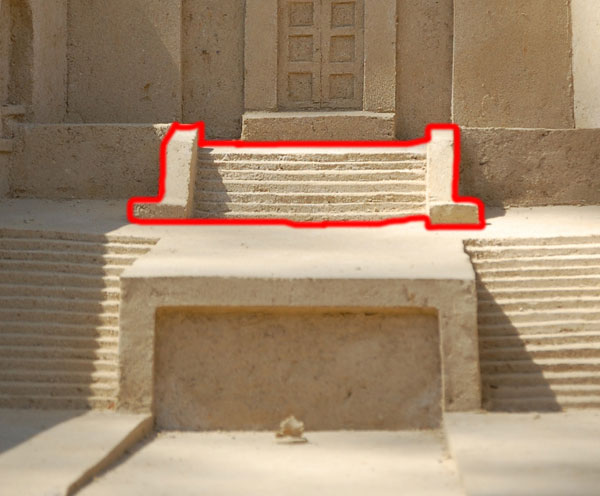

22、同上的方法转为雪景,效果如下图。
23、同上的方法加入其它元素,再转为雪景,效果如下图,注意用蒙版控制好底部的过渡。



24、打开树木素材,去掉背景后拖进来,效果如下图。

(本文来源于图老师网站,更多请访问http://m.tulaoshi.com/ps/)25、按Ctrl + B 调整色彩平衡,参数及效果如下图。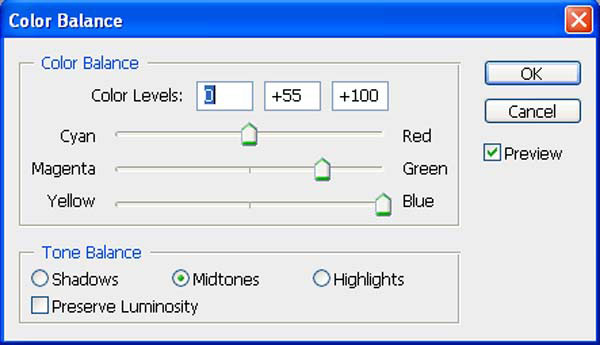

26、多复制一些树木,效果如下图。
27、同上的方法加入人物。

28、调整一下人物颜色,参数及效果如下图。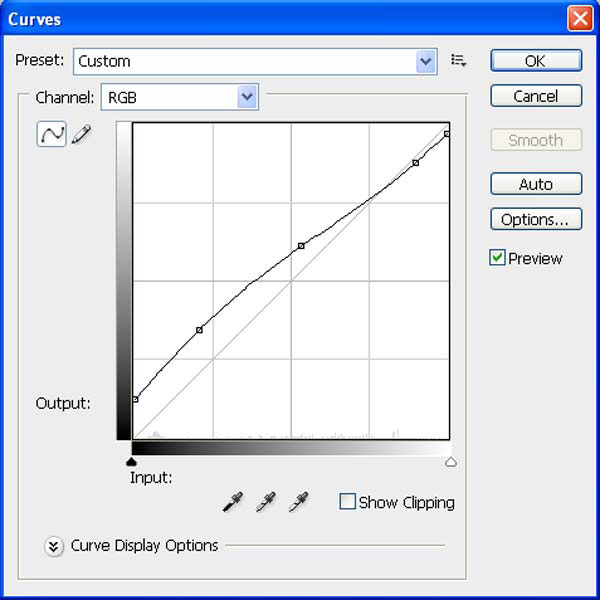
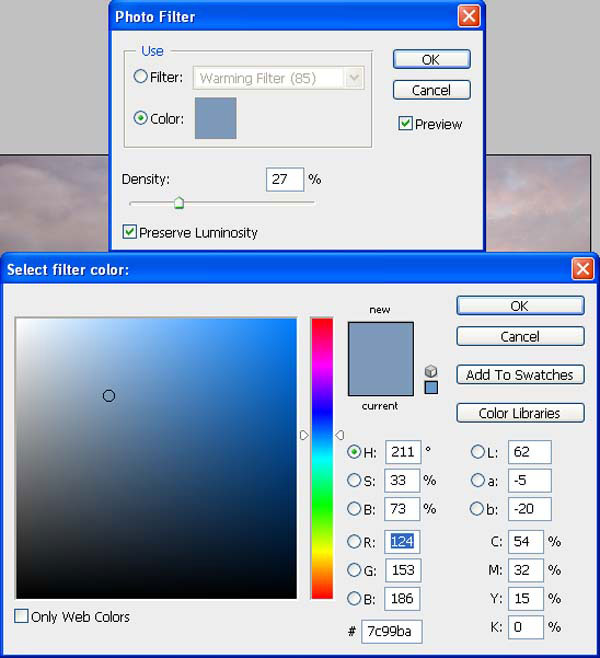
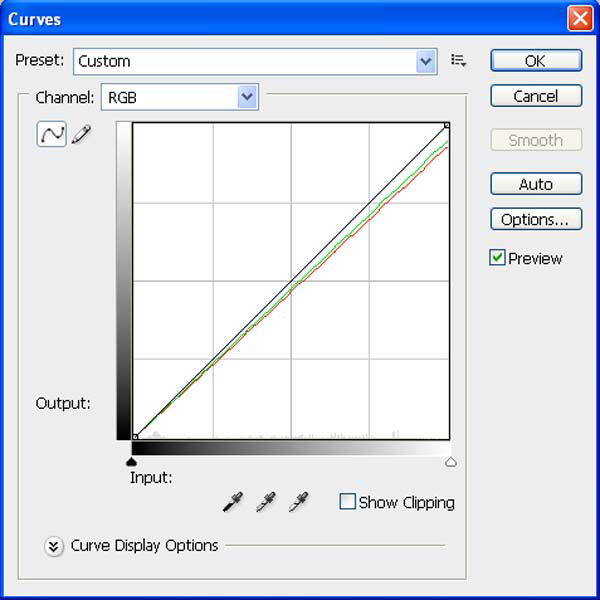

29、同上的方法加入更多人物。
30、打开雪路素材,拖进来。

31、适当变形处理,添加图层蒙版,用黑色画笔擦掉不需要的部分,效果如下图。

(本文来源于图老师网站,更多请访问http://m.tulaoshi.com/ps/)
32、给人物加上一些投影,效果如下图。
33、打开雪花素材,拖进来,混合模式改为“滤色”,不透明度改为:50%。
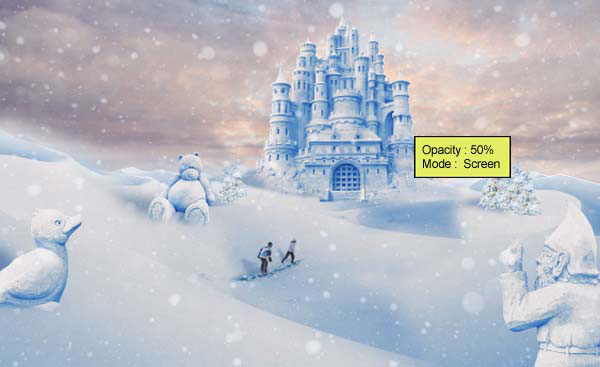
最后微调一下细节和颜色,完成最终效果。