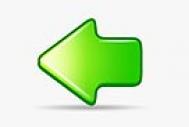最终效果

我们开始寻找一张照片,一个尼斯和洁净室。它的更容易的工作是一个房间与空间之间的对象,不会有太多的光源(偏好只有一个) ,明确的,清洁的环境,一个良好的高分辨率图像。如果您知道您的形象和你认为你可以做一些有趣的话,走! 到Photoshop和打开你的形象。 直接作物部分离你不喜欢或部分你不觉得有趣的是不够的。
您也可以这样做,在结束所有的照片操纵的工作,但大部分的时间你将立即看到哪些部分是没有兴趣。 我们使用裁切工具(三) ,只需点击并拖动的一部分,您想要保留。

我们将现在剪下每个对象,我们要保持。在这图片,我想保持木制衣柜,支柱, Windows和小部分的墙在前线的Windows。所以你重复(指挥+ j )条的形象的4倍。我们已经得到额外的4层和原来的背景层。提出了向量的面具对每一层,除第一层背景。做到这一点,紧迫的面具图标两次在该层的调色盘。让您的钢笔工具( P )和削减每一个对象,列于拥有各自独立的层次。
如果您不熟悉与笔工具,这里是一个为您的书签的Photoshop路径的取得并非易事 。 实践与钢笔工具。它是不容易在一开始,但是当你已经想通这一切,它的一个工具,是否奇观。返回到哪里我,把能见度背景图片起飞,而由紧迫的眼睛图标,在前面层,在层的调色盘。

我并没有切断整个的支柱。我想它是对整个形象。因此,我圆了上放置一个锚,在中东的支柱’载体口罩,推起来,用转换点工具,使之轮。你可以找到中的支柱,通过建立垂直指南两边的支柱。 谈谈您对统治者(指挥+ R )和拖曳指南从左边的统治者一方的支柱。 然后将其拖放另一位为另一方。
现在采取矩形选取框工具( m )和简单地点击并拖动,从第一到第二个指南。

右键单击选择和变换。把您的参考点的位置就在左边和后,您的宽度对50 % 。


我不喜欢的地方的支柱,我希望它更在符合月底首次壁橱。因此,我创造了另一项为指导,但是这一次横向一。 同样的方式作为一个垂直指导,但这个时候你开始拖曳由右上方的统治者。之后,我提出的支柱,而控股转变作出肯定我拖直,而且将直接管理单元,以指导自己。

让我们创造我们的楼,到第一层,并让您的矩形工具( u )的。 只要创建一个浅灰色矩形的地方请用。 这样做确保您的层底下其余的4层对象。开放的交融的选择形状层。 然后转到选择梯度覆盖,并设置混合模式,对正常的,浑浊的20 % ,并使用由黑变白线性梯度,定于90° 。

我们要创造一些瓷砖为地板上看到在原来的形象。我要去向小康的能见度,我的楼的形状,现在和原来的设置背景层可见。拿起你的行工具,发现在相同的定为矩形工具,只需1像素线,超过原线,请在白纸的颜色。付诸表决,形成层的8% 。 注意 :按住SHIFT为创造更多的生产线之一,形状层。

把能见度,请回上。我们将为您创建一个墙使用同样的方法,作为在地上。选择一个阴暗的灰色的颜色来创造一个墙。 使用矩形工具再次使墙停止在去年底的壁橱。现在我们将尽梯度重叠设置稍有不同,如下所示。


选择其他颜色,并开始第三行从那里头两行削减对方,这是消失点。

使用钢笔工具,与浅灰色的颜色,并按照指导线,你刚才所作的发言。另外,使用梯度重叠设置,如下所示。然后您可以删除线,我们取得了作为指南的角度来看。您也可以删除原有的背景层,正如我们将尚未使用了。

有鉴于未来从右边,所以在左边的上限,要有点阴暗。作出梯度表示的轻微旋转,对上方的天花板。

复制面具的上限,形成层控股ALT和拖曳到该梯度层。然后设置不透明在20 %左右。我这么做,以创造一个现实的光效应。

我想有一个闪亮的楼。我认为,决策的思考,为每个对象是一个好主意,但观赏,正如你所想到的角度,使他们仍期待的现实。 你不能只是他们的垂直翻转和给他们一个梯度的面具。一些物体的需要加以倾斜第一。我们将开始与最简单的一首,“支柱”层。在这里,我们可以只重复层,它的垂直翻转,并给它指定一个梯度的面具。重复的“支柱”层。 然后自由变换(指挥+吨),右键单击,和它垂直翻转。 之后,它移到下的“支柱”层。

添加了一层面具,并挑选您梯度工具(克) 。创造一个黑色透明的梯度点击并拖动从略高于底部的文件中。提出该层的40 % ,不透明。

“窗口”是不是很容易地创建作为“支柱” 。您还可以重复层和Flip层垂直。所不同的是,当你把它下跌,这是不是在正确的角度。因此,我们右键单击,然后按下倾斜,而在自由变换。你要缩小了很多现在。控股ALT和滚动向上和向下与鼠标滚动更容易被放大。如果你到过的权利,或左侧,形象,现在,一个图标会出现。单击并拖动用鼠标向上或向下斜,以更多或更少。

现在添加了一层面具,并再次一个黑色透明的梯度,但这个时候对角。然后设置不透明的40 % 。

“壁橱”是最难以形成。我们重复原有的“壁橱”层,按一下滑鼠右键,矢量的面具,然后按下rasterize载体的面具。矢量面具,成为一个层的面具,但我们希望我们的“壁橱”要削减,以更容易的工作。因此,我们右击层的面具,并撞向适用于层的面具。目的是切断,没有口罩, rasterized的权利。给它一个层的面具和一个向量的面具再次。复制这一层的3倍,所以,你还有4 rasterized “壁橱”层。
好吧,离开口罩单,而现在。 也许您要求自己,所以我提出了四项rasterized “壁橱”层。以及各方面的壁橱,必须有另一个掩蔽和角度。双方我们正在寻找直很容易就可以,只是垂直翻转。但双方指出,到Windows要翻转和倾斜。 您会得到类似下面的图片一旦您完成。

这是时间的地方,我们将使用向量口罩。挑选您的矩形工具和创造一种形状,每一边的壁橱。

现在新增的黑色透明的梯度再次向每一个层的面具。把这些4层的一组,并设置不透明该集团的40 % 。然后的地方,小组根据原来的“壁橱”层。

我们要添加一些光线,这将出来的Windows上的权利。这不但会给予的形象,更戏剧性的期待,但也更加逼真。通知根据是来自权利。创建一个新的层和选择多边形套索工具(升)。让您的第一选择,在天诛地灭的窗口,如下图所示。

选择一个米色的颜色和创造一个梯度利用梯度工具。

到过滤器模糊高斯模糊和申请约2像素模糊。然后设置的不透明层在30 % 。

让我们作出射线走出来的所有上的Windows以及。重复层。它的规模与自由变换工具(指挥+吨) 。然后移动它,直到你碰触两岸第二窗口,如下所示。

继续这样做直到你有很多射线,因为有Windows的顶端,你可以看到。我完成了与4射线对顶端。我已在过去三年对一个不透明的20% ,而不是30 % 。

使其更切合实际,建立一个规模较小的射线对底部行的Windows 。我只是创造了一个在回,但因为它的最上面一行您可以填补所有的Windows与射线。请务必将面具的底部射线与一个黑色梯度未来。

一些我喜欢做的是挑选一个对象的形象和改变其用途。举例来说,在这里,我们可以使木制衣柜到单独的木制墙壁有门。轻而易举,但请记住,它已留在现实的。我们采取我们的钢笔工具,使一个黑色三角形,将上限门口。上线必须在符合两个壁橱。然后将其设置为30%不透明。

给它一个黑色透明的梯度及以下的梯度重叠设置。

做同样的,为壁橱在前面。

我们会作出一些变化,在壁橱。选择矩形工具,并建立两个矩形(在单独的层)对墙壁的门口。然后设置其填充不透明度为15 % 。

让双方形成层横向黑色透明的梯度约55 %的不透明。

创建一个新层,并挑选梯度工具。使用白色到透明的线性梯度。然后创建一个对角线梯度开始某处远离右下一个角落,墙上和结束略高于上方的墙上。

选择的墙壁表面,通过举行指挥和点击形状图层的形象。反转您的选择是由紧迫的指挥+转移+一,然后按下删除以清除外,其余的墙。然后取消按指挥+四这样做对双方的墙壁和设定其不透明的50% 。

门,在现实中,需要一些突出他们的角落。创建两个1像素线,用行工具与白定为彩色。只要按照一个角落,每一个门口与您行工具,按住Shift的同时,创造第二行。新闻f,然后按键盘上,以获得更多的空间了您的文件。注:按住空格下来,并使用您的鼠标左键,让您可以轻松拖曳您的文件。您也可以按下的H的关键,为手工具,但使用空格键的方式是最方便,最快捷。

现在向各位提出的形成层的15 % ,不透明。

做同样的事情,现在,但这个时间对上方的壁橱与黑色的颜色。 然后设置不透明的15 % 。

天花的门口已经创造了阴影,因为轻,是未来从右边。该技术是几乎一样,创造射线。您使用套索工具,并选择墙壁表面,除一小三角,在左上死角。请记住,在未选中的一部分,将成为阴影。

挑选梯度工具,并创建一个线性白色透明的梯度将会从右边到左边。按住SHIFT键,以确保它的直。

取消它,并给它一个2像素的模糊与高斯模糊。白皮书将现在有点失控的墙壁表面。因此,选择的墙壁表面上,您可以简单地选择矩形形状层,我们在早些时候作出。然后添加一个层遮罩,模糊,现在只能在墙上。它必须是黑暗当你向下墙,所以我们也提出一个黑色透明的梯度对层的面具。然后设置不透明,在大约70%的表示层。

做同样的事情,为其他墙。

我们将决策的一个窗口看看大海和城市。我们将作出这个窗口背后的所有层,我们所创建的,至今。转到您的第一层,现在将成为层楼的形状。然后拿起你的矩形工具,使一个矩形,在地方的目前没有。不要紧,哪种颜色。

现在,这是所有关于混合选项。首先,大家把您填写的不透明对0 % ,并给予层灰色6像素内的中风。

复制这一层。改变配煤方案,对中风,内辉光,和梯度覆盖。使一个黑色三像素内的中风。为党内辉光,订出一个正常的黑100像素大小的10% ,混浊的辉光。梯度重叠是另一回事;我们将会为径向白色浅灰色梯度将某处的立场,背后的支柱,另一种光源来自城市。我们会作出这个问题。把混合模式的重叠,浑浊的25%和结垢对55 % ,您最终与东西一样,最后的形象在一系列下面。




让我们给这反映了在地板上。重复两“窗口”层和地点,他们在一组。然后移动集团下的“窗口” ,添加了一层面具,并给它一个黑色梯度来自下方。然后设置不透明该集团在30 %左右。确保该集团是上述的“地下”层!让我们添加一些更多的光线在左边的墙。此外,阴影和背光为支柱。创建一个新的层的顶部的“左墙”层。某处在中东的有关文件,采取非常轻玫瑰的颜色和作出的径向梯度与梯度工具,但要确保整个梯度是在文件中。

自由变换梯度把它和上述的木制墙壁。举行指挥,同时按上的角落,变换,以改变他们的地方。这是相同的作为一个扭曲变换( “编辑变换扭曲)。

然后设置的不透明层认为,在东西约30 % 。为阴影的支柱,你这样做实际上是同一件事,因为根据我们以前。现在才使用的黑色径向梯度。创建一个大的径向梯度涵盖整个这一地区。给它层的面具与黑色梯度未来从左边的同层对一个不透明的约8 % 。建立一个规模较小的一与一不透明,也约8% 。然后创建一个非常小的一对为100 % ,也符合了一层面具,与一个黑色梯度未来从左侧,使其淡出。他们在一组,并设置不透明的东西90%左右。如果有一点黑色走出来的地方,你不想它,添加了一层面具。然后选中它并删除它。我手边这对双方顶端和底部方一侧的支柱。

您层的调色盘看起来应该像下面的图片至今。

让我们创造背光为支柱。 转到“支柱”层和创造一个薄的矩形形状对左边的支柱,不要紧,哪种颜色。

拖曳的权利锚点,那里的“支柱”站。 添加一个定位点,在中东和拖曳之一过。

做同样的事情为锚点,收于底部的支柱,但现在拉锚点向下。

唯一的事,你要现在要做的是改变混合选项。设置填补混浊在0 % ,并给予梯度覆盖白色透明的梯度定于65 %的不透明。变化的角度来看,梯度,以0°和规模的150 % 。
(本文来源于图老师网站,更多请访问http://m.tulaoshi.com)
现在所有的调整,房间内都做了,我们需要的东西的背后的窗口。我会去一个很好的设计一个城市在夜间进行。首先,让我们选择所有层,我们创造了到现在。到第一层,这将是“地下”层,并按下它。然后再所有的方式到最后层,这将是“影子”层为壁橱,按住Shift的同时按一下它,以便您选择所有层的房间。集团所有。我只是它命名为“房间”。命名我的层次,使更容易编辑,稍后。我希望能够找到的东西很快。未来我们需要的背景。创建一个新层,背后的“房间”集团当然。选择一个矩形与矩形选取框工具(米),这将是我们的天空。

采取梯度工具,并添加一个梯度由轻至深灰色不断上升,垂直。

逆,选择(指挥+转移+一) 。然后添加一个梯度从灰色到浅灰色的垂直下降。这将是我们的海洋。

我们需要一个轻来自某处。创建一个新层,选择梯度工具,并添加一个黄色的透明的径向梯度某处背后的支柱,如下所示。然后将混合模式的层上覆盖,并设置不透明度为25% 。

我们要创造我们的城市天际线。你可以做到这一点,自己追查照片一个城市的天际线与钢笔工具。另一种选择是寻求某种自定义的形状在互联网上。对deviantart我发现这些自定义形状所谓的天际线收集 hebedesign 。安装收集一使用其中一种形状,如下图所示。我不断纪念碑等出形象,因为我认为这是有点傻把在您的背景。

现在订出一个层的作风,外辉光同类型的一个白色软轻混合模式,使有轻走出来的城市。 作为一个可选的混合选项,您可以给它一个白色中风的一个非常低的不透明和对覆盖,使之成为小尖锐。

让城市的思考水。 同时,作为楼的思考,我们重复层,它的垂直翻转,并添加了一层面具,一个由黑变白梯度

我想有灯光出来的Windows的建筑物,以便有明显的生活在这个城市。让我们使自己轻松地创建一个窗口刷!作出一份新的文件与50像素50像素。选择一个矩形与矩形的车型工具某处,在中东。填补它与黑色使用油漆桶工具(克) 。

取消并转到“编辑定义画笔预设,并将其命名为画笔,无论你想。

选择您的最新刷去窗口“ 刷。然后应用以下设置,只需几件事要改变,使完善的Windows 。

有你有它,完善窗口涂料。刷牙在直线将得到最好的结果,按住Shift的同时按一下。一旦您这样做,给他们一个反思对水太多。

让我们创造未来海上。创建一个新层。做出选择,您计划大海要和填补它与白色。

到过滤器噪音 “添加的噪音。使用金额以上的100 % ,与高斯和单色设置。

现在转到模糊的议案,模糊并设置一0 °的角度与距离约为55像素。

改变亮度前往形象调整亮度/对比度和亮度设置到120名左右。

把混合模式对繁殖和重复层的一次。

现在填写的天空与一些星级和云彩。星星是由创建一个新层和决策是完全黑色。之后,去过滤器噪音 “添加噪音,和扒窃的金额约25% 。

把混合模式对减轻并添加了一层面具,填补了同类型的一个白色黑色梯度下降。

您也可以添加更多的星级与画笔,有很多的那些刷子,以找到对deviantart , 空间和明星,刷子,我所作的云彩与刷我发现对deviantart太, 云刷 。我提出三个层次。两层定于60 %的不透明,为云高,在空中和1层与30 %的不透明,为云接近地面。如果您想要刷以外的部分云层,然后添加一些层口罩。现在回去向“明星”层添加一个矢量的面具。然后拿起你的笔工具,并削减了云层,因此没有云充满了星级。选择所有的层下作出的“房间”组,把他们变成一组。

72步骤
以及它并不真的看起来不像夜景。 所有我们需要的是一些调整颜色,对比,多一点修正。这一步是很重要的,虽然很容易的事。调整层的不只是可怕,在摄影,但您可以使用这在数码插图,以及。您可以找到按钮创建新的调整,并填写层左侧的按钮,该集团在该层的调色盘。我们将利用黑与白,亮度/对比,曲线,色调/饱和度,纯色,调整和梯度层。请确认您决策层以上的“房间”组。去黑白和离开的设置,因为他们。单击确定,并把混合模式对繁殖和混浊在80 %以上。

到亮度/对比度和亮度的变化,以-10和对比60 。 离开混合模式和不透明度就默认。

您可以发挥与曲线。 再次,我离开了混合模式,对正常及不透明度就达100 % 。

改变色调/饱和度,我推的色调就-30和动议的饱和度了一个小。然后我改变了混合模式变暗和不透明至25 % 。

.那么,我补充了坚实的颜色,选择洋红,并设置共混方式对硬轻和不透明对7 % 。

明年添加一个渐变填充,使一种晕影。使用径向黑色透明扭转梯度, 150 %的规模。 此外,设置混合模式的重叠与30 %的不透明。

梯度可能有点波涛汹涌的现在。 以及这是因为您可能是工作的一8位/通道。你可以到图像模式 16位/通道。知道你现在将无法保存在JPEG格式了,但只有在巴新和其他一些更高质量的格式。如果您不想在波涛汹涌的梯度,转到为16位!

我不是一个范的这一支柱,它的太亮,在比较与其余的形象。因此,我回去向“支柱”层,并创建一个新层的顶部。 填补层与浅灰色,并把混合模式的线性烧伤与不透明的85 % 。 现在右键单击该层,在层的调色盘,并按下创造裁剪的面具。