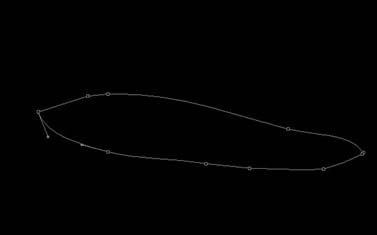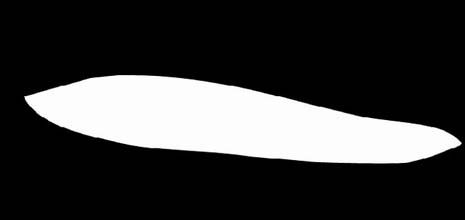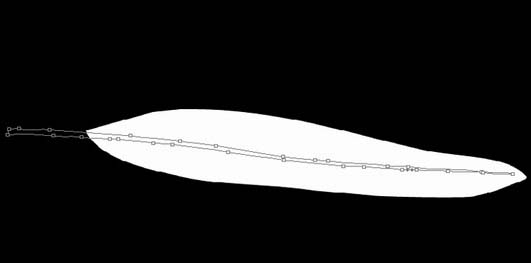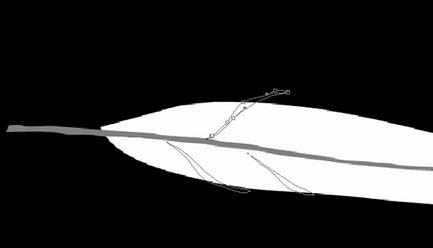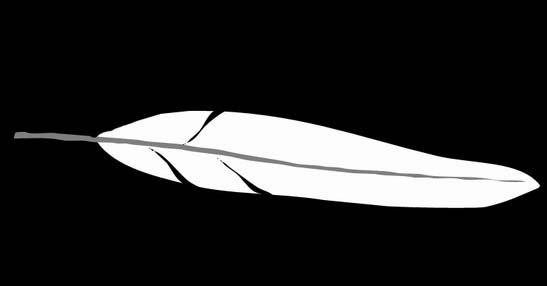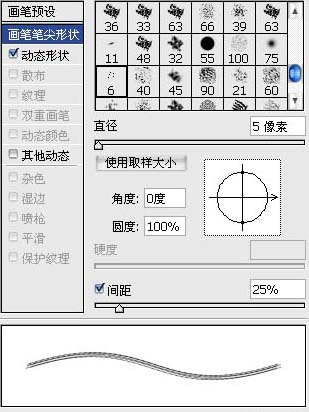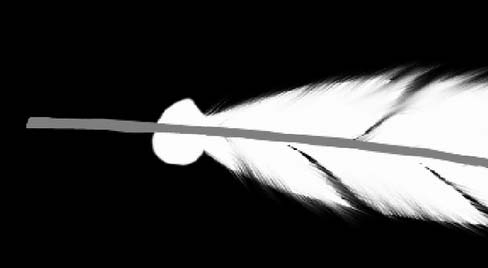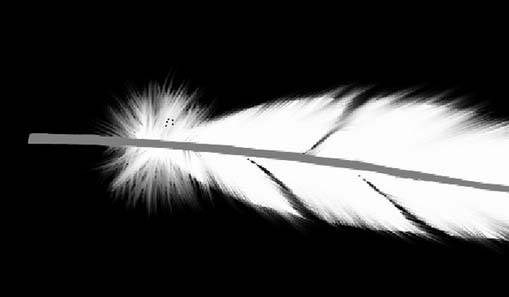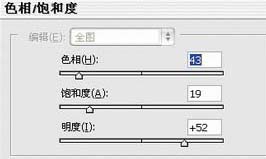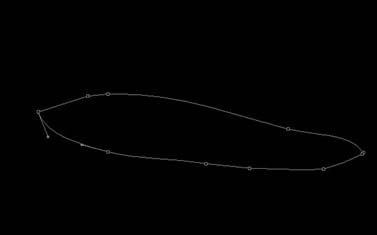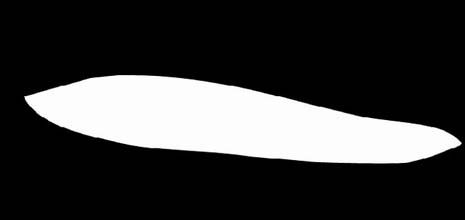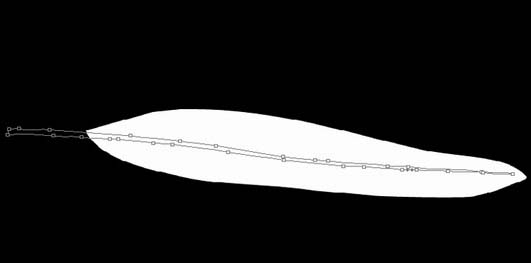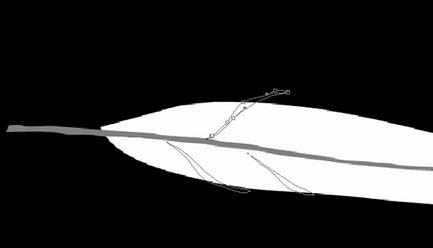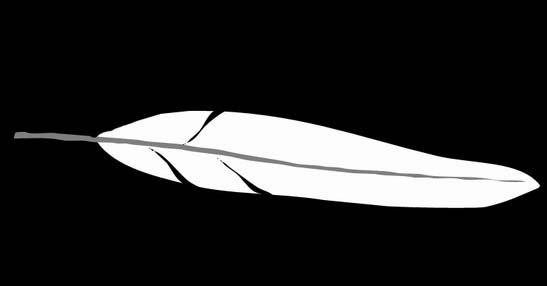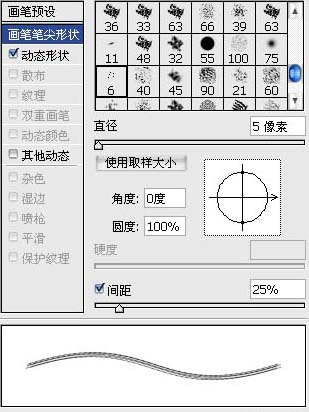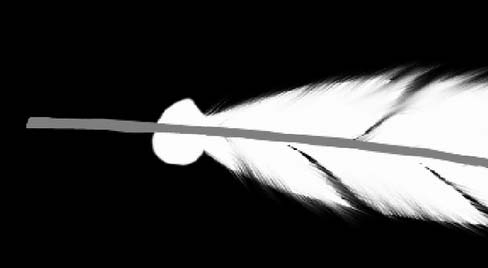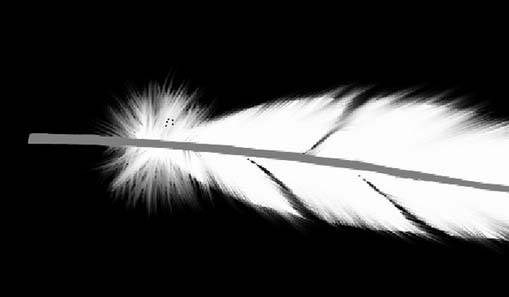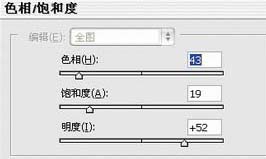岁数大了,QQ也不闪了,微信也不响了,电话也不来了,但是图老师依旧坚持为大家推荐最精彩的内容,下面为大家精心准备的Photoshop制作一片逼真的白色羽毛,希望大家看完后能赶快学习起来。
本教程介绍精细的白色羽毛的制作方法。制作的过程基本上是用涂抹工具慢慢涂抹细小的羽毛。看似非常简单的东西,如果要作出细节是非常费时的。 最终效果
1、在Photoshop中新建一个800*600的文件,背景填充黑色。然后新建一层。用钢笔画出羽毛大概图形,保存成路径。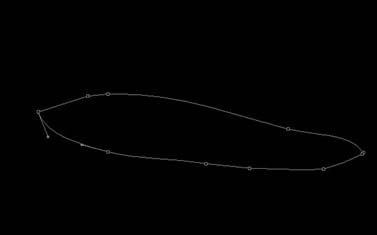
2、填充白色。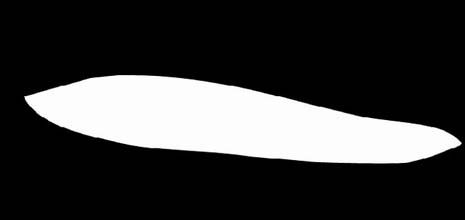
(本文来源于图老师网站,更多请访问http://m.tulaoshi.com)3、再新建一层,还是用钢笔,画出羽毛梗。并且填充成50%灰色。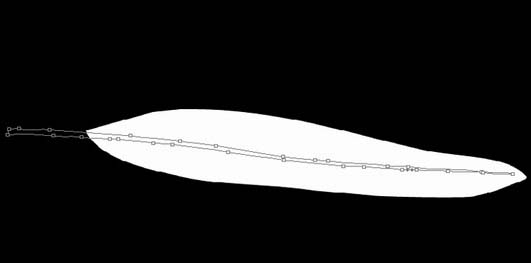
(本文来源于图老师网站,更多请访问http://m.tulaoshi.com)4、然后分别用钢笔画出3个如图的形状,在这里我偷懒呵呵,所以一次显示出来。3个分别存成路径。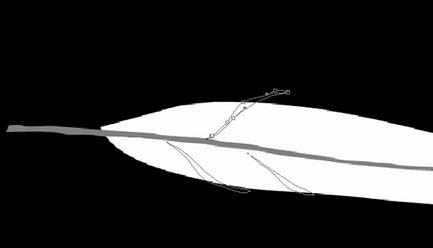
5、然后按Ctrl点路径,转成选择,在羽毛的层上按Back Space删除,做出羽毛缺陷效果。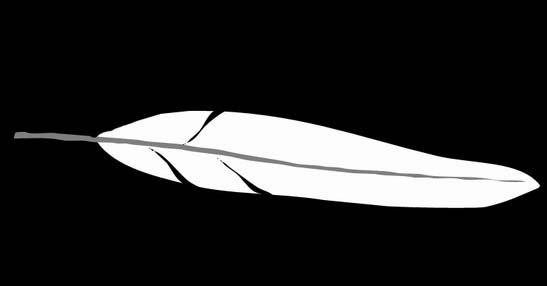
6、现在新建一个文档,背景透明,用放大镜放到最大。用1像素的硬笔(铅笔)随便点几点。然后编辑——自定义画笔,保存画笔。这个画笔将是以后画羽毛毛的工具。 现在回到羽毛文档,用涂抹工具,模式为正常,强度在70到80之间比较适合。笔尖设置成刚才的自定义的画笔,直径为5到7之间,间距25,如图。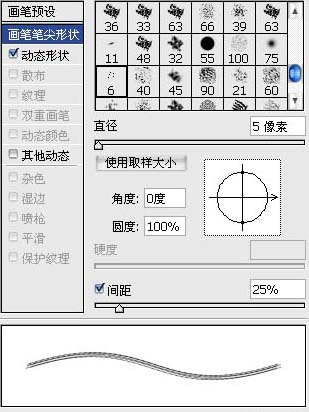
7、现在开始涂抹羽毛边缘。这里要细心、耐心,按照羽毛的走向来涂,不仅可以从里向外涂,也可以从外向里图,制造羽毛缺陷效果。
8、然后用画笔很随意的在羽毛根部涂上白色。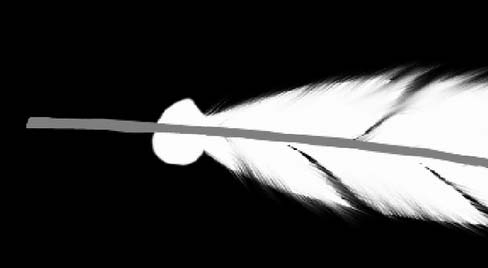
9、还是用我们自定义的画笔来涂抹。强度为70。我这里涂太大了,不要像我这么大。涂成绒球状最好。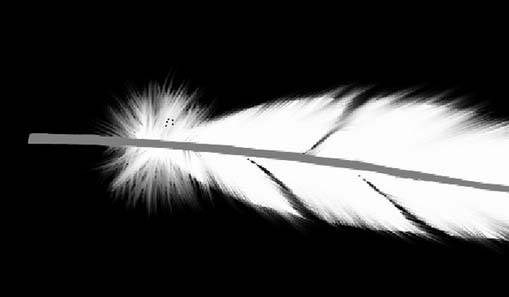
10、然后改用1像素来涂抹,也就是第一个啦。记住这里的压强要90。然后单独的涂出毛出来,这里要求要涂的干净利落,够圆滑。
11、同时用同样的方法把这个羽毛也修饰一下。
12、然后就是羽毛梗啦。用加深和减淡工具涂出阴影来,体现立体。这里我也涂得不是很好,就靠大家自己耐心啦。只要有耐心就可以。
13、由于羽毛是白色,而羽毛梗带有点米黄,所以我们把这个图层调整色相/饱和度。按Ctrl+u。钩选着色。设置如图。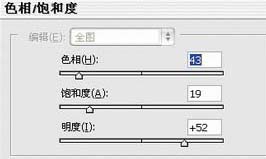
14、按Ctrl+e合并羽毛和羽毛梗两个图层。然后在羽毛跟部还是用上面的办法涂羽毛,盖过一点羽毛梗。
15、然后再大致调整下颜色,加上渐变背景,一根漂亮的羽毛就完成啦!