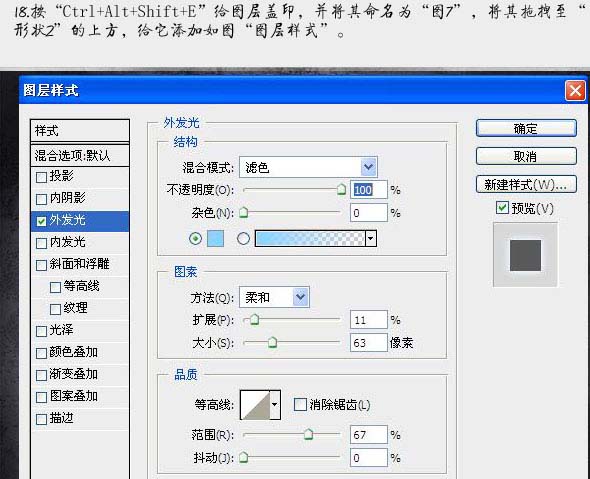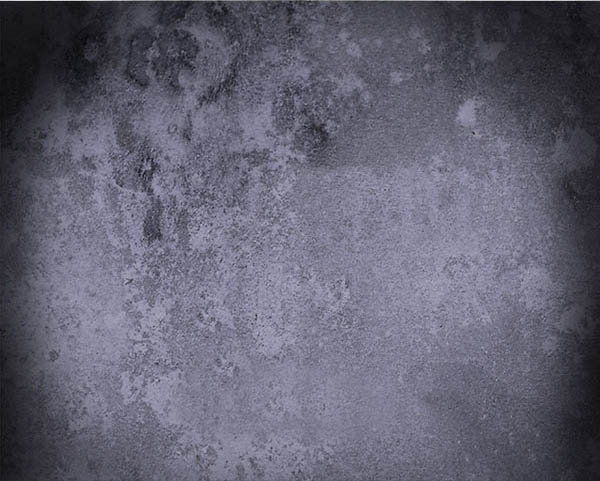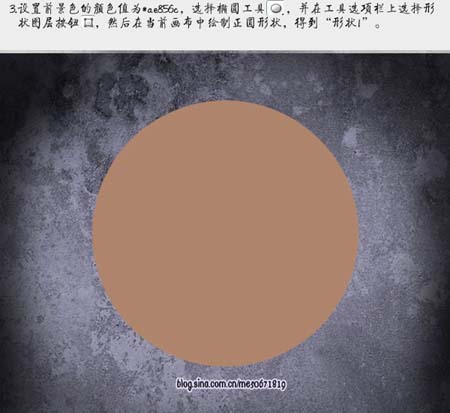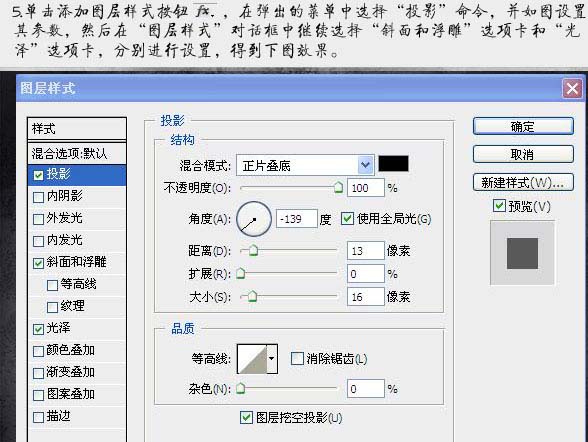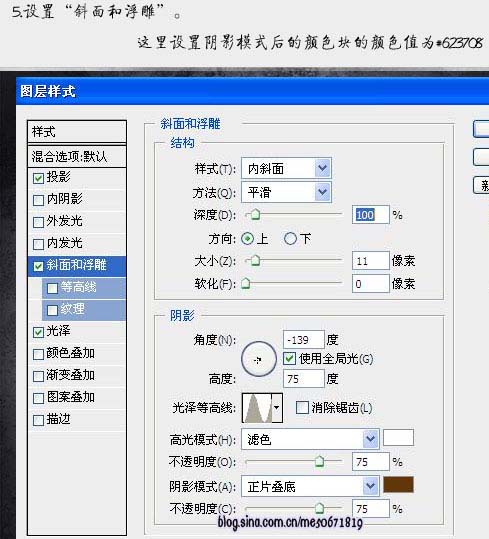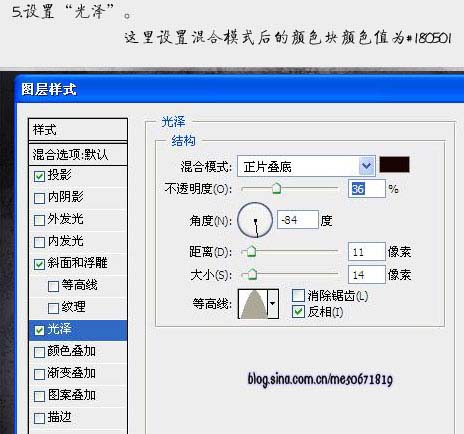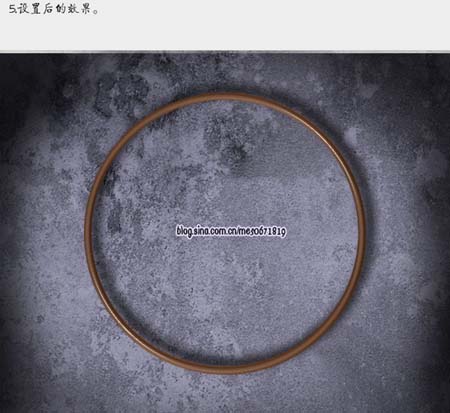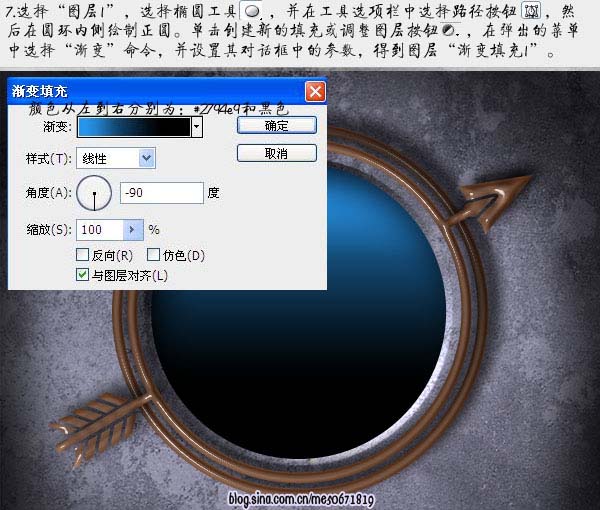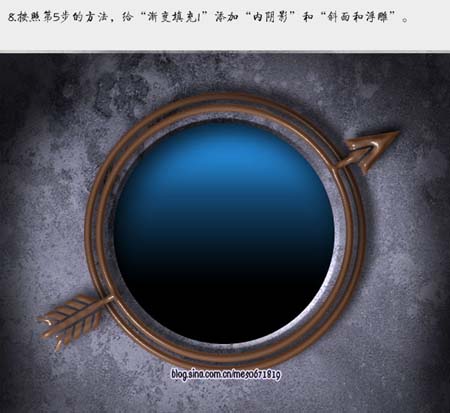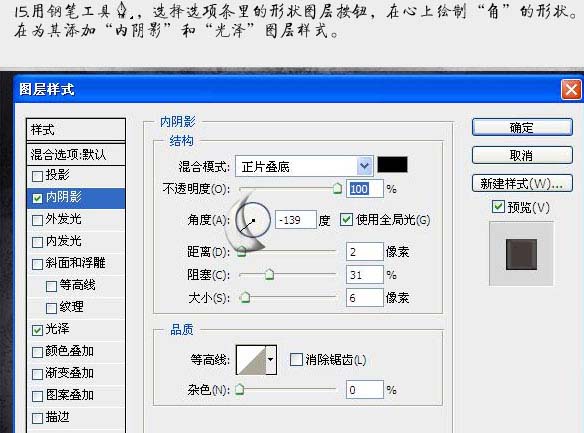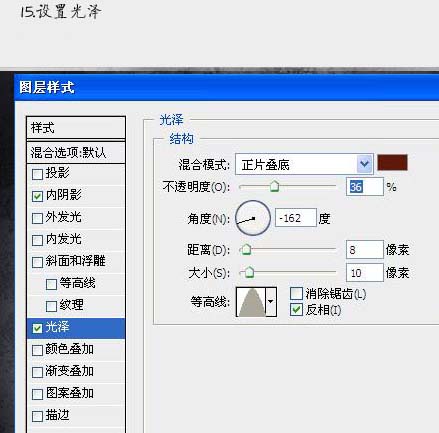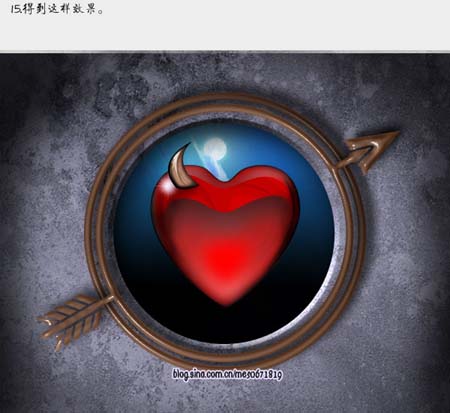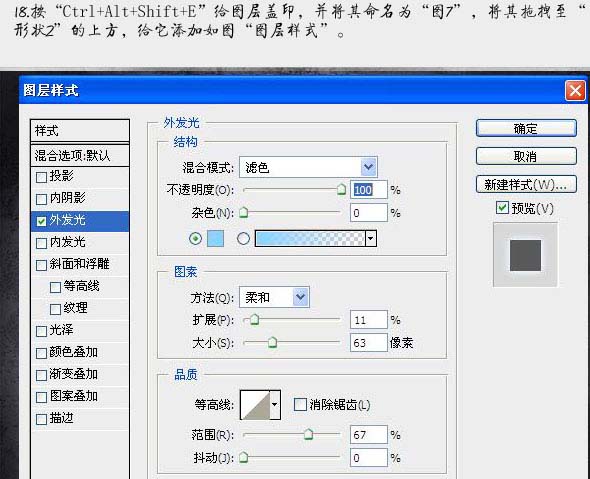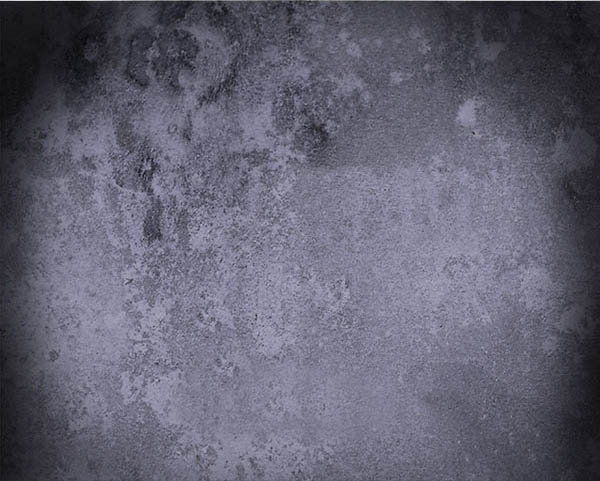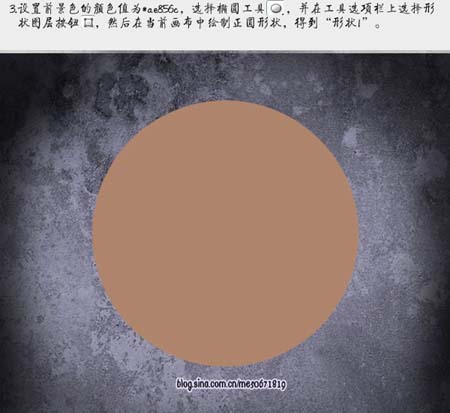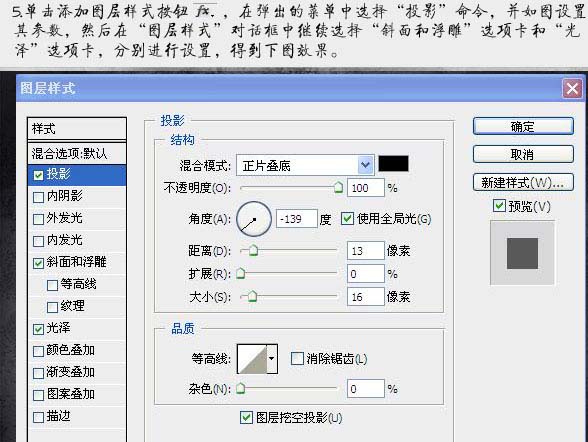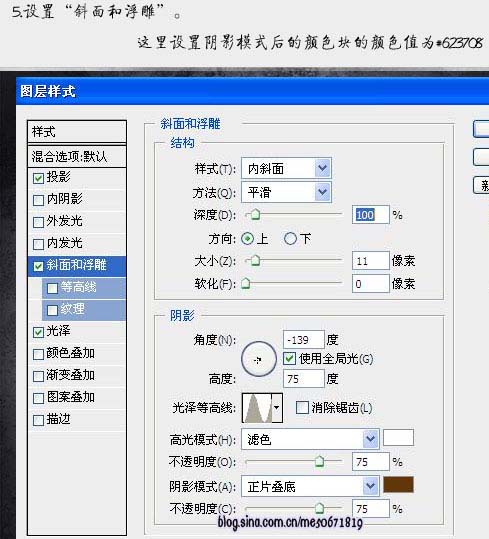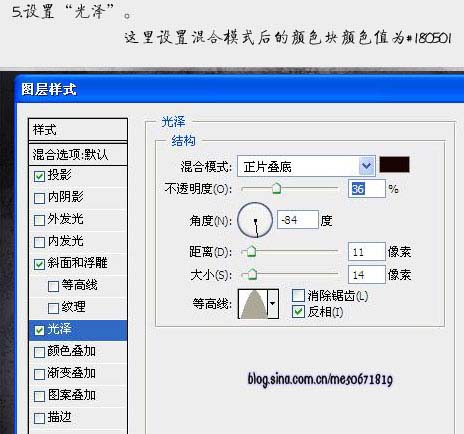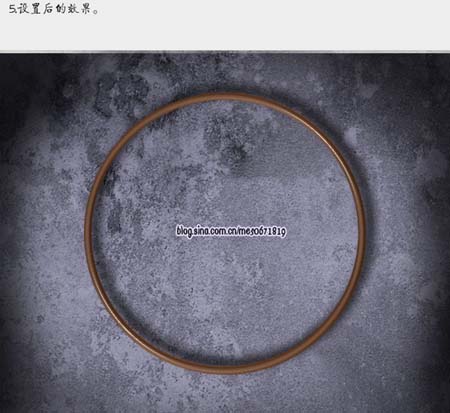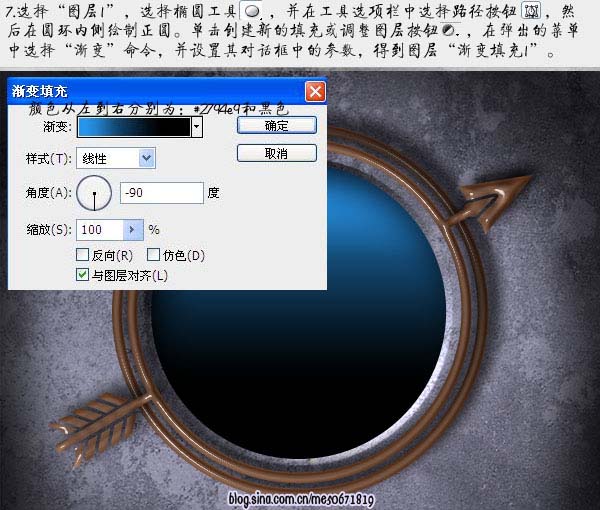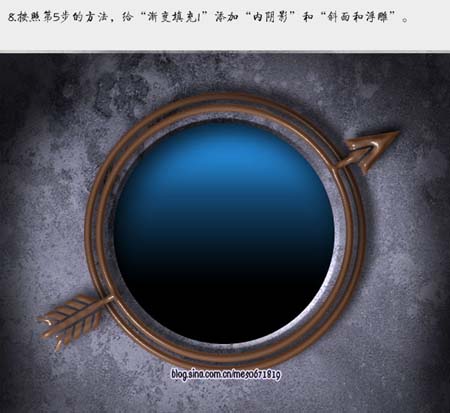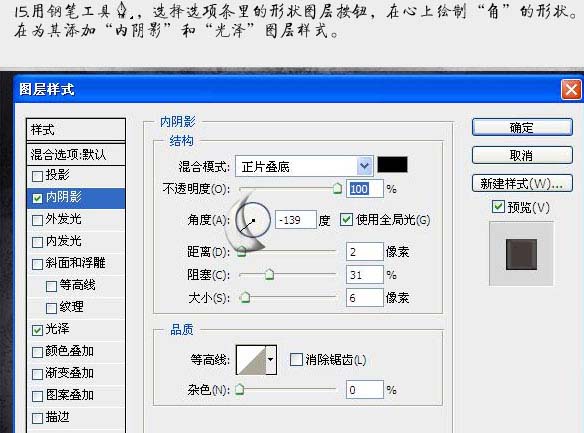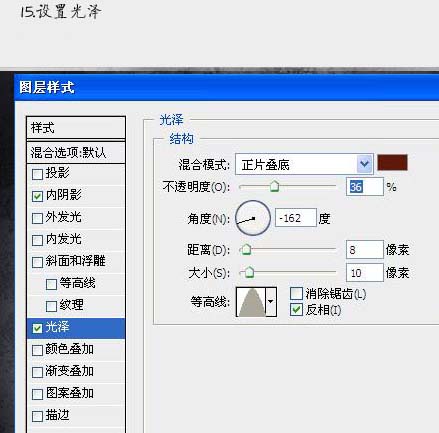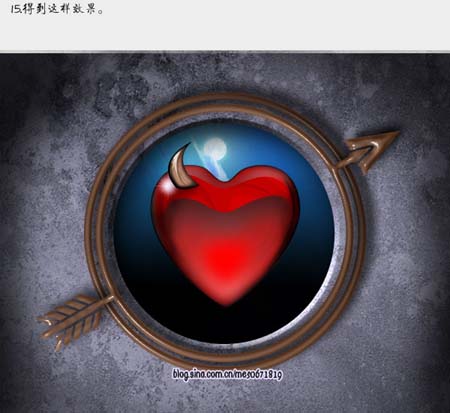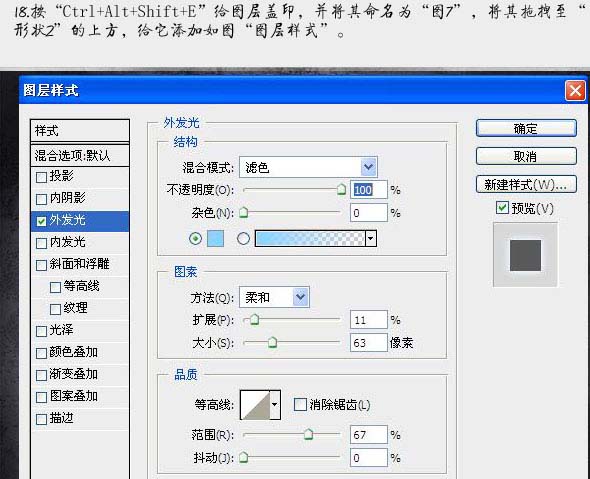今天图老师小编要向大家分享个Photoshop打造恶魔穿心效果教程,过程简单易学,相信聪明的你一定能轻松get!
本教程需要一定的PS基础,另为教程没有提供素材图片,大家可以网上找类似的素材。
最终效果
1、新建一个600 * 500像素的文件,把背景填充黑色。
2、打开下图所示的素材,拖进来,得到图层1,加上图层蒙版用黑色画笔把素材图的边角地方擦出来。
(本文来源于图老师网站,更多请访问http://m.tulaoshi.com)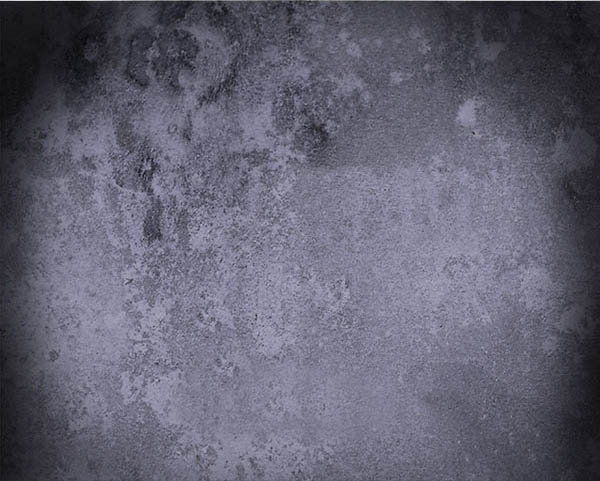
(本文来源于图老师网站,更多请访问http://m.tulaoshi.com)3、把前景颜色设置为:#ae856,选择椭圆工具,在画布中间绘制一个正圆,得到形状1。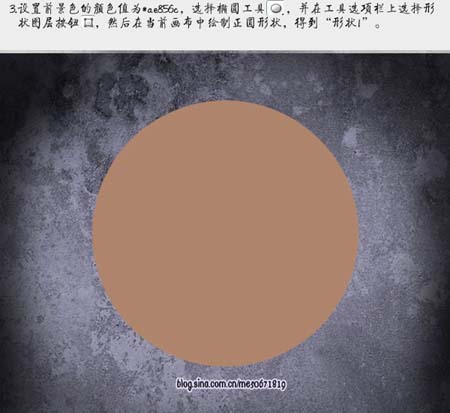
4、使用自由变换并复制控制框,按住Alt + Shift组合键进行等比例缩小图像,按回车确认变换操作,并在其工具选项栏上单击从形状区域减去命令按钮得到下图效果。。
5、单击添加图层样式按钮,在弹出的菜单选额投影,参数设置如下图,然后再设置斜面/浮雕,和光泽,参数设置如下图。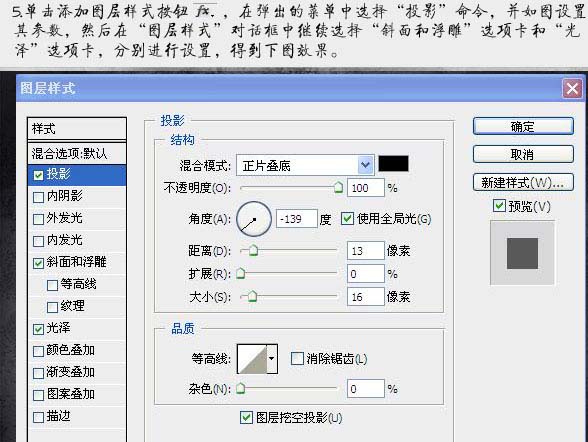
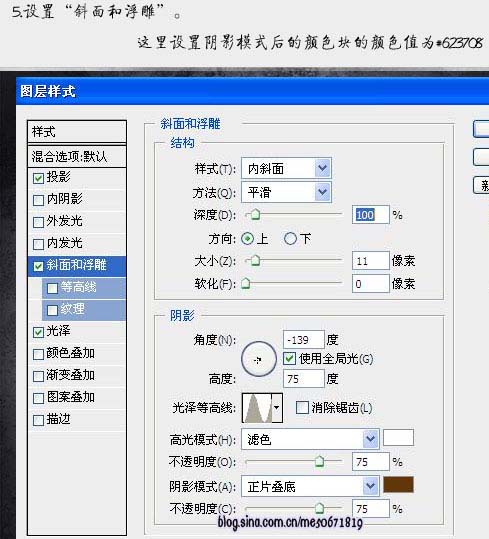
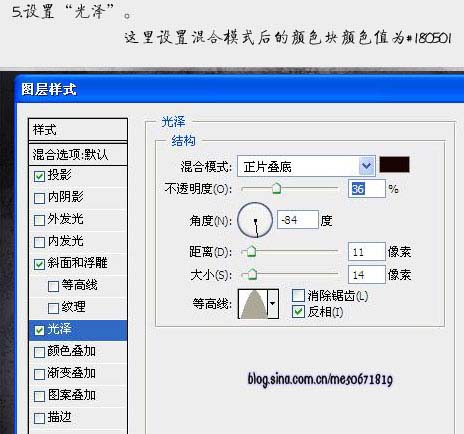
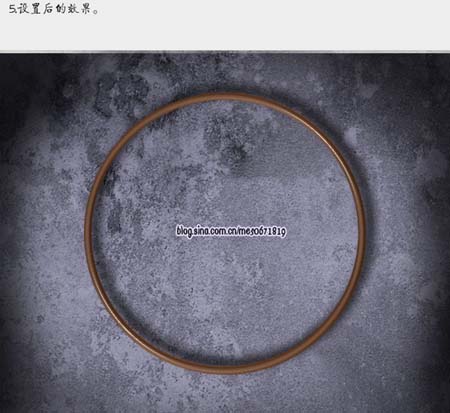
6、按照前面制作的不做再制作内环,在绘制内环剑的形状时,使用形状工具及运算功能,结合路径选择工具和直接选择工具即可绘制,并且把外环的图层样式复制到内环上让其图层样式相同,得到这样效果。
7、选择图层1,选择椭圆工具,并在工具选项栏中选择路径按钮,然后在圆环内侧汇整正圆,单击创建新的填充或调整图层按钮,在弹出的菜单选择渐变,颜色设置如下图,得到图层渐变填充1。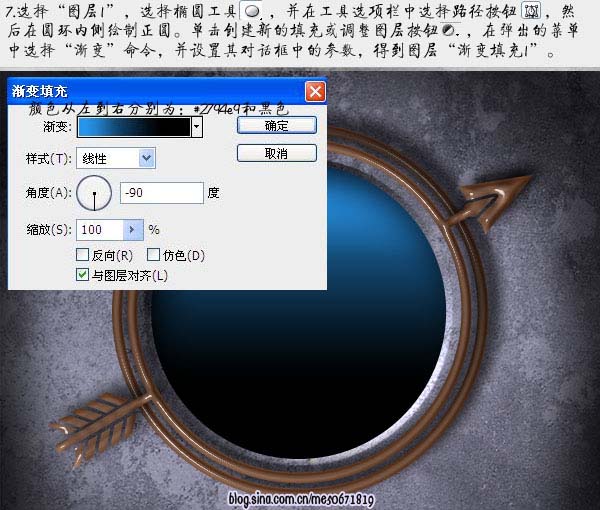
8、按照第5步的方法,给渐变填充1图层添加内阴影和斜面和浮雕。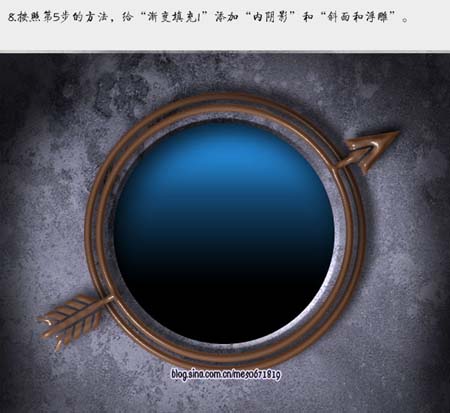
9、找一张高光素材,拖进来,适当放好位置。
10、按Ctrl + Alt + G组合键应用创建剪切蒙版命令,得到下图所示效果。
11、为图层2添加蒙版,设置前景色为黑色,然后选择画笔工具,设置画笔大小及透明度,在除月亮以外的图像位置涂抹,得到下图所示效果。
12、选择形状2,设置前景颜色为:#ff0000,选择自定义形状工具在工具选项栏选择形状图层按钮,在渐变图形上绘制一个心形得到形状3图层。
13、接下来再添加图层样式,参数及效果如下图。
14、再给心上用星星画笔添加一个星光效果,这样完成这个心的制作。
15、选择钢笔工具,在心上绘制角的形状,再加上下图所示的图层样式。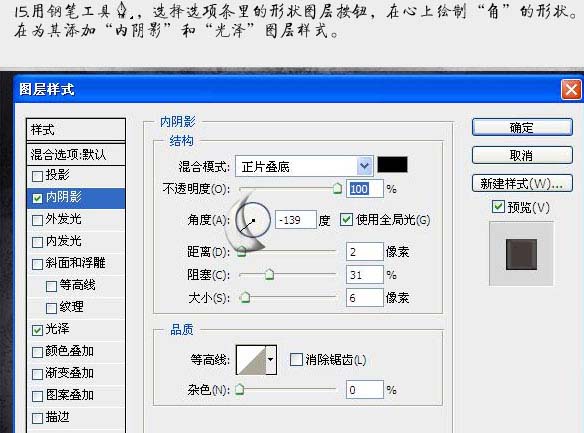
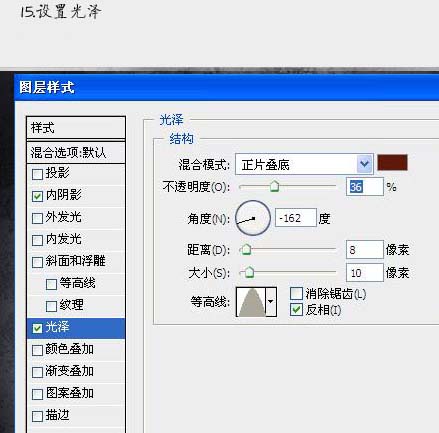
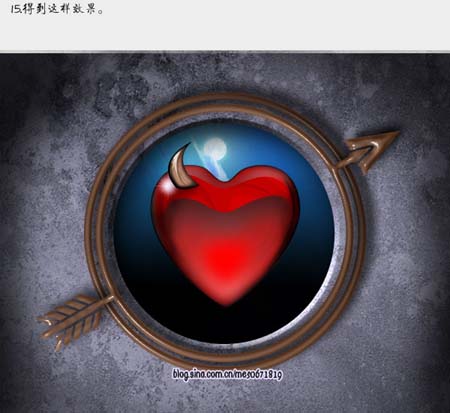
16、接下来复制角,并更改颜色,得到另一个角。
17、下面再制作尾巴,方法更之前的方法类色,效果如下图。
18、按Ctrl + Alt + Shift + E盖印图层,并将其命名为图7,将其拖曳至形状2的上方,给它添加如下图所示图层样式,设置好后完成最终效果。