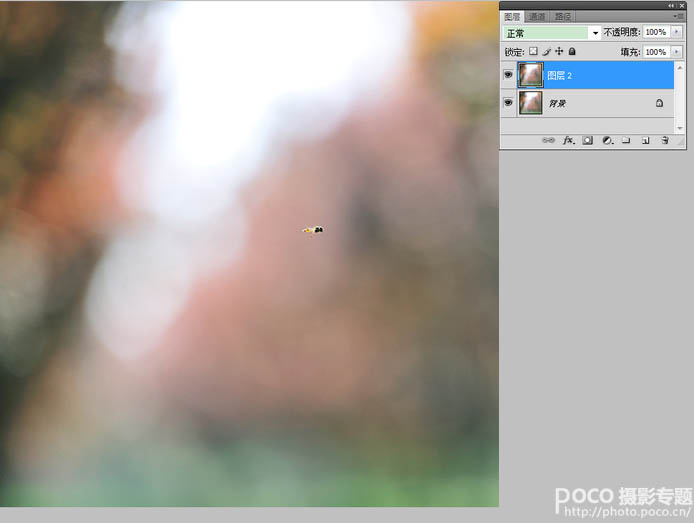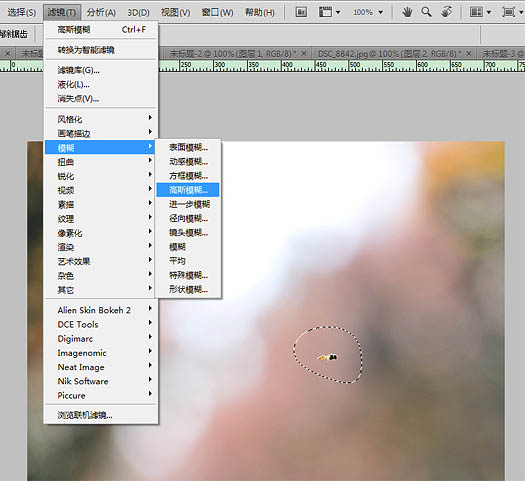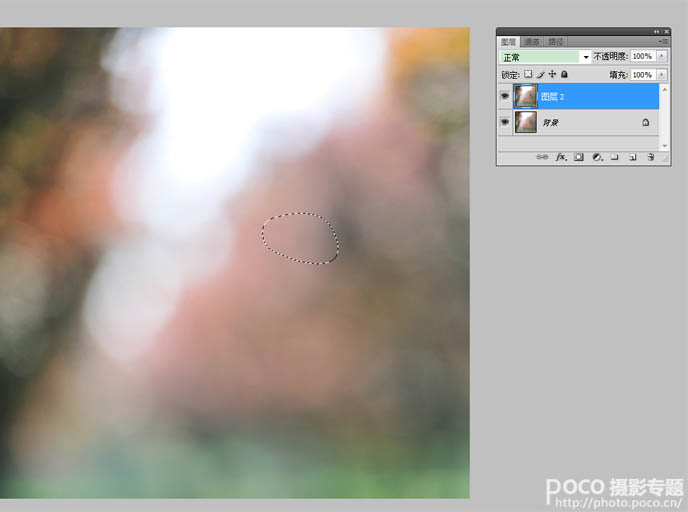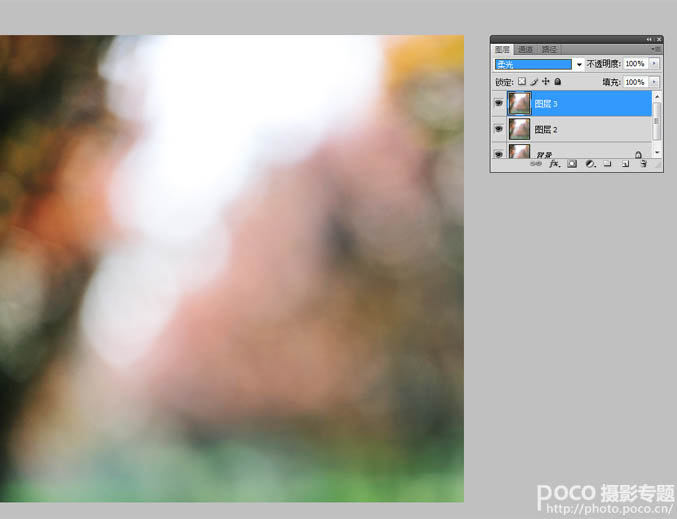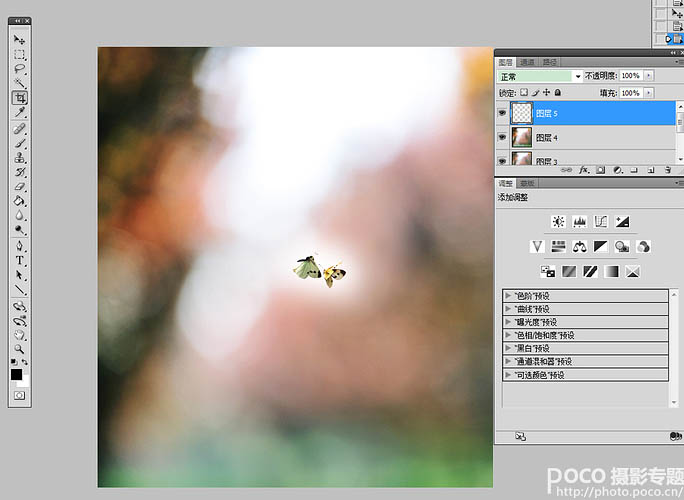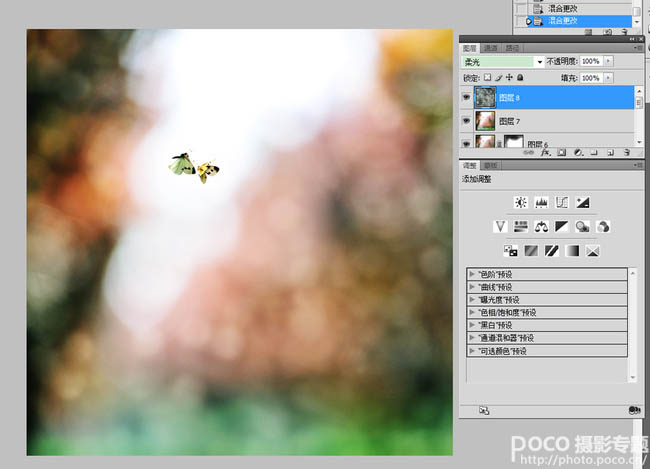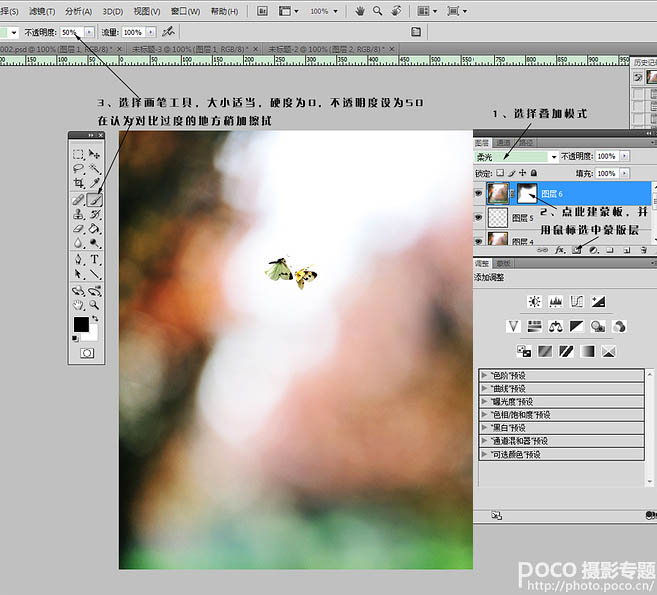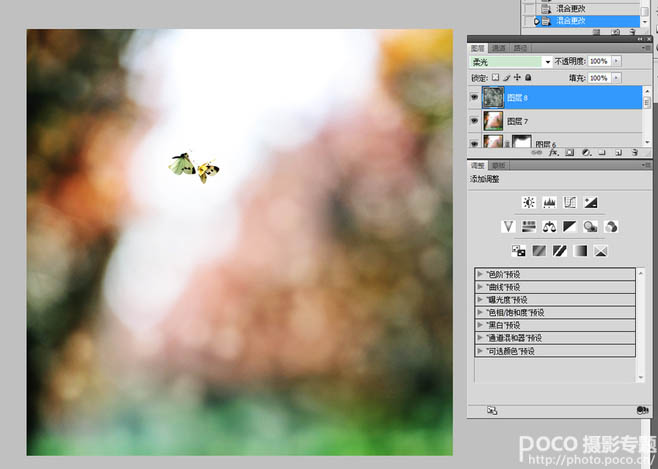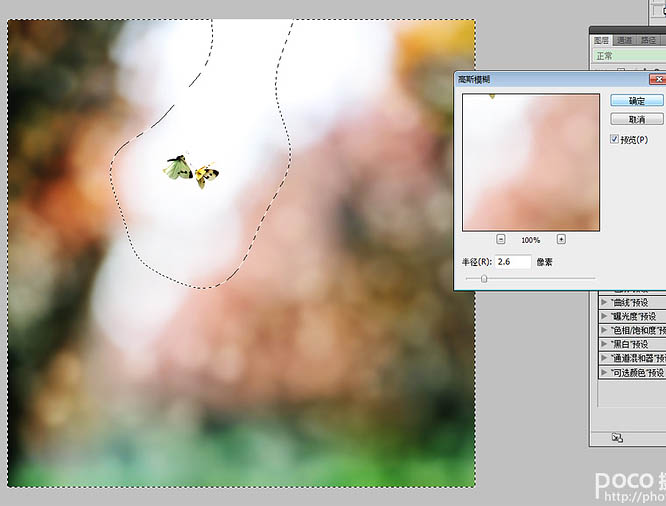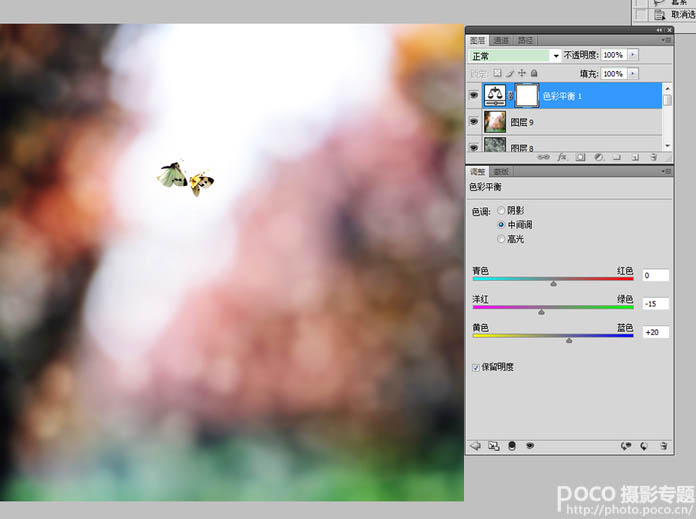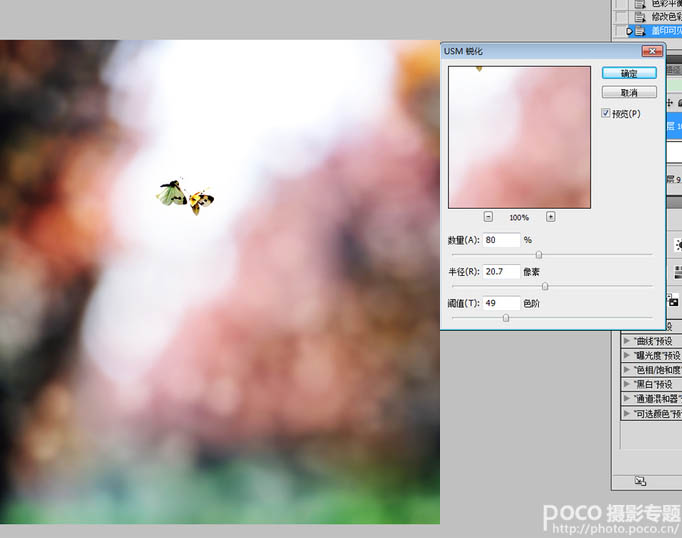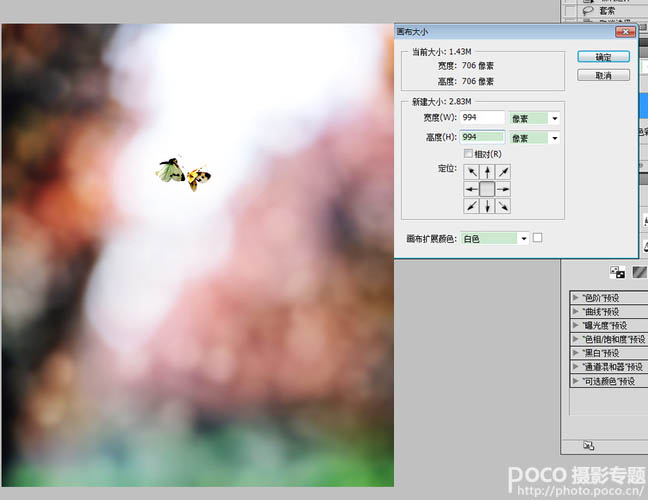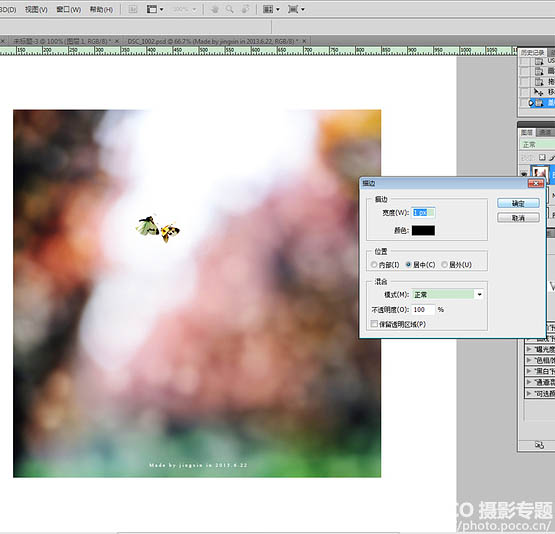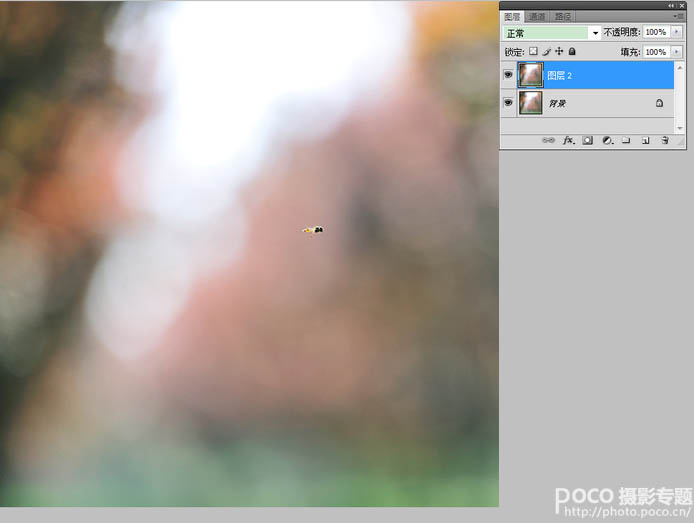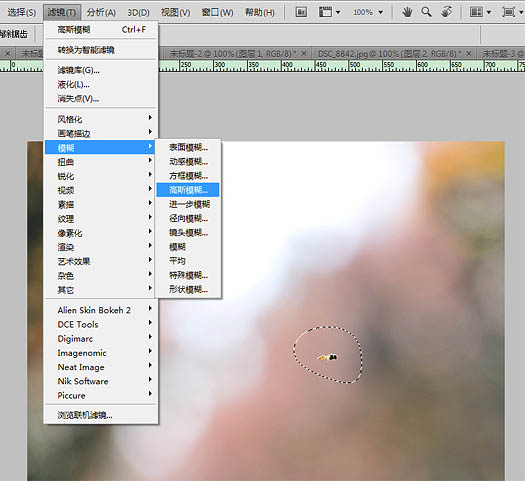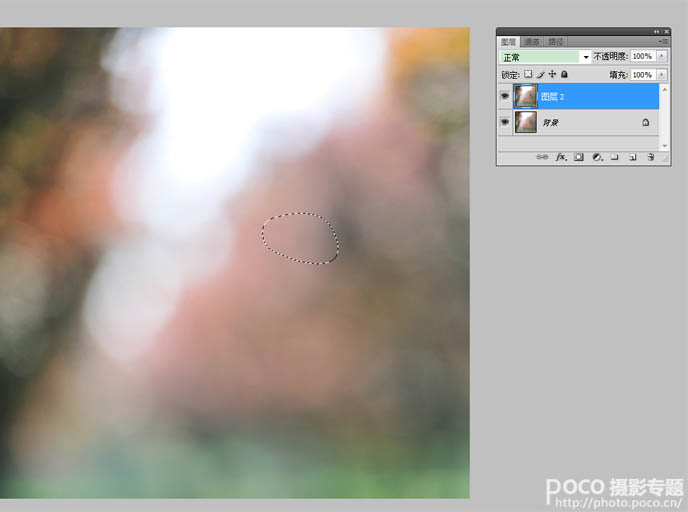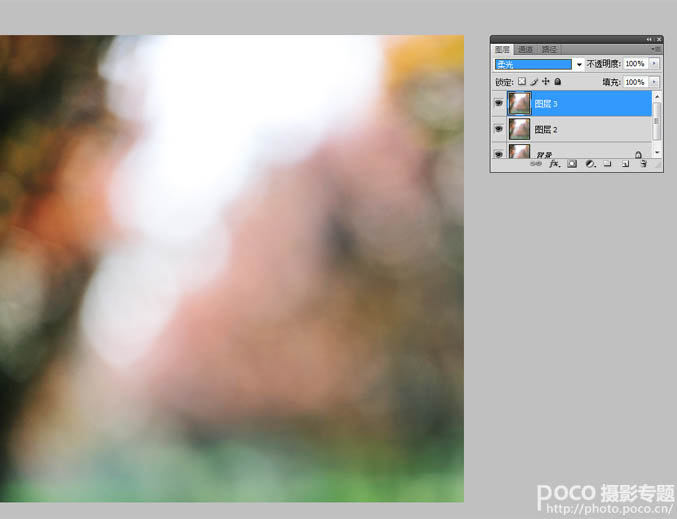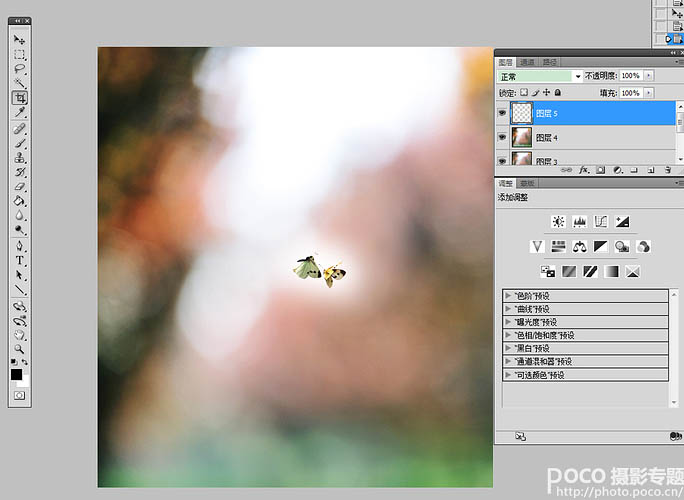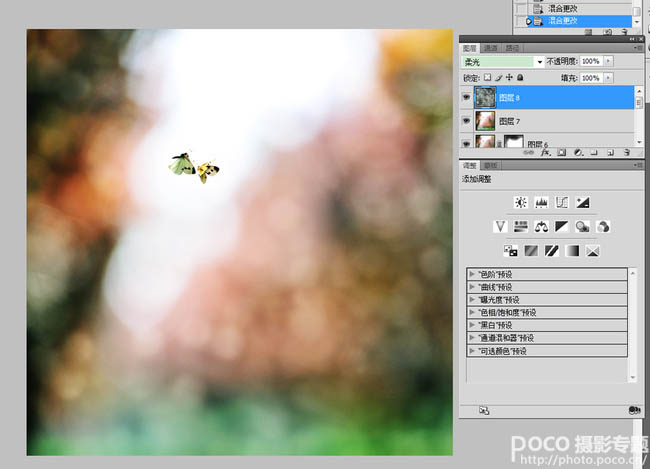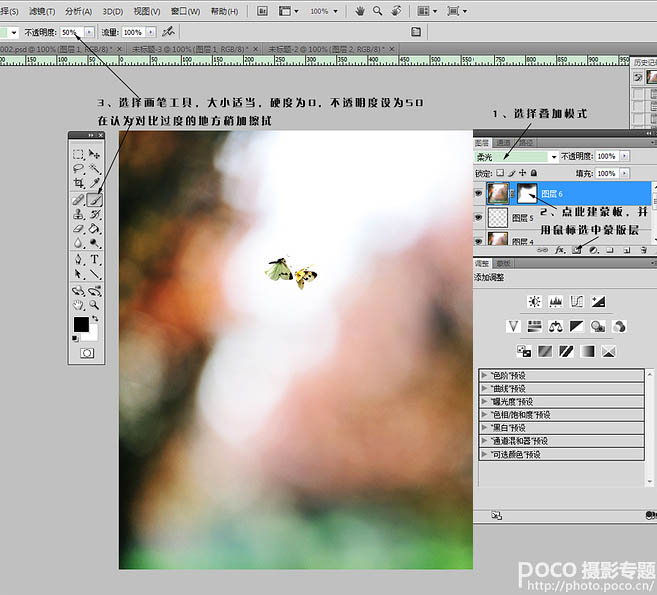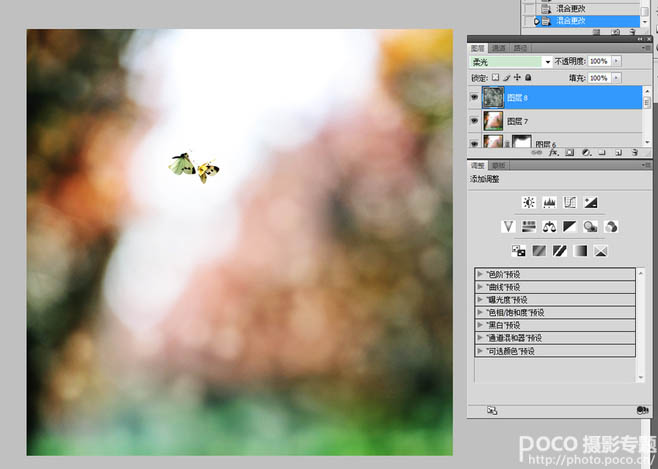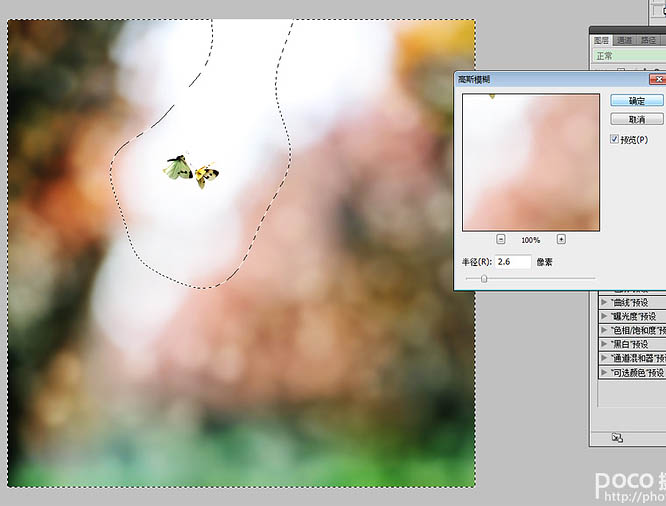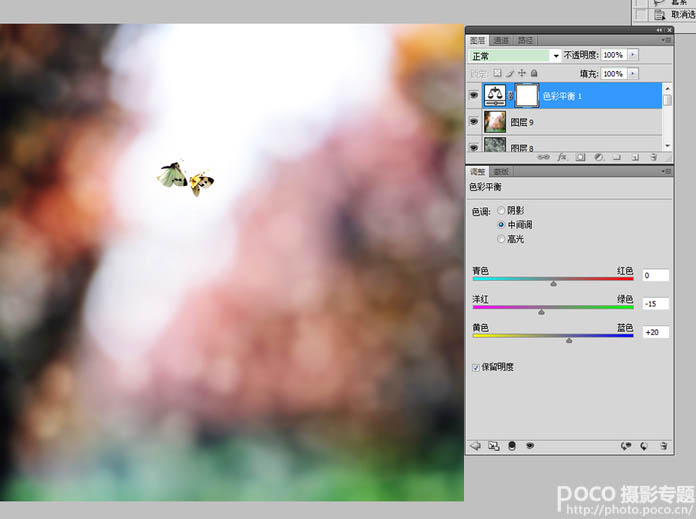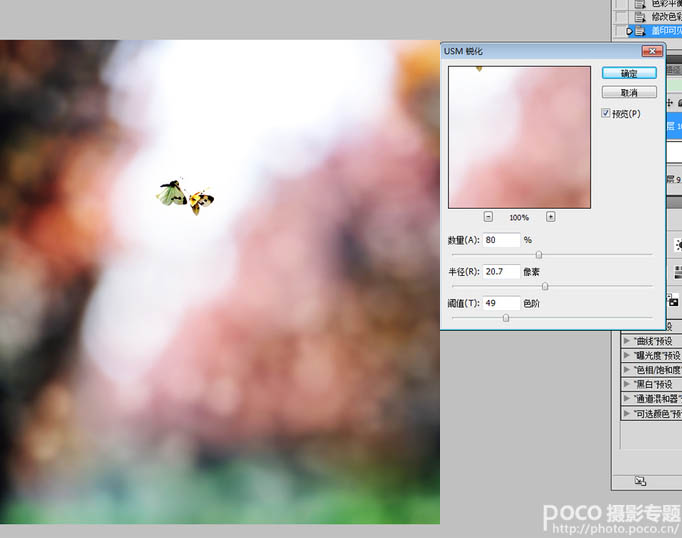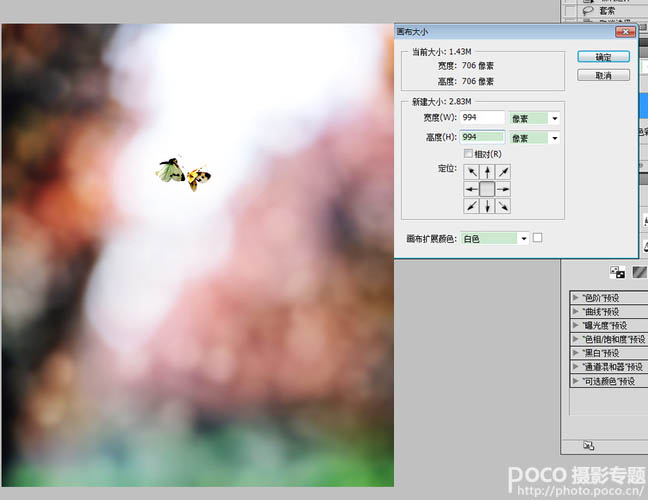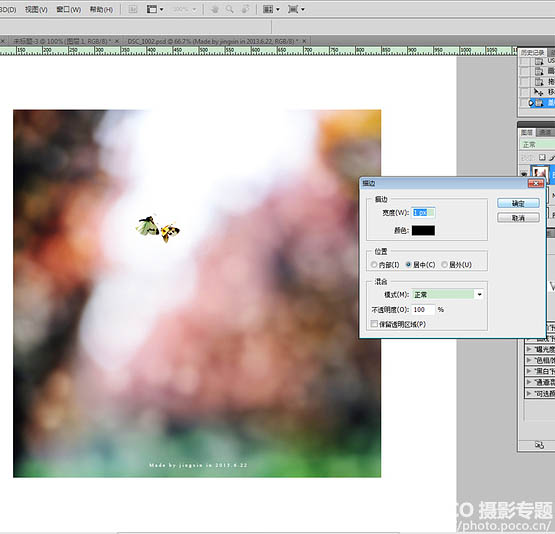本教程的合成思路非常简单,只需要给蝴蝶换个背景,局部增加一点光斑,再整体渲染一下颜色即可。制作的时候蝴蝶都不需要抠出来。
最终效果
1、打开背景素材,按Ctrl+j复制一个图层。
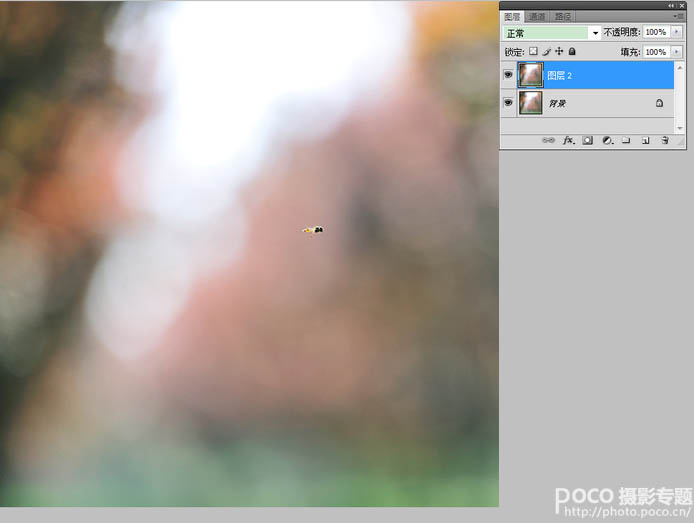
(本文来源于图老师网站,更多请访问http://m.tulaoshi.com/ps/)2、由于我只使用这个背景,把蜜蜂再放到上面显然是多余的,因此,消灭掉这只小可爱是没法的了,很简单的一个操作就行了,建立一个简单的选区,框定蜜蜂,然后羽化选区,使用滤镜-高斯模糊-选择一个较大的模糊数值,这样就搞定了哈。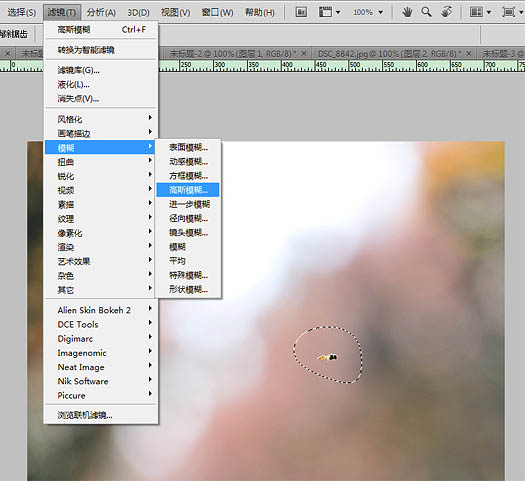
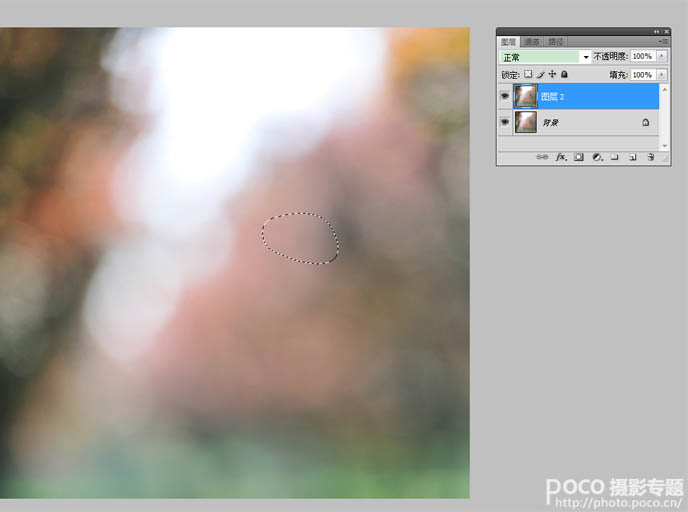
3、按Ctrl+Alt+Shift+E合并图层,并将图层的模式选为柔光,这是我最喜欢的增加色彩的方式。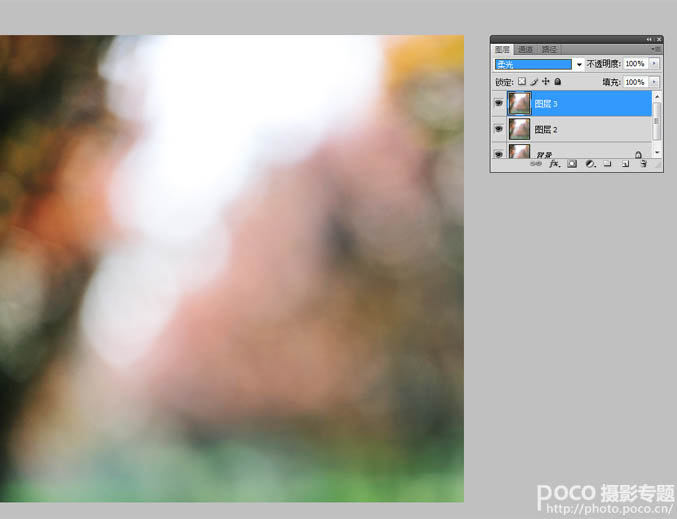
4、现在处理蝴蝶的图片,在另一个窗口打开图1,然后增加色阶调整层,把背景尽量调白。为什么?因为准备将蝴蝶放到背景图中的白色逆光里去哈。

5、按Ctrl+Alt+Shift+E合并图层,在图层2上围绕蝴蝶随便建个选区,羽化一下。
6、点确定后不取消选区,直接按Ctrl+C复制蝴蝶选区,然后回到枫叶背景的窗口,按Ctrl+V将图片粘贴进来。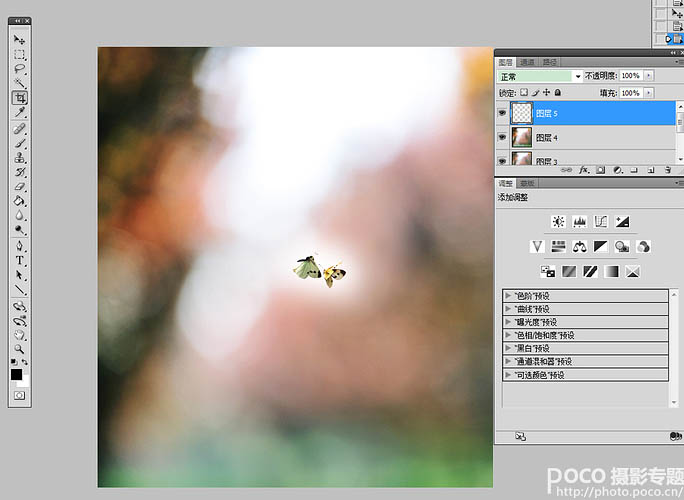
7、使用移动工具将蝴蝶移到画面适合的位置。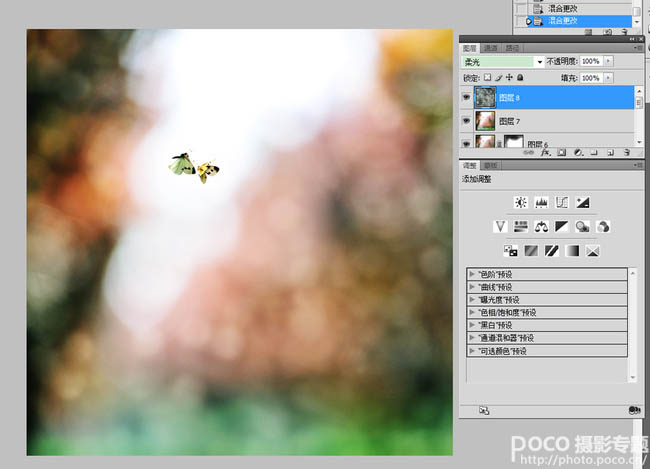
8、感觉画面还有点灰,继续Ctrl+Alt+Shift+E合并图层,并将图层设为柔光模式,增加色彩,对比较过份的深色部位,建一个蒙版,并选择画笔,用50%的透明度进行适当擦除,自己认为可以就行了,按Ctrl+Alt+Shift+E合并图层。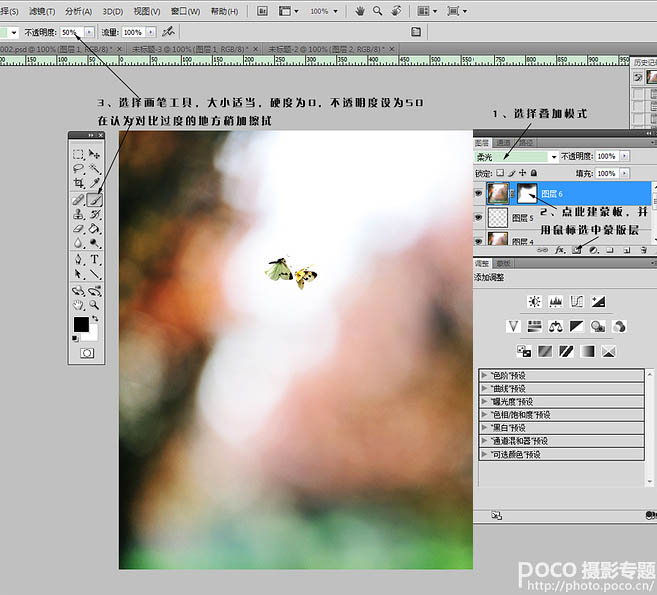
9、打开图3的光斑素材,全选,复制,然后切换到主窗口,粘贴到最上面一层,并设置图层模式为柔光,增加背景的光斑效果。
这里有一个技巧,实际上对这些素材图片,可以通过调整其色阶、饱和度、去色、模糊等操作从而带来不同的叠加效果哈,看各人爱好了。最后按Ctrl+Alt+Shift+E合并图层。
(本文来源于图老师网站,更多请访问http://m.tulaoshi.com/ps/)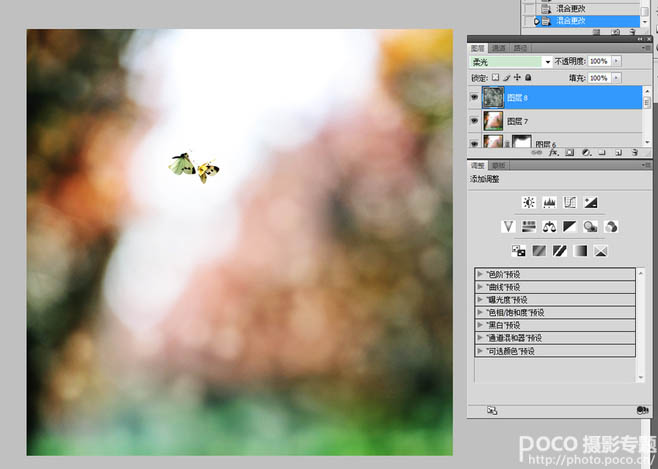
10、可以对背景稍作虚化处理,选中除蝴蝶外的大部分背景,羽化选区(参数可大点),然后使用滤镜-高斯模糊,选择满意的参数(看各人的感觉哈,不固定)后确定。这样的处理一是让背景更柔和,同时也达到降噪的目的,是我常用的方式。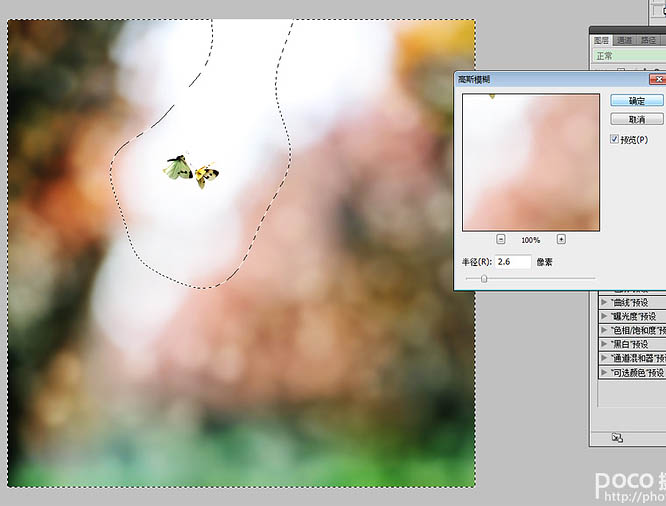
11、最后调整一下色彩平衡,得到自己想要的结果,如图。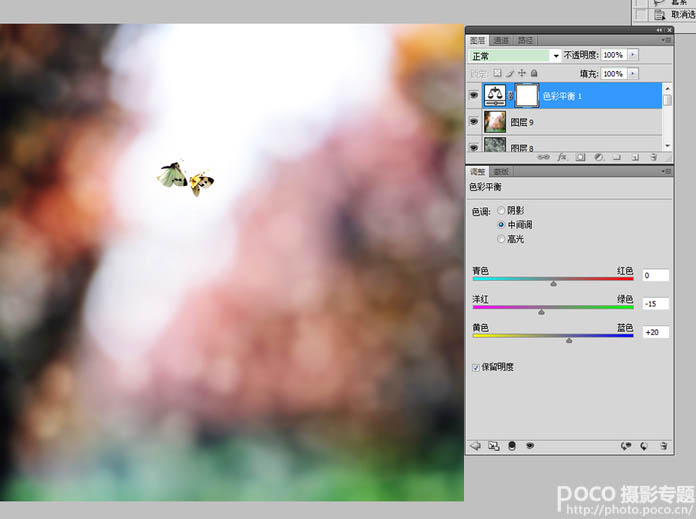
12、关于调色这玩意,我一直强调没有固定的数值,本人向来调来调去,看各人感觉。实际上做教程时和原来的作品调的都不一样,大家千万别固定思维。 13、好了,已经处理得基本完成,合并图层,锐化一下。
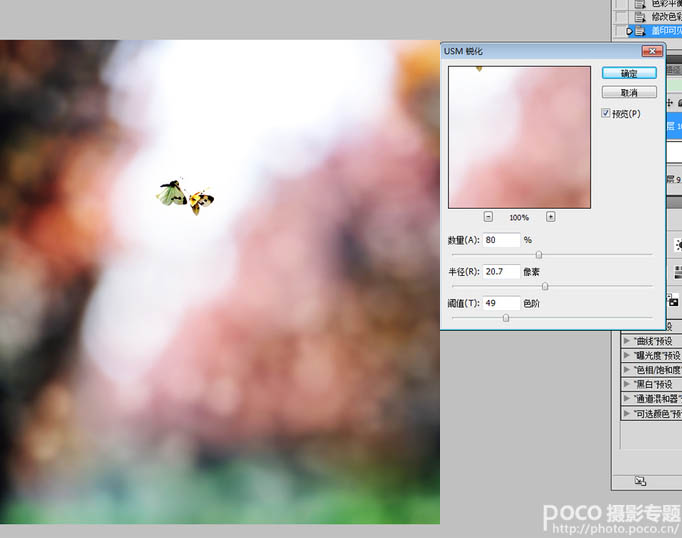
14、最后,制作留白效果,选择菜单的图像-画布大小-输入994,994是poco的大图尺寸,点确定。为什么要留白,这不是技巧了,是看你的意图了。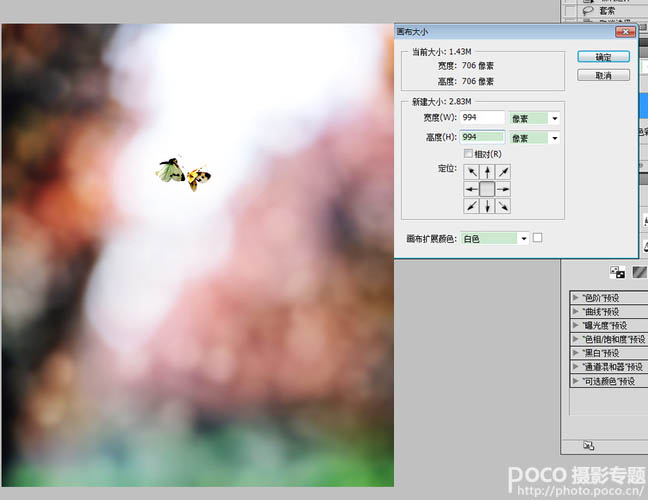
15、最后,加字,合并图层,加边框,搞定。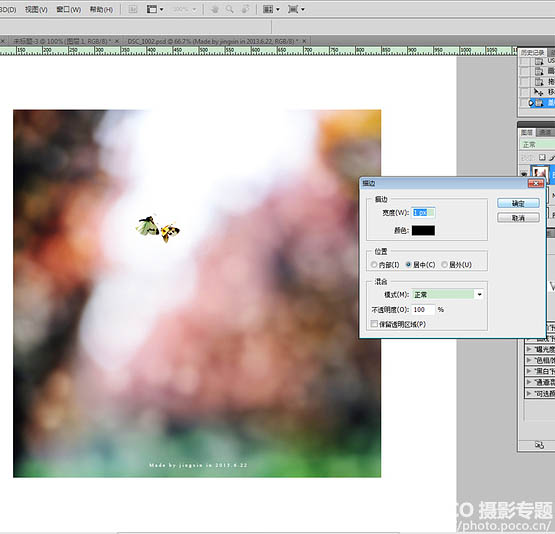
最终效果: