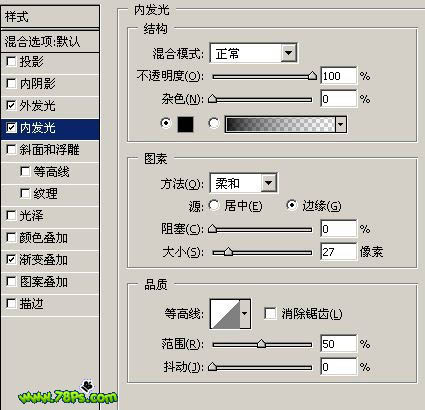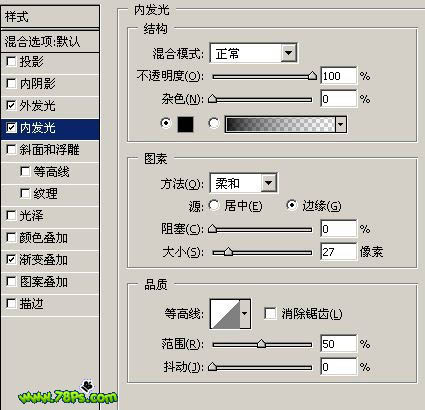今天图老师小编要跟大家分享Photoshop给香烟加上逼真的烟雾,精心挑选的过程简单易学,喜欢的朋友一起来学习吧!
PS功能还真不错,除了可以用来处理图片,还可以玩出各种花样。下面的教程介绍如何给雪茄加上火焰及烟雾。制作的方法非常简单利用了一些图层样式和笔刷即可完成,效果非常逼真 。
原图

最终效果
(本文来源于图老师网站,更多请访问http://m.tulaoshi.com)1、我们打开一张雪茄或香烟素材图,选择椭圆选框工具,在如图位置画一个圆形选区,按CTRL+J复制该选区为一个新的图层。
(本文来源于图老师网站,更多请访问http://m.tulaoshi.com)2、为这个新建的图层添加外发光、内发光、渐变叠加样式(图层---图层样式---混合选项),参数设置如下图。
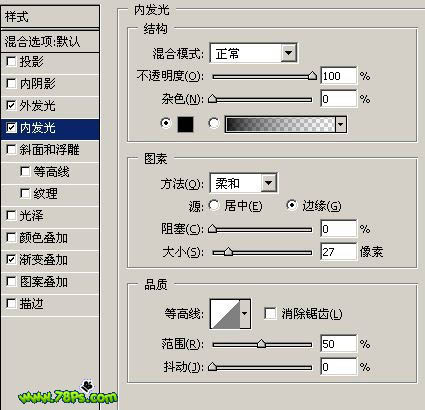

3、现在看起来雪茄是不是很像已经被点燃了。
4、利用同样的方法制作另外一只雪茄给点燃的效果。
5、最后为了使效果更真实,利用烟雾笔刷添加一些烟雾效果(烟雾部分可以自己来制作,制作方法请参考教程:PS制作逼真烟雾;Photoshop滤镜制作逼真烟雾),完成最终效果。
(本文来源于图老师网站,更多请访问http://m.tulaoshi.com)