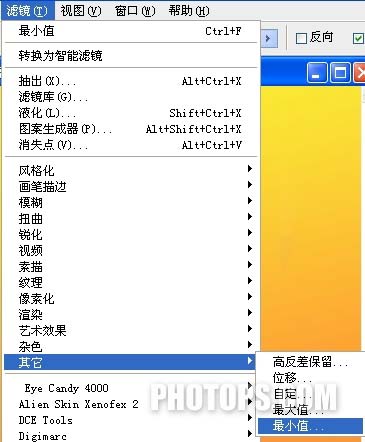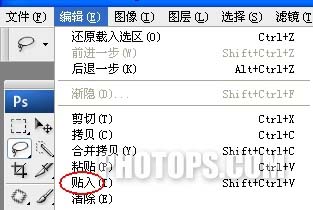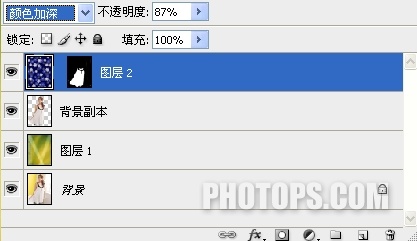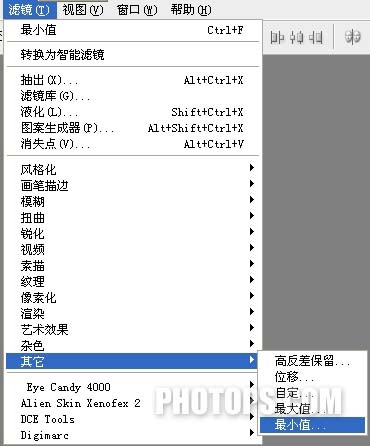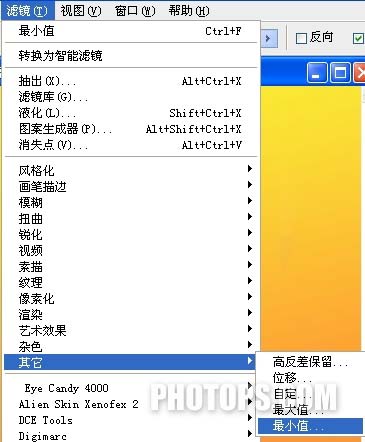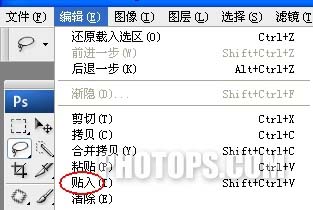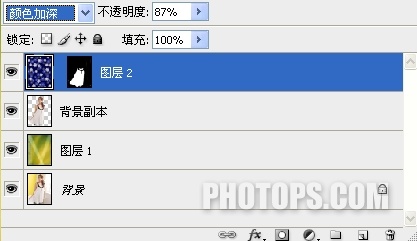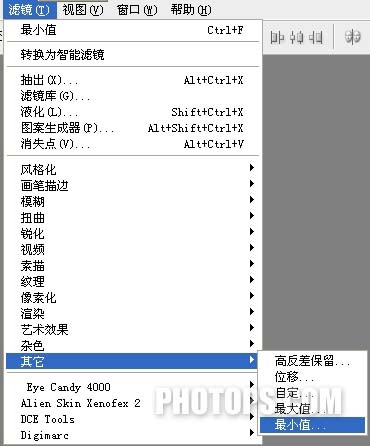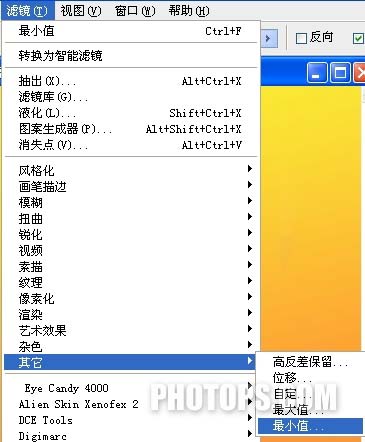给自己一点时间接受自己,爱自己,趁着下午茶的时间来学习图老师推荐的Photoshop给人物裙子加上花纹图案,过去的都会过去,迎接崭新的开始,释放更美好的自己。
本教程简单介绍给人物衣服或裙子制作漂亮的花纹图案。大致思路,先找好合适的花纹图案,再把需要增加图案的衣服部分单独抠出来,然后把图案应用到衣服里面。利用滤镜制作一些简单的变形,让图案更真实。
原图 
最终效果
1、打开原图并复制一层为背景副本。
(本文来源于图老师网站,更多请访问http://m.tulaoshi.com)2、扣取图中人物,可以应用各种抠图方法(俺用的是抽出和钢笔工具)。
3、打开一张背景图片,用移动工具拖放到背景副本层的下层,生成图层1,调整合适大小。


4、点击背景副本为当前操作层,用魔术棒工具选取人物的白衣服选区,(注意项链和头发的细节处)羽化选区1像素。


5、打开花布素材,按快捷键Ctrl+A选取画布再按Ctrl+C复制。
6、回到选取衣服图层,鼠标点击 编辑——贴入。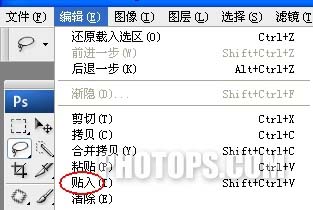
7、此时图层面板自动生成图层2,效果如下(可以根据个人的喜好用Ctrl+T任意改变花布的大小)。

8、把图层2的混合模式改为颜色加深,不透明度为87%。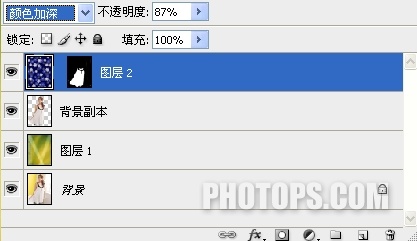
9、执行“滤镜”——其它——最小值。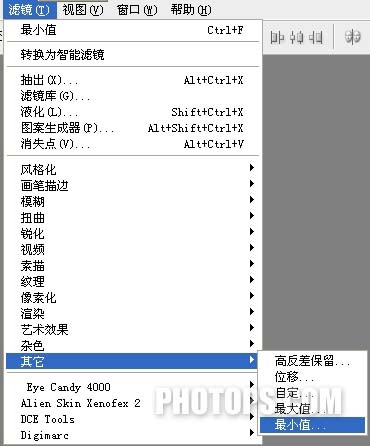

10、按快捷键按Ctrl+U打开色相/饱和度对话框,设置数值及效果见下图。

11、您也可以尝试其它效果,如:将图层2的混合模式设置为“差值”,不透明度为78%。
(本文来源于图老师网站,更多请访问http://m.tulaoshi.com)12、点击“滤镜”——“其它”——“最小值”,半径为2像素,效果如下。