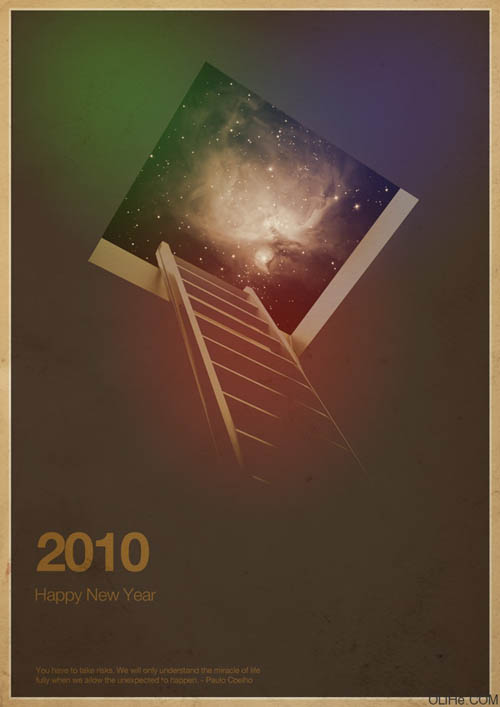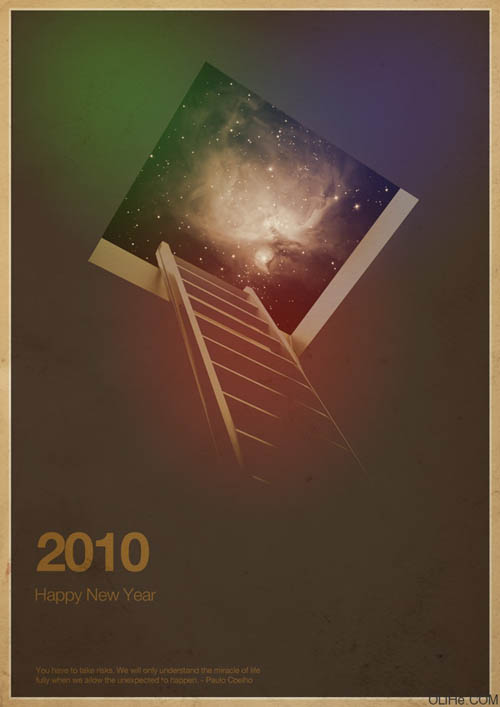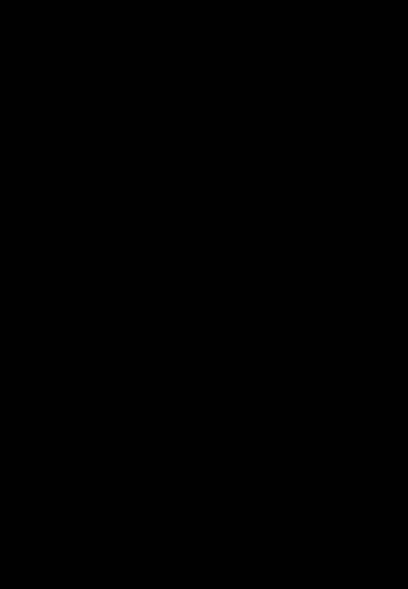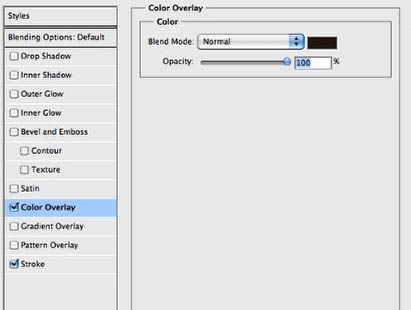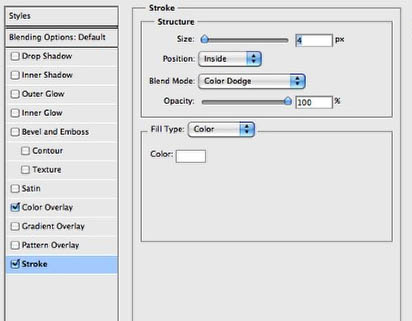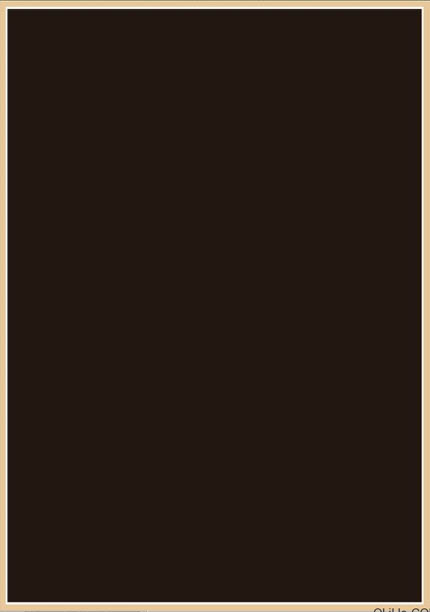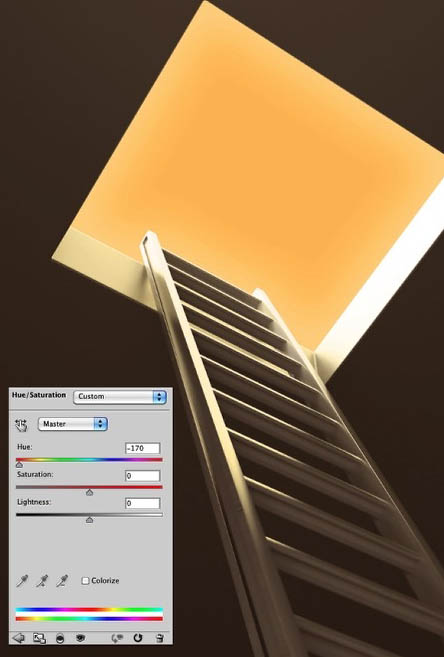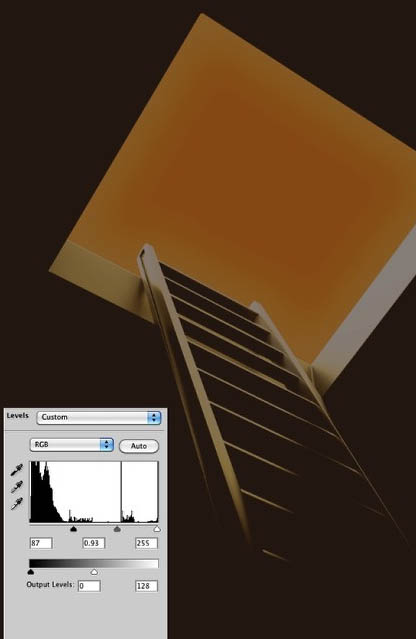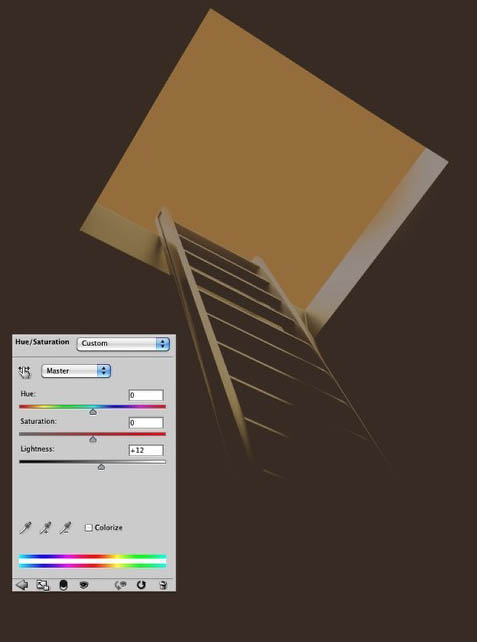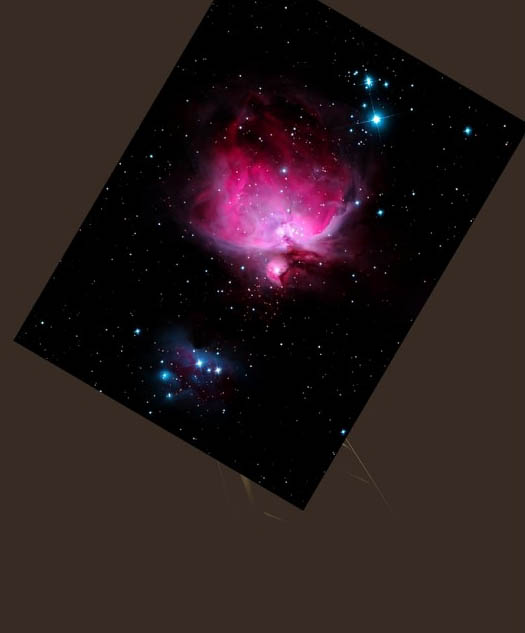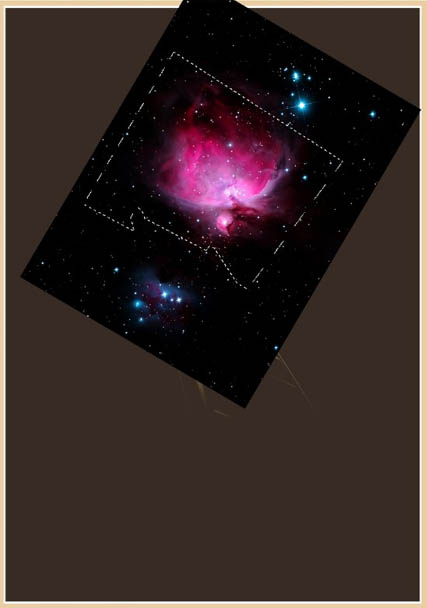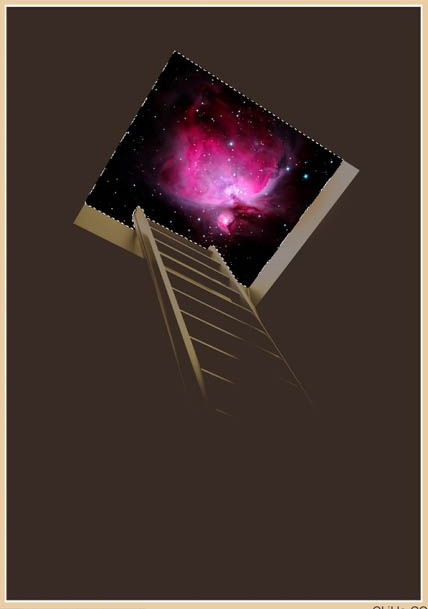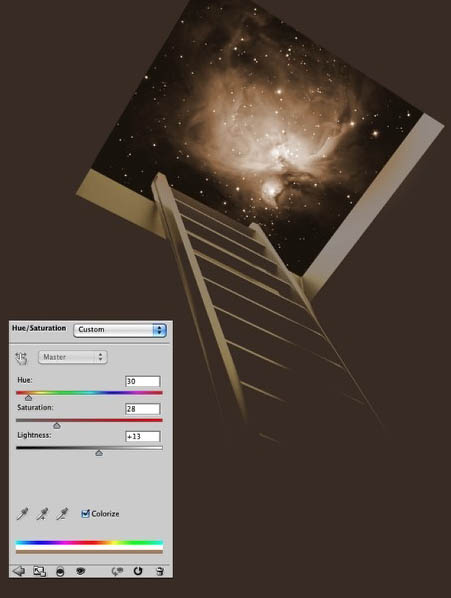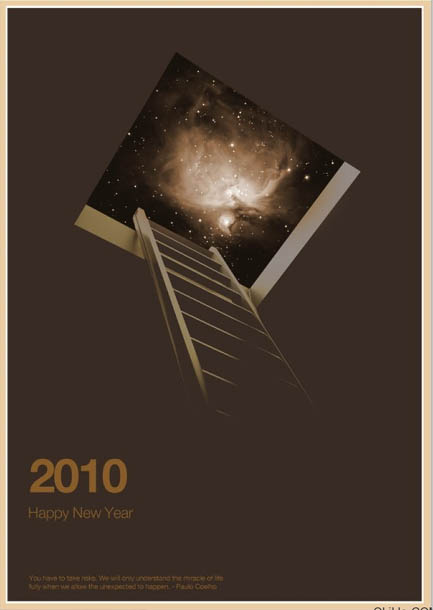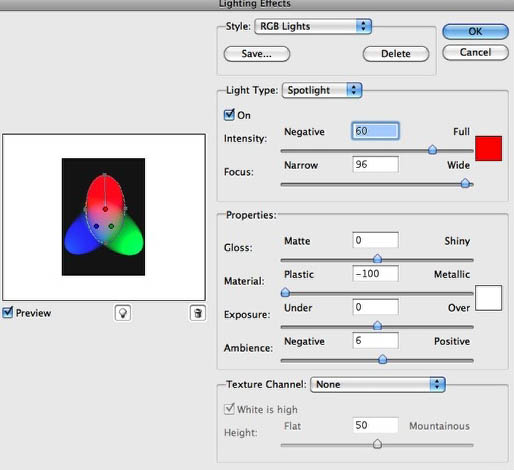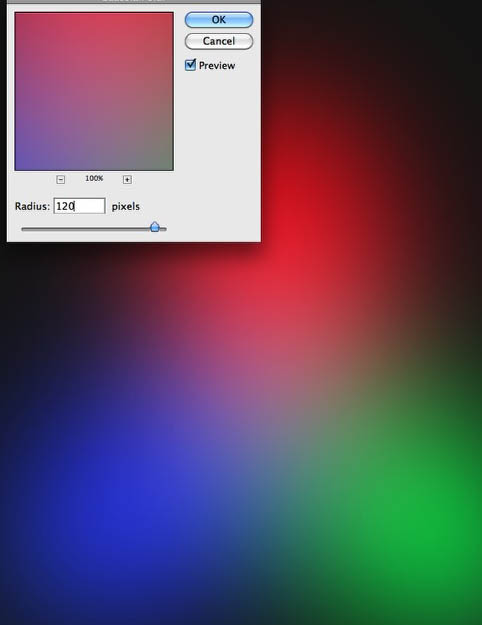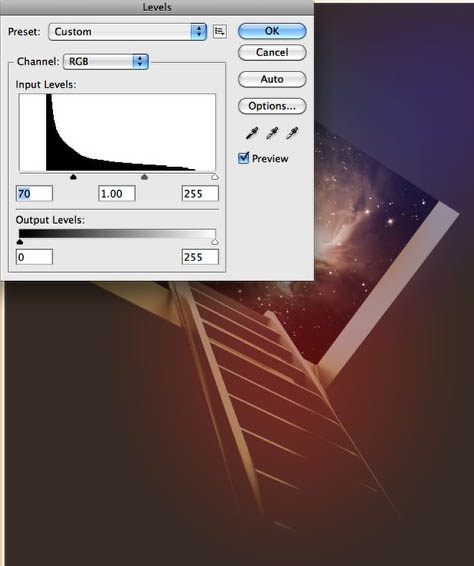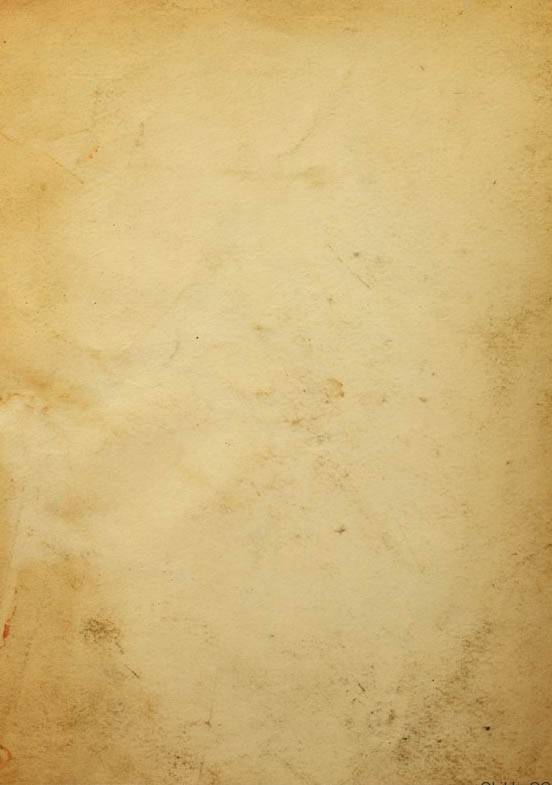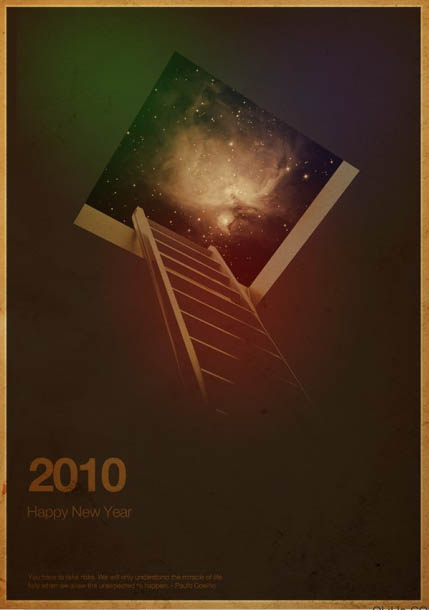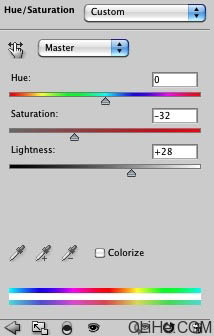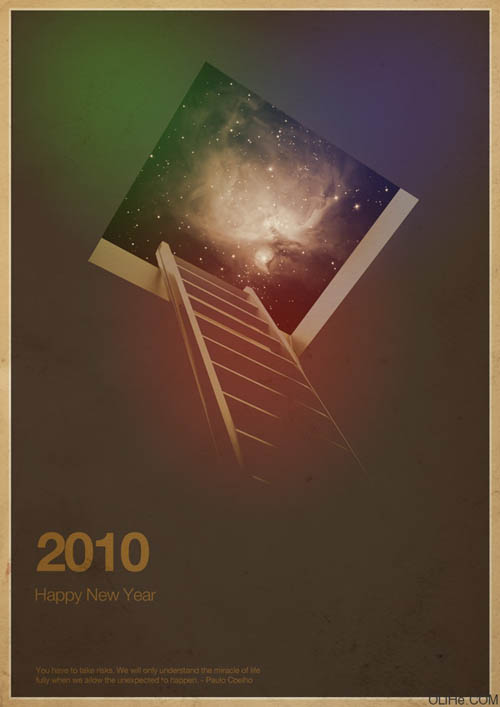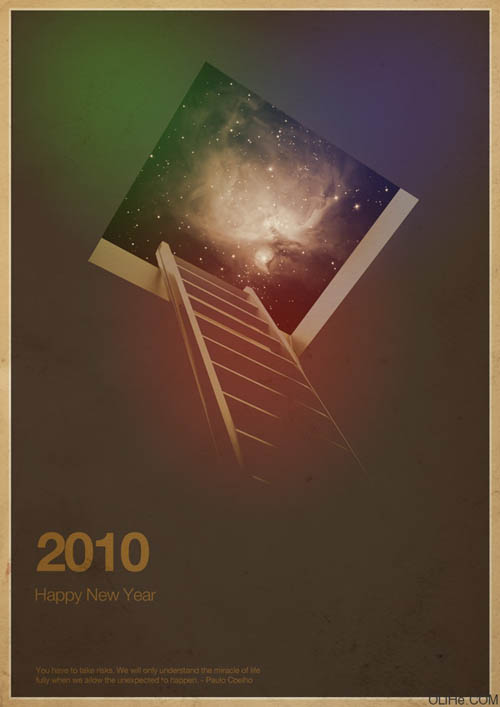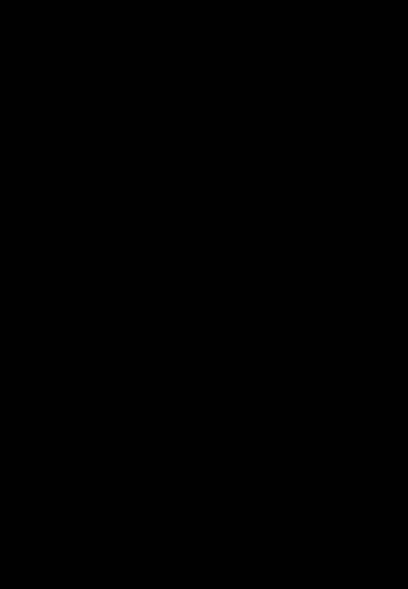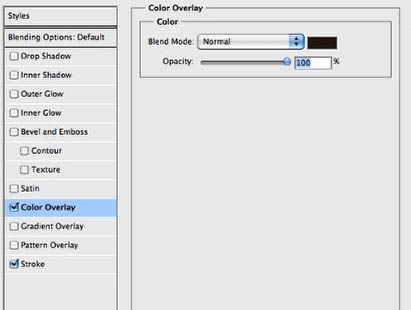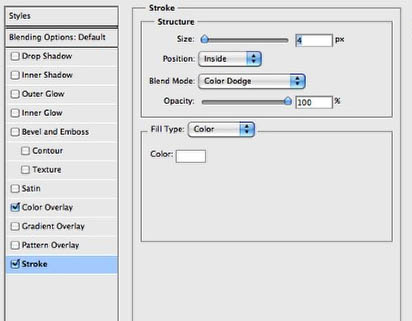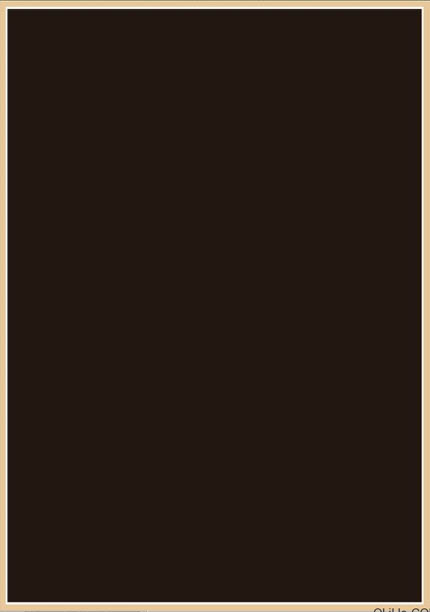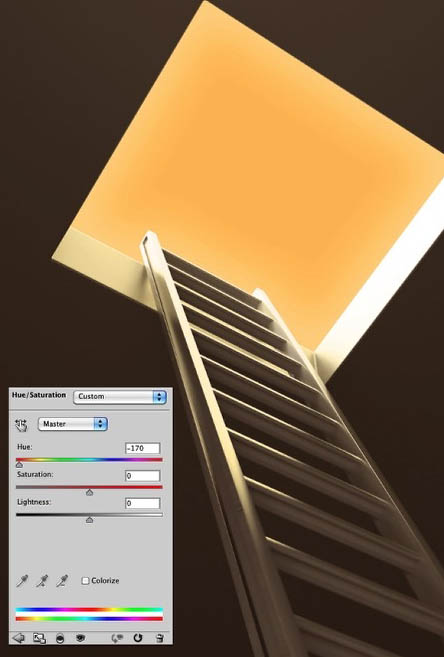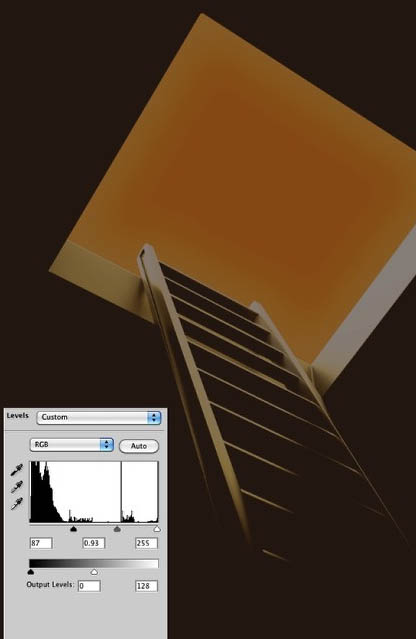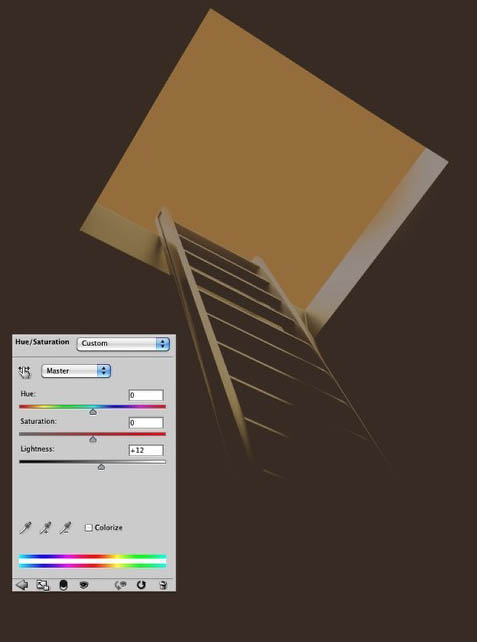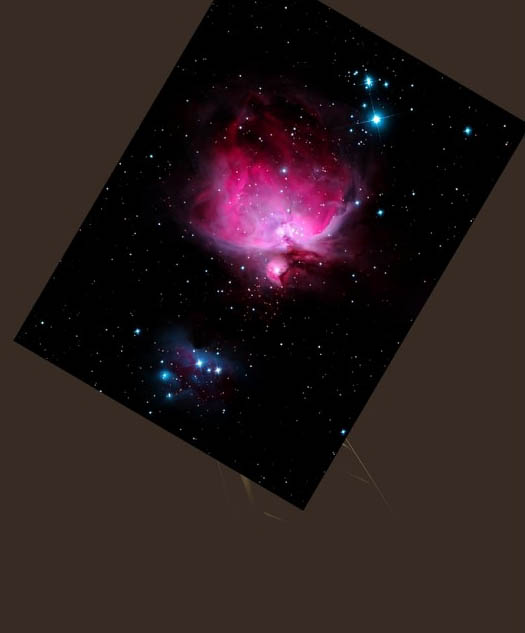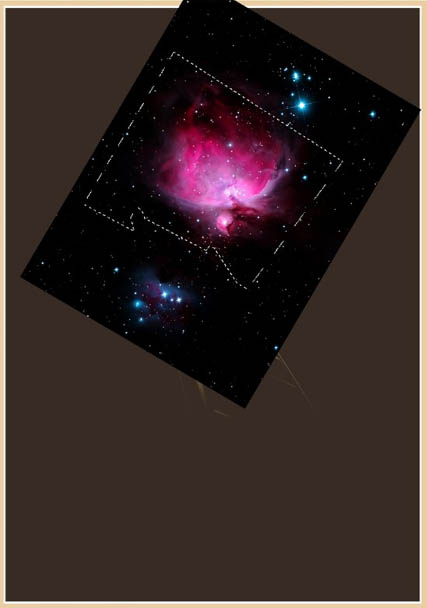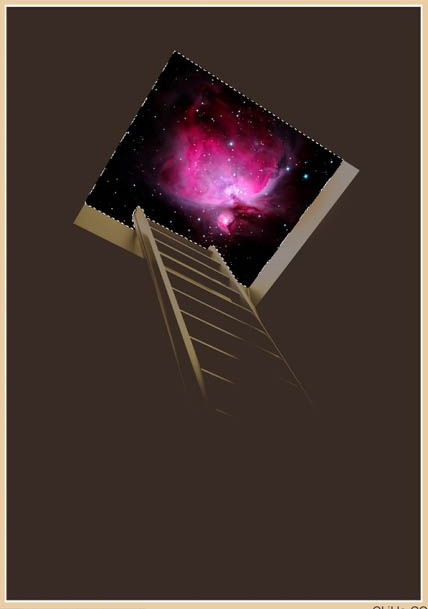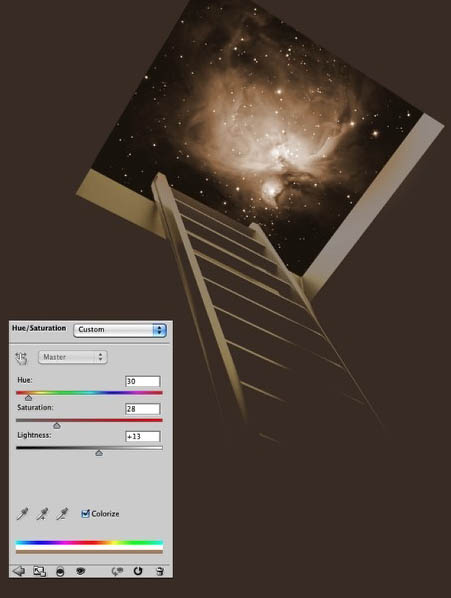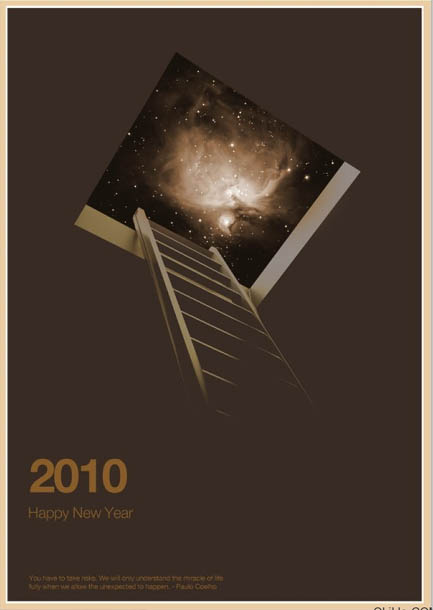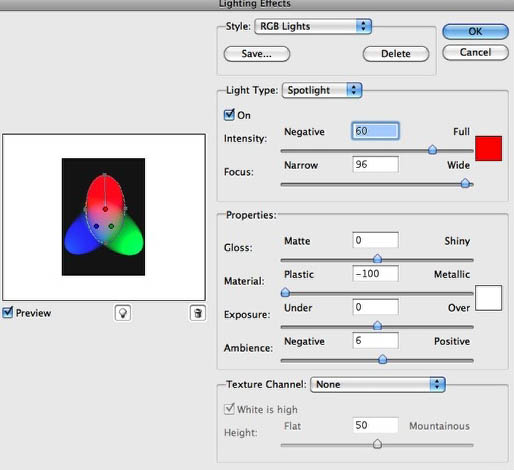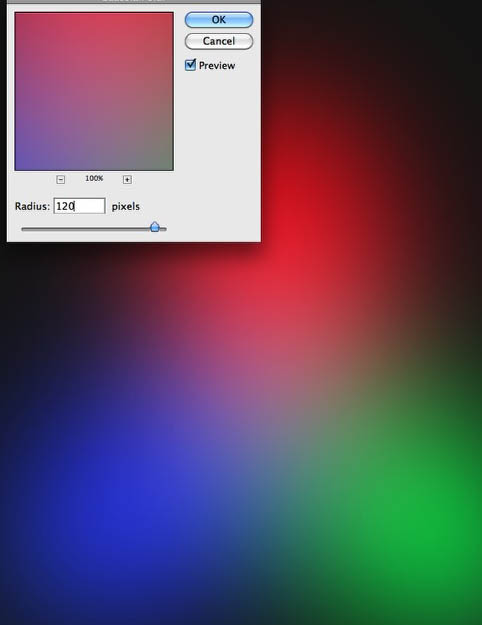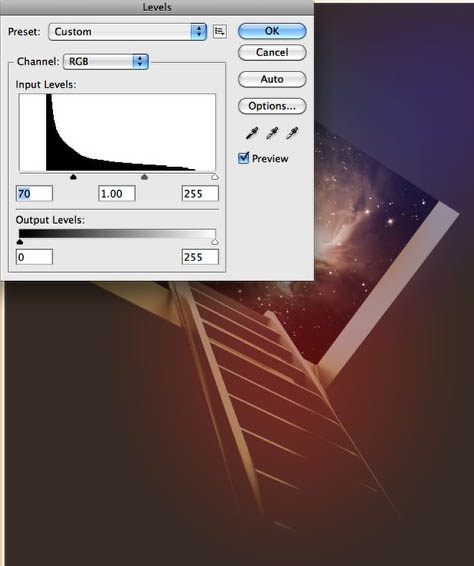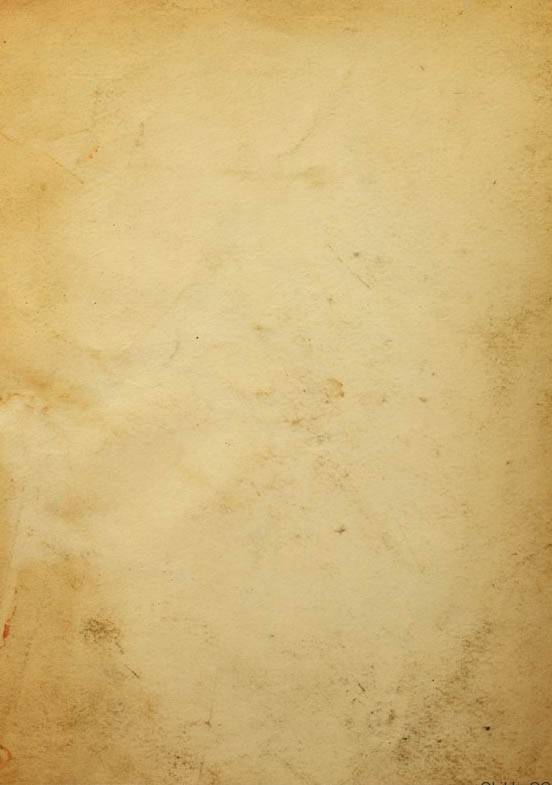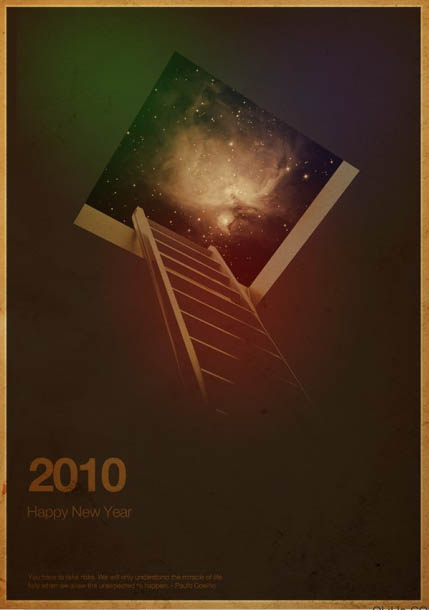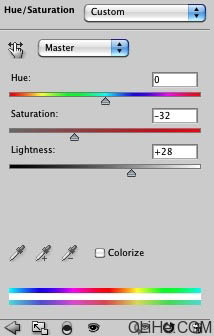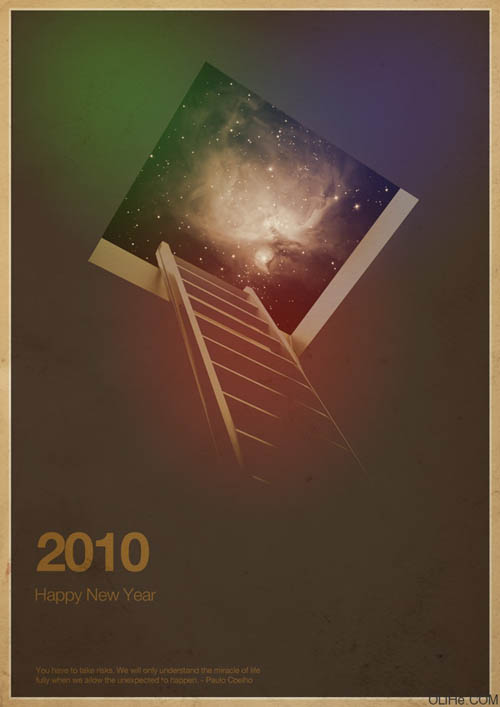DYT2411526344
2016-02-02 02:21
下面这个Photoshop制作一张风格独特的新年贺卡教程由图老师小编精心推荐选出,过程简单易学超容易上手,喜欢就要赶紧get起来哦!
效果图的构思非常不错,作者用非常璀璨的星际图片来表达来年的美好,用梯子来说明我们即将步入新的天地。简洁的效果寓意确实非常丰富。
最终效果1
最终效果2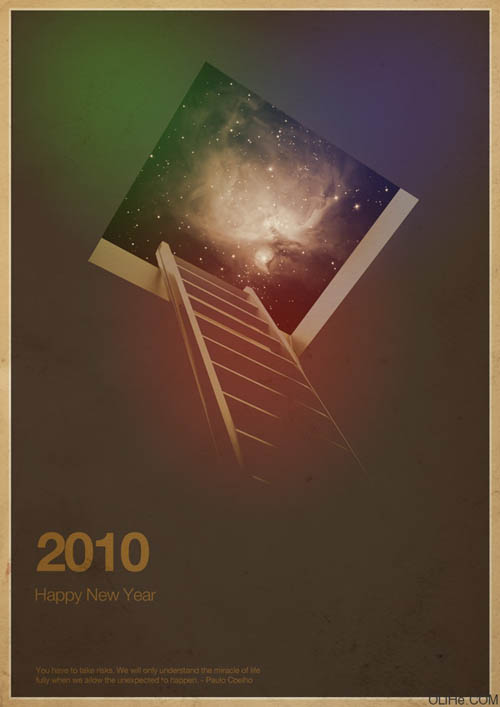
1、打开Photoshop,创建一个新文档。在本教程中我使用的是900 x 1440像素大小。用黑色填充,然后去编辑变换缩放。调整背景层如下图所示。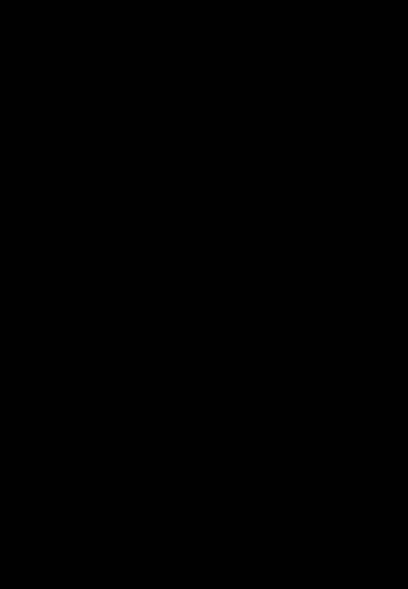
2、去图层图层样式颜色叠加。选择棕色,我使用的是#37281e。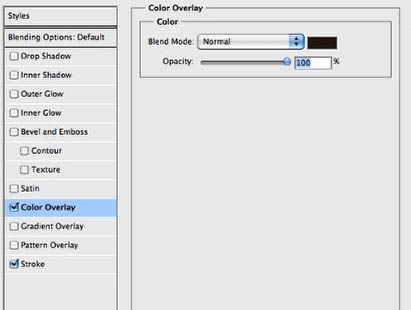
3、颜色叠加后,选择描边。使用4个像素的大小,位置是内部,混合模式为颜色减淡,颜色是白色。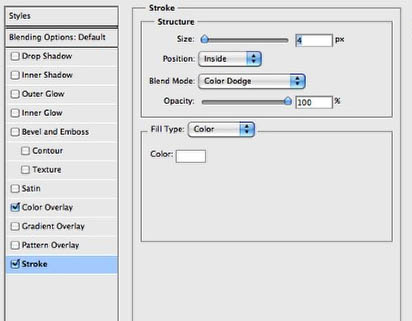
4、在棕色图层的下方添加另一个图层,用米色填充,我用的是#edd3aa。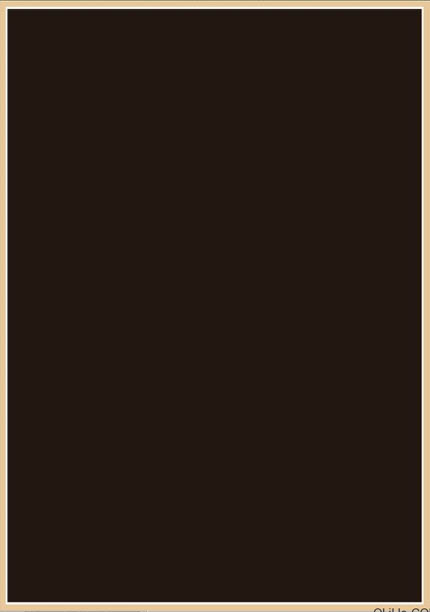
5、让我们输入一个梯子照片。
6、选择图像层,去图像调整色相和饱和度。减少色相为-170,其他设置不变。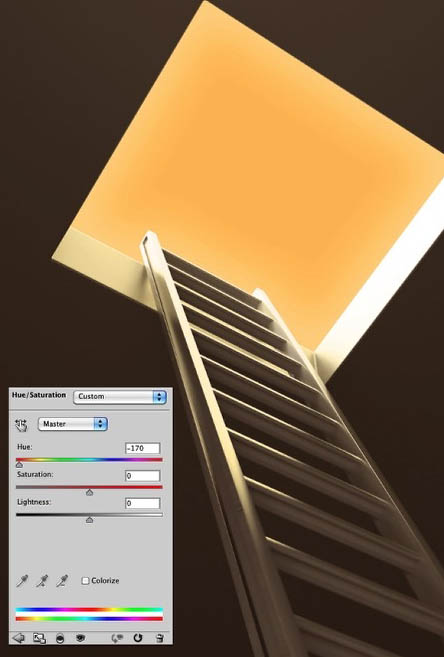
7、仍然在图像层上,选择图像调整色阶。增加黑色输入87,中间输入0.93。另外,输出色阶使用0和130。(跟着自己的感觉来,不一定非要按照前面这些数值做)。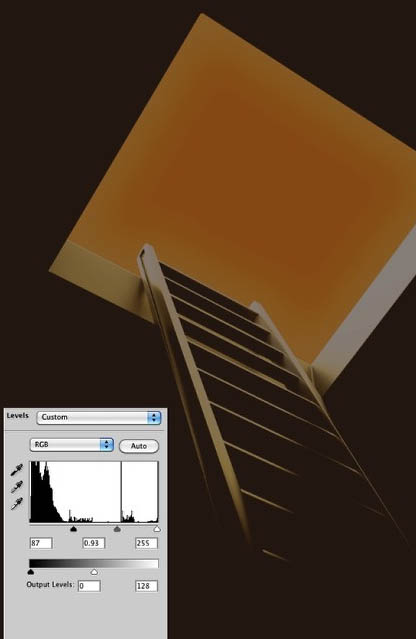
8、去图层新建调整图层色相和饱和度。这一调整层必须放在其他层,梯子和背景层的上面。增加亮度为12。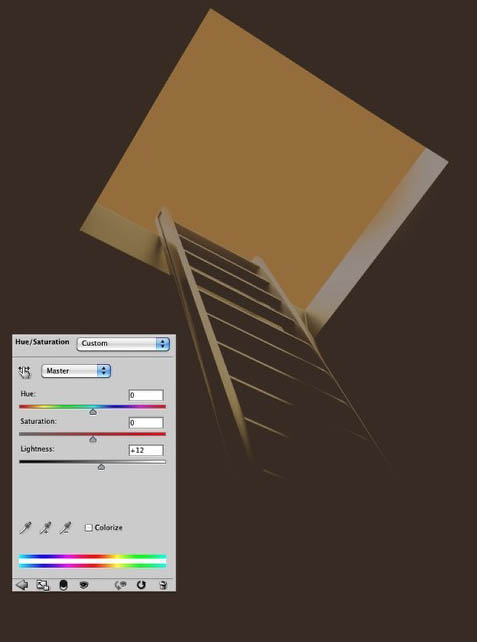
9、让我们使用另一个图像,这次我们使用的是星云。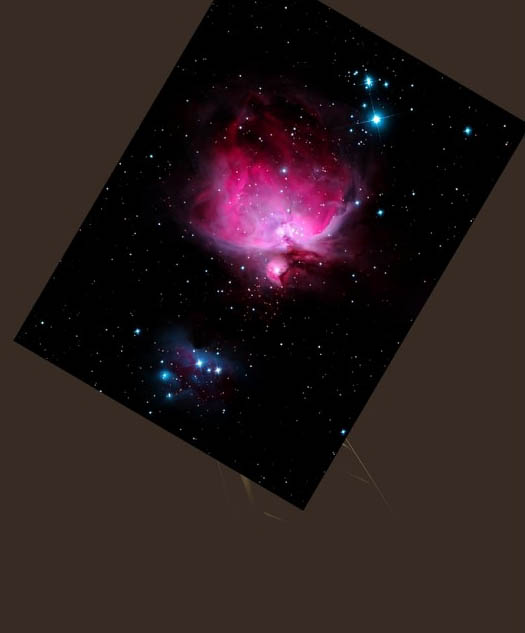
10、使用多边形套索工具(L)(钢笔也可以)在黄色天空上创建一个选取框。之后选择星空图像,去图层图层蒙版显示选择。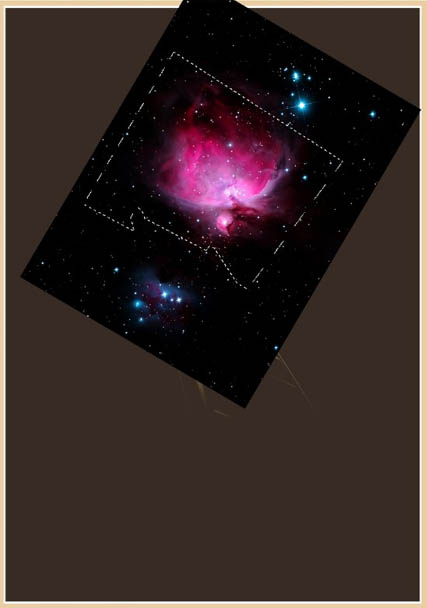
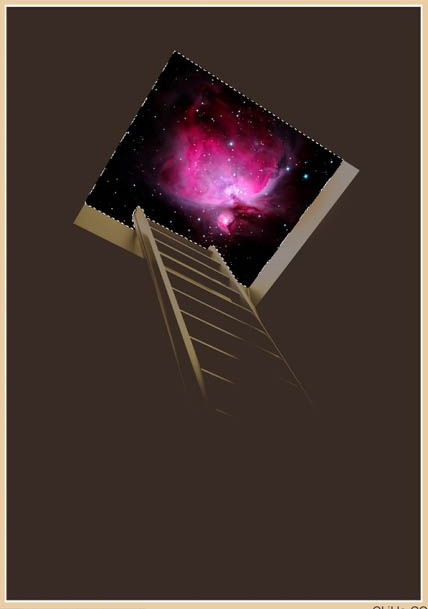
11、去图像调整色相和饱和度。减少色相到30,饱和度至30,增加亮度到13。也可以选择上色。参考下面的图像。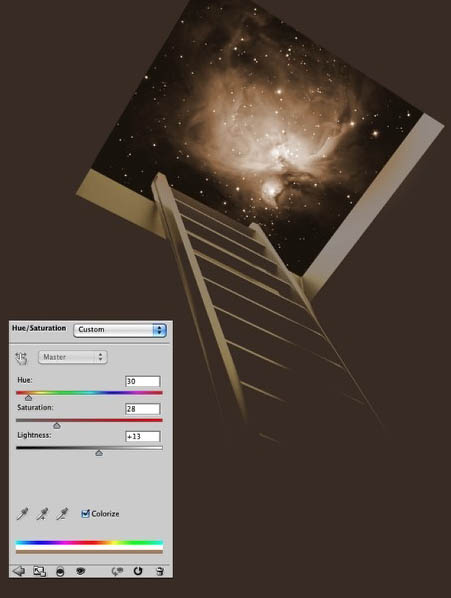
12、现在,让我们添加一些文本。我添加的是2010,用的Helvetica Neue Bold字体,大小107pt,颜色使用了棕色(9e7539)。在2010年下方我还使用Helvetica Neue Light字体添加了“新年快乐”,大小33pt,同样使用褐色。在页面的底部,我添加引用了Paulo Coelho的话,使用字体Helvetica Neue Regular,大小16pt。参考下图。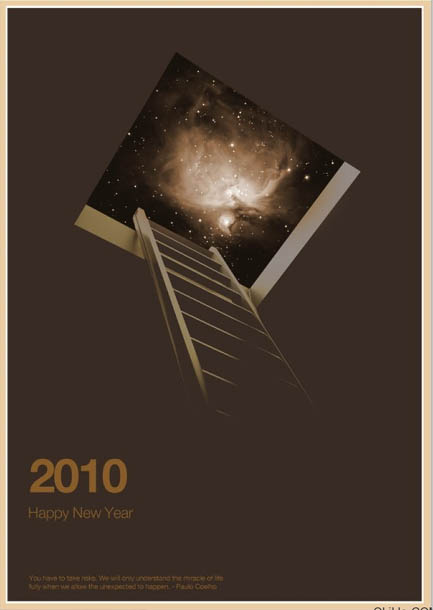
(本文来源于图老师网站,更多请访问http://m.tulaoshi.com)13、在其它层的顶部添加一个新层,用白色填充它。然后去滤镜渲染灯光效果。样式选择RGB灯,其他值不变。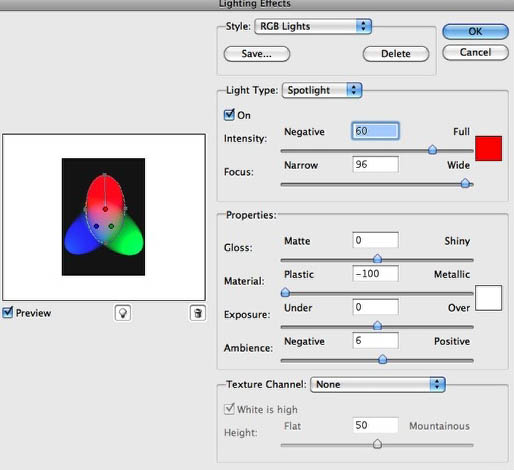
14、去滤镜模糊高斯模糊。使用120像素的半径。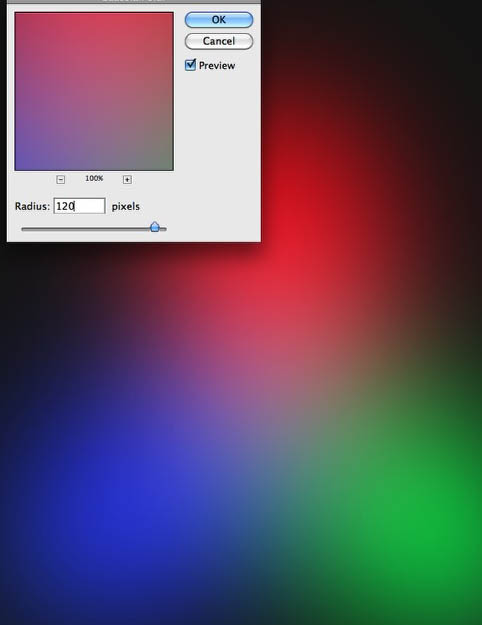
15、降低图层的不透明度为30#,去编辑变换旋转,旋转图像,这样红色将在底部。之后,去图像调整色阶。黑色输入增加到70。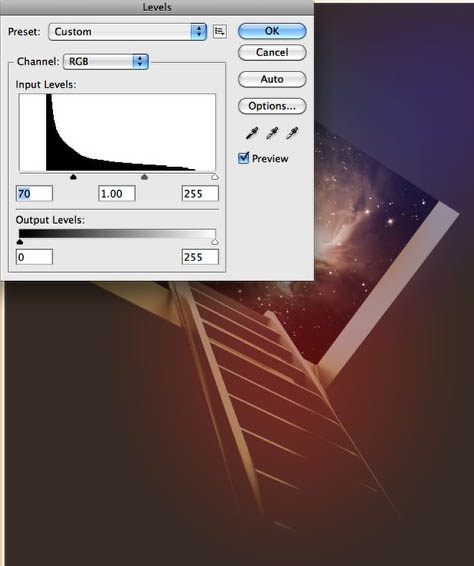
16、让我们用另一张照片,这是一个纸质的纹理。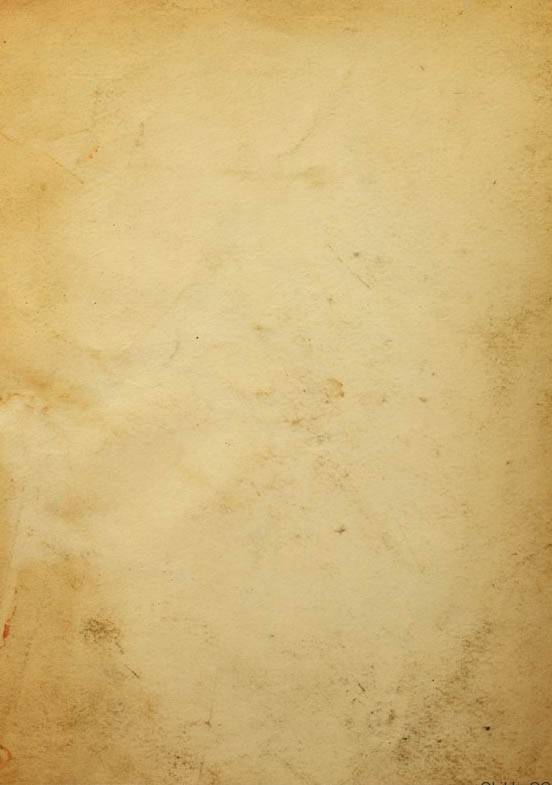
17、更改纸质纹理的混合模式为正片叠底。把这一层放在其他层的上方。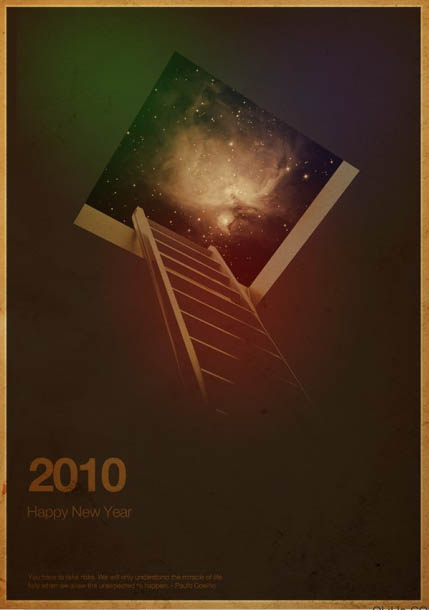
18、再次去层新建调整图层色相和饱和度。这个调整层要放在其他层的顶部。减少饱和度至-32,增加亮度为+28。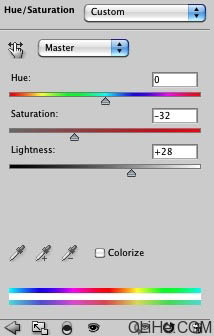
(本文来源于图老师网站,更多请访问http://m.tulaoshi.com)最终效果: