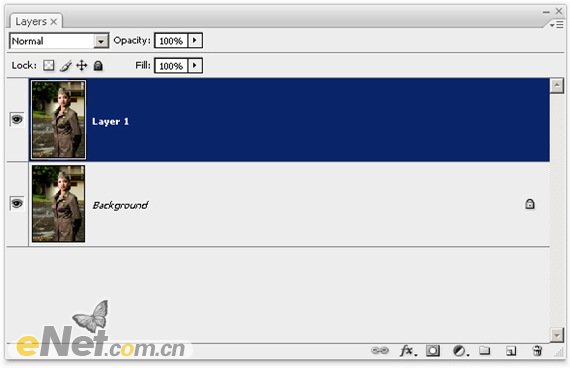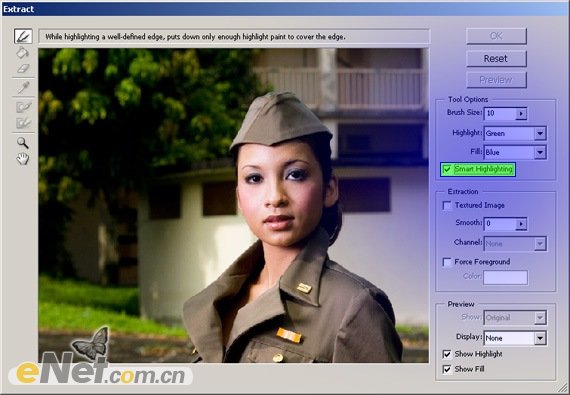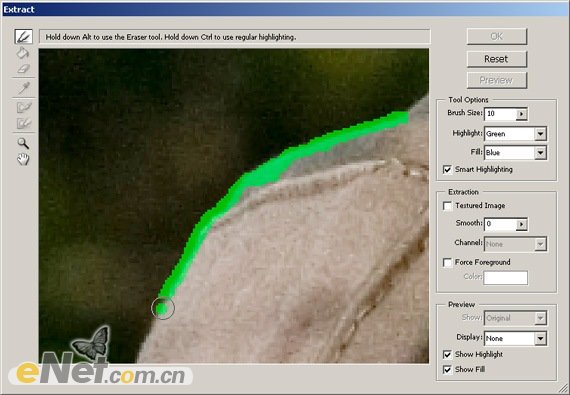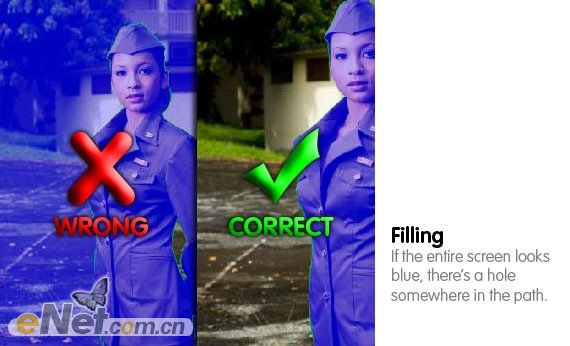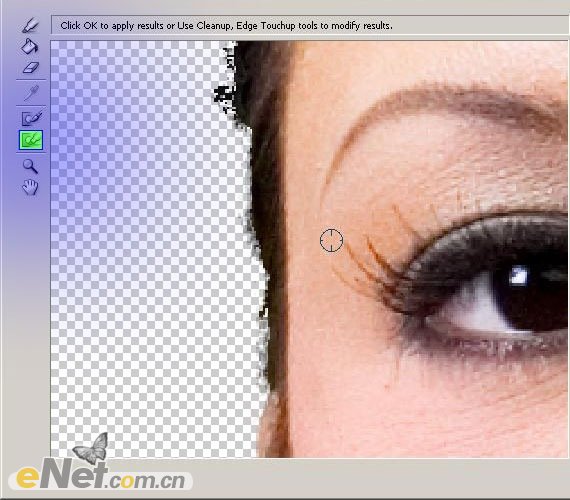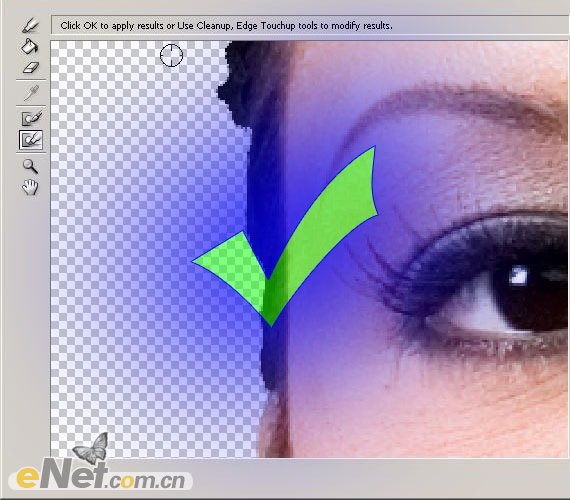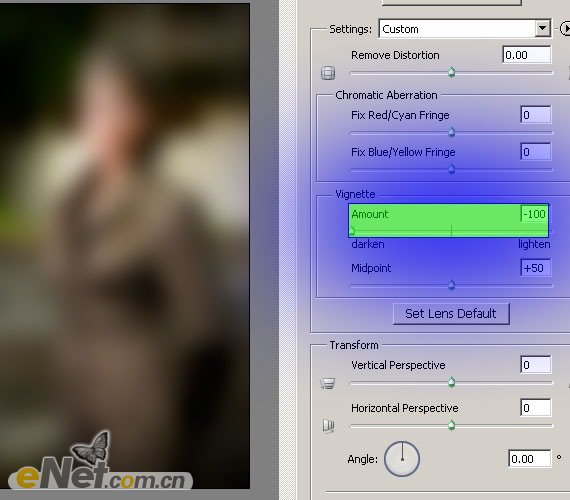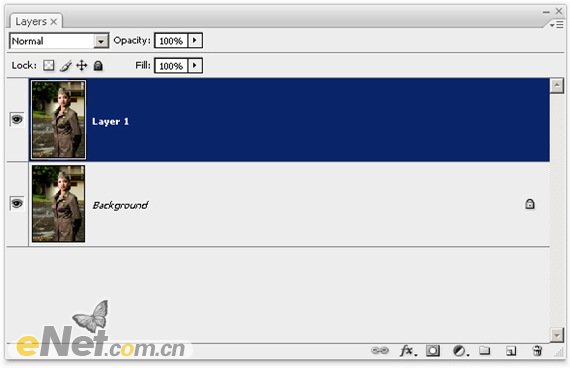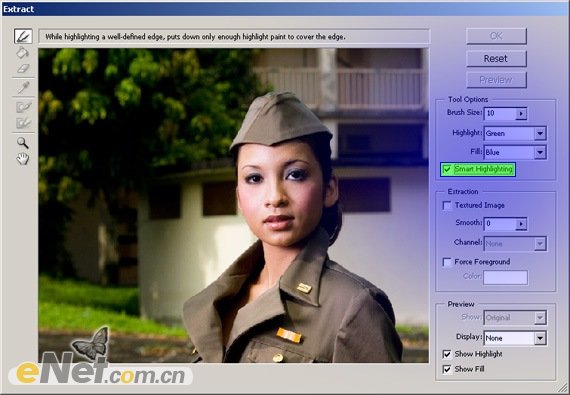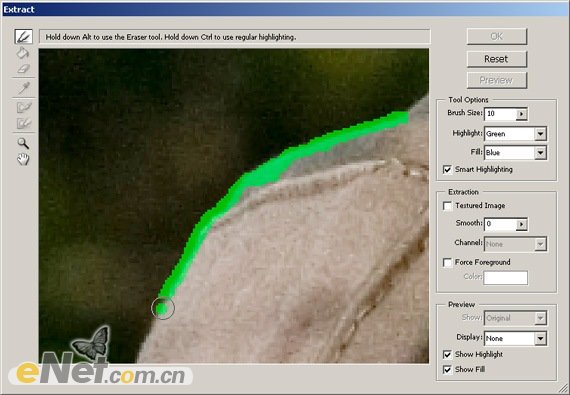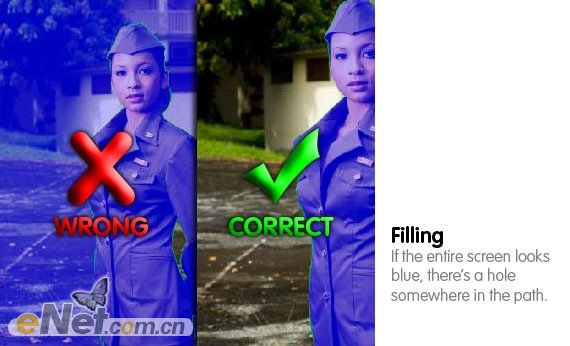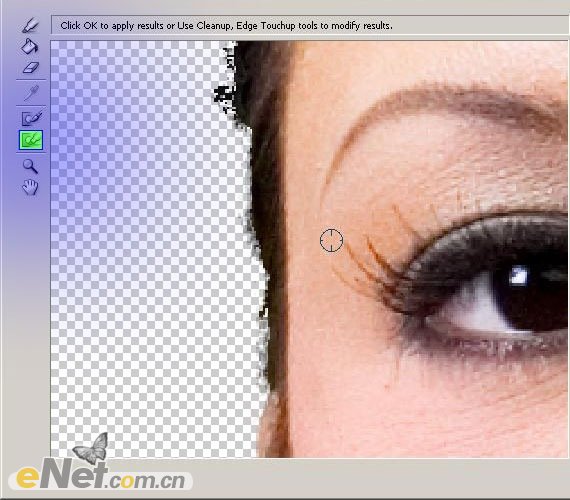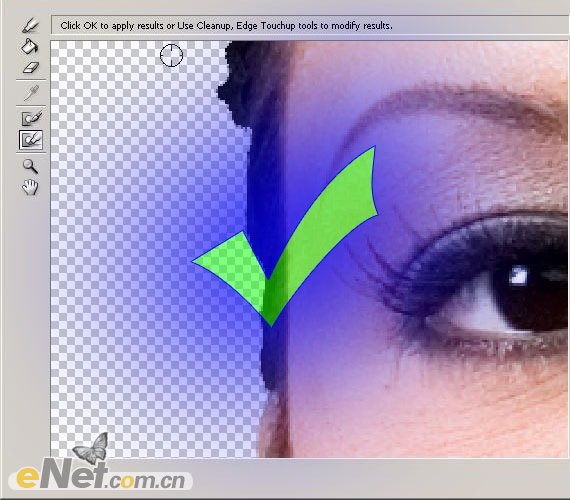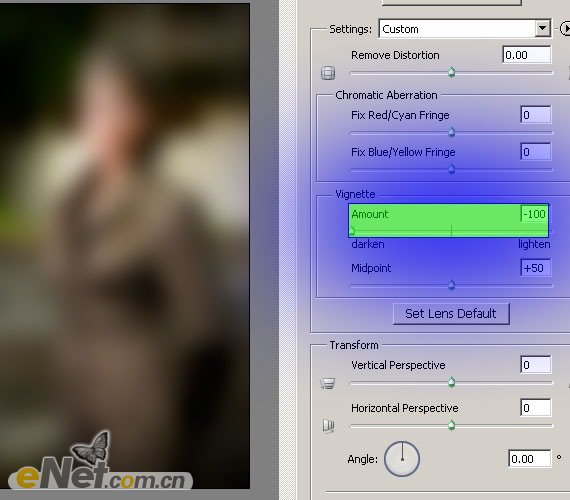今天图老师小编要跟大家分享Photoshop快速制作一张人物海报,精心挑选的过程简单易学,喜欢的朋友一起来学习吧!
在制作海报的时候需,我们需要找一些人物素材,并把人物抠出来。抠图方法有很多,本教程用到的是抽出滤镜抠图,也可以选择自己喜欢地方法。最后处理背景及添加文字即可完成效果。
最终效果 
(本文来源于图老师网站,更多请访问http://m.tulaoshi.com)(本文来源于图老师网站,更多请访问http://m.tulaoshi.com) 1、在Photoshop中打开美女照片,我们的目的就是要提取肖像。双击图层面板中的“背景”层,在出现的对话框中不作任何设置直接点击“确定”,取消该层的锁定状态。
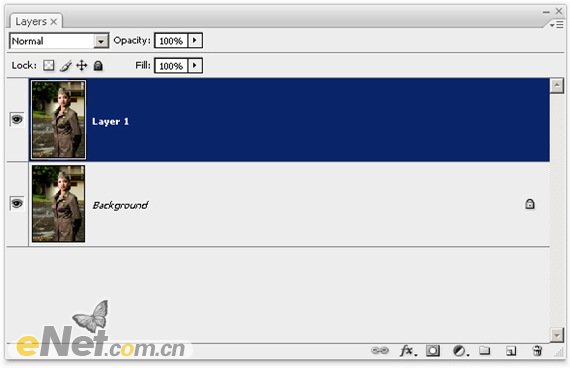
2、选定副本图层后执行“图像/提取”命令,弹出“提取”对话框,对话框的左边是八个工具按钮,可以对图像作不同的提取操作;中间部分是编辑预览区域,可以显示图像提取前后及操作过程中的效果;而右边则是三个图像设置区域,主要用于设置提取过程中的参数。(这里注明如果你是cs4版本,请自己下载提取即抽出滤镜并安装)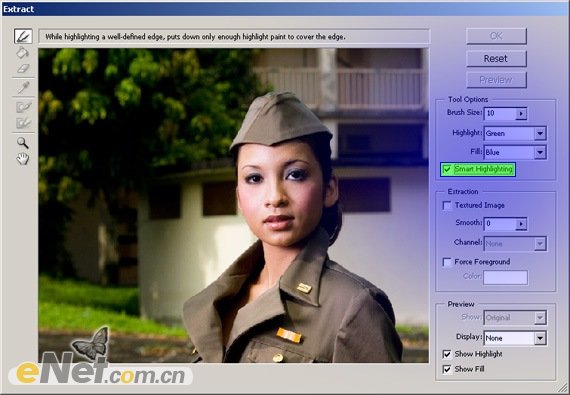
3、如下来设置抽出命令参数: 约500%缩放,以确保您可以看到的微小像素。
使用最小的画笔的大小,使提取过程更准确。
如果抽出窗口看不全肖像,按住空格键和光标用手形工具挪动图像。 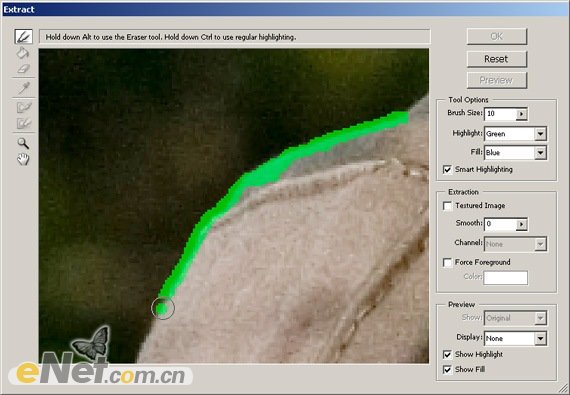
4、当你使用了抽出命令,你应该得到一个绿色边缘。
5、选择填充工具,然后单击填补。如果整个图像会变成蓝色,那么你操作错误。如果只是人物变为蓝色,那么操作正确。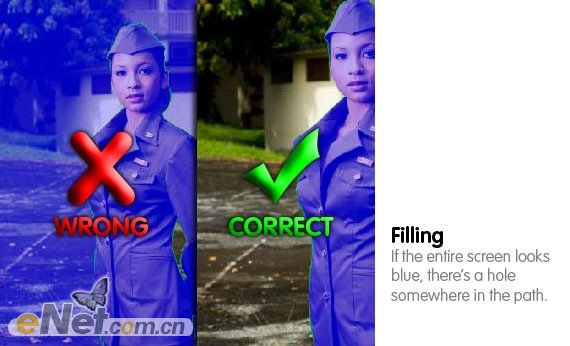
6、如果您的整个图像时,变成蓝色填充,按CTRL + Z放大图像,找出漏洞。如果没有漏洞可以确定。一旦找到了洞口,切换到画笔工具,填补漏洞。 
7、点击预览按钮,你应该可以看到提取预览。
8、我们差不多已经完成,但我们需要清理的边缘。放大到边缘,切换到清理工具,将毛边清理。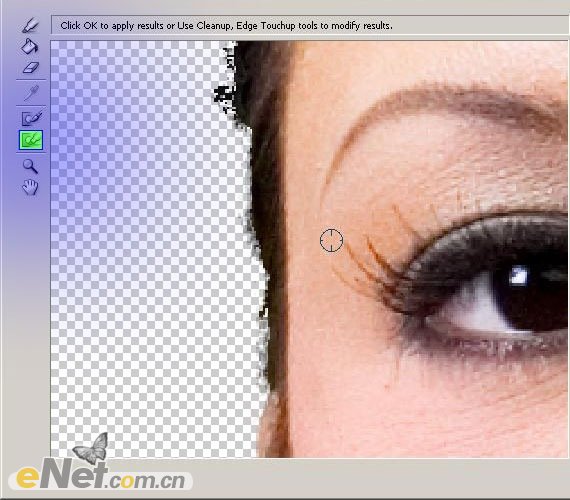
9、将边缘刷了以后,这样我们就将人物提取了出来。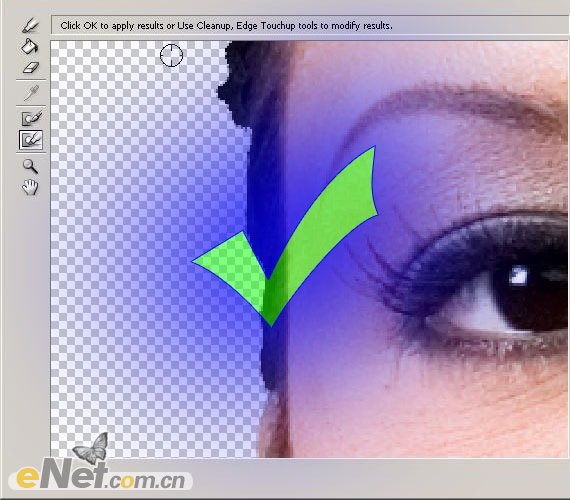
10、我们将模糊背景了。首先,选择回背景层。然后,选择“滤镜”“模糊”“高斯模糊”。调整半径,使背景模糊。我不得不用一个非常大的参数,使背景无法辨认。
11、现在,我们要增加一些焦点。要添加这些,我们将使用镜头校正工具。选择“滤镜““扭曲”“镜头校正”。将“晕影”设置数量为-100。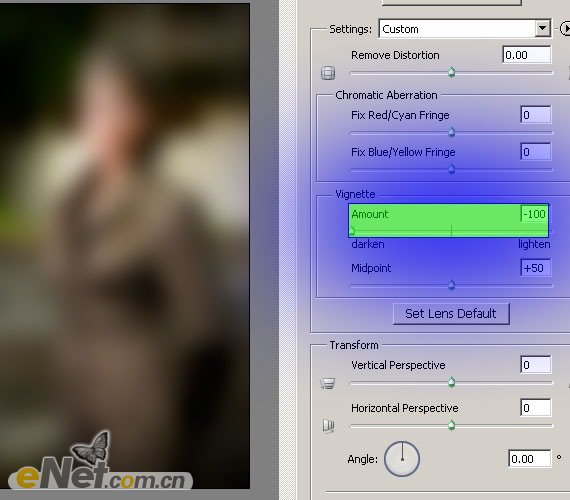
12、最添加过背景和未添加过的做一个对比:
13、我们给美女肖像上添加一个渐变,并添加文字,得到下面的最终效果,这一步非常简单,大家可以自己制作,如果有不清楚的,可以和我的源文件进行对比,然后制作。
(本文来源于图老师网站,更多请访问http://m.tulaoshi.com)(本文来源于图老师网站,更多请访问http://m.tulaoshi.com)