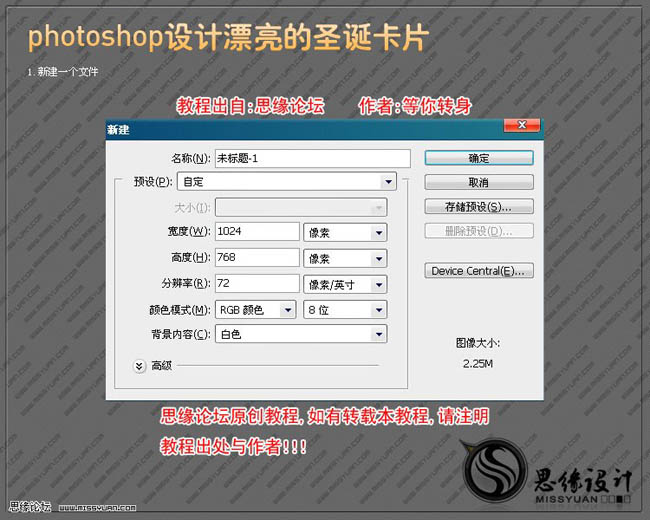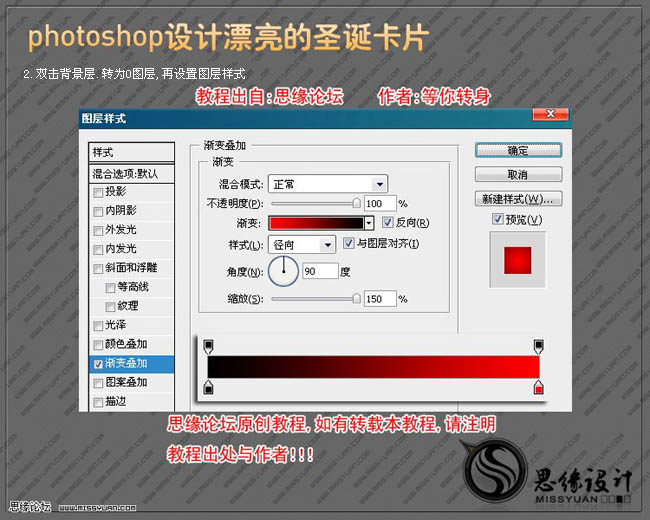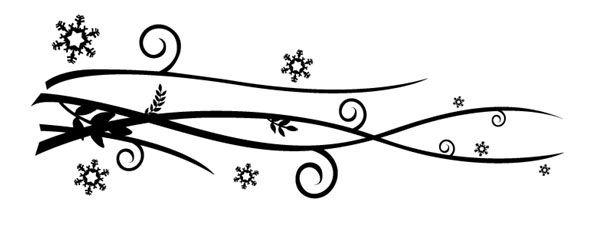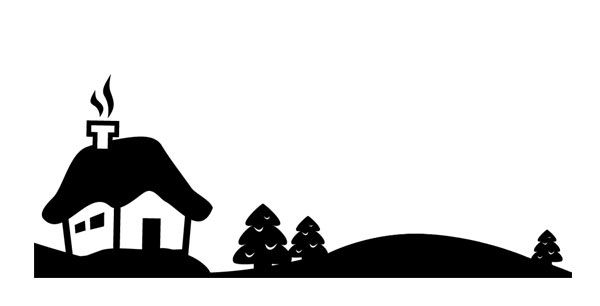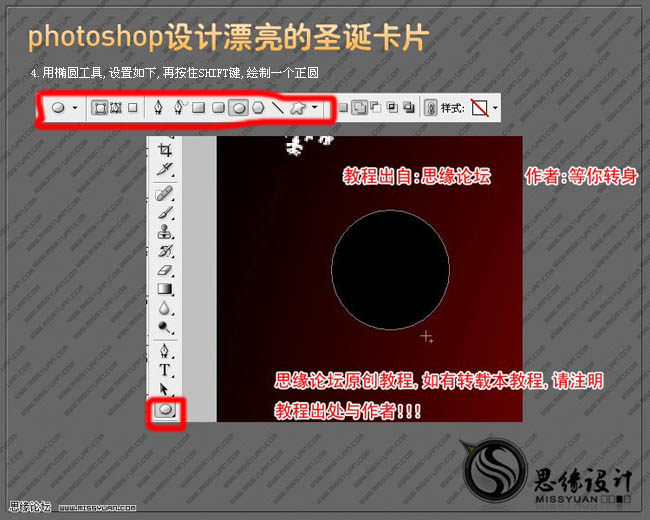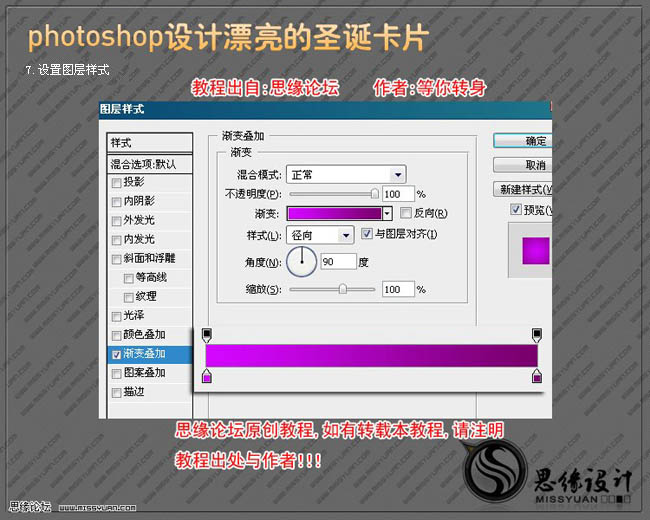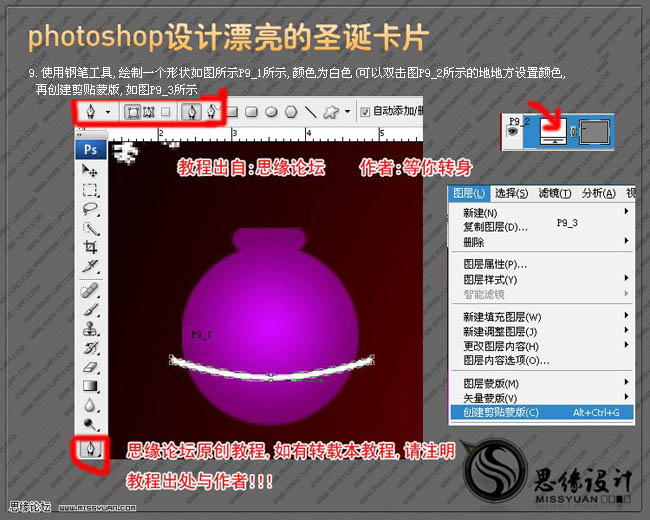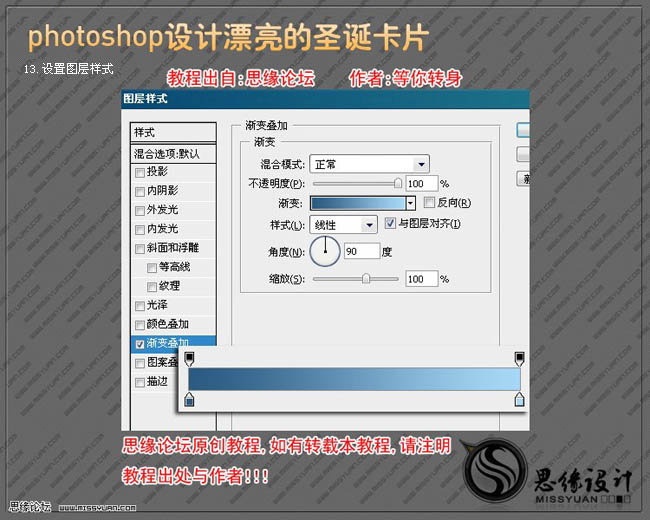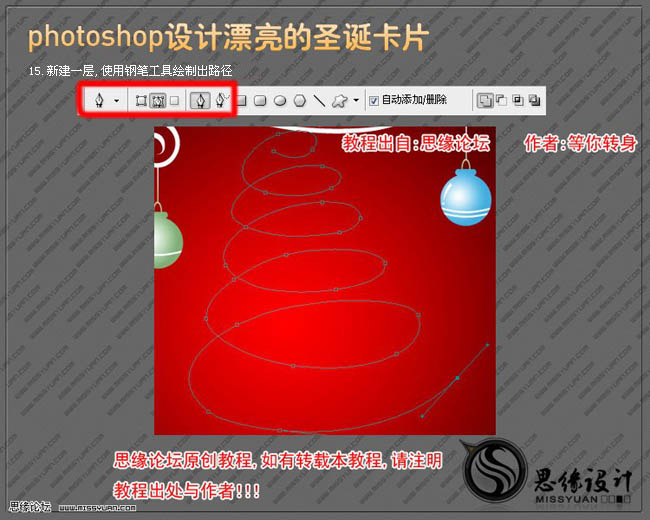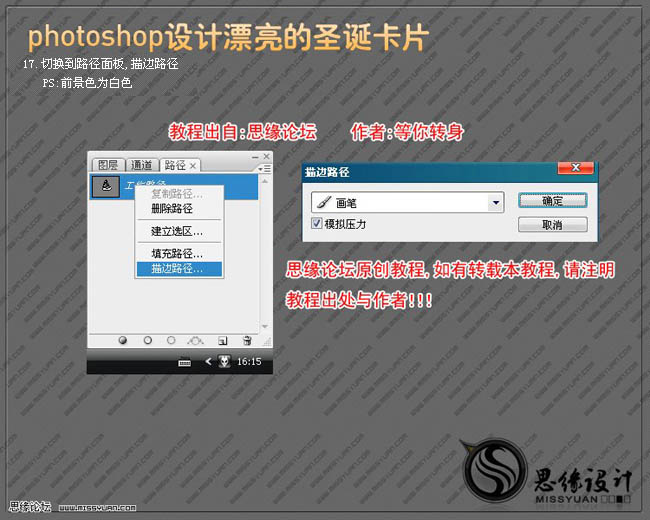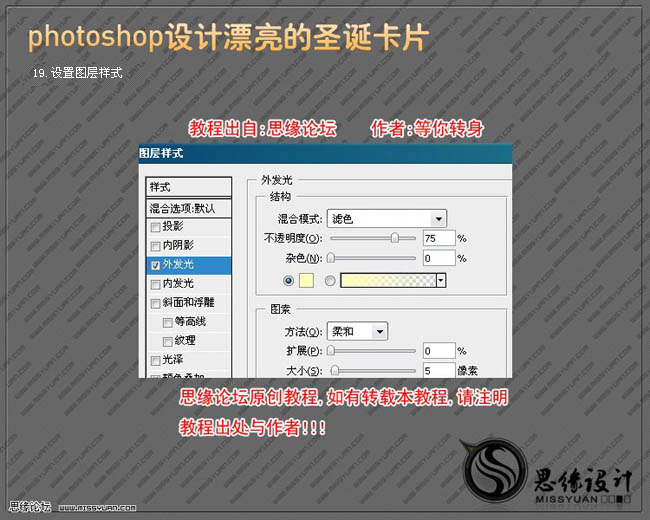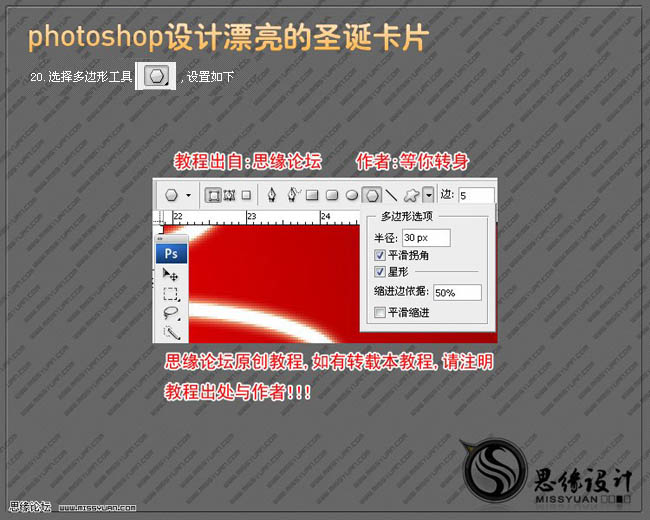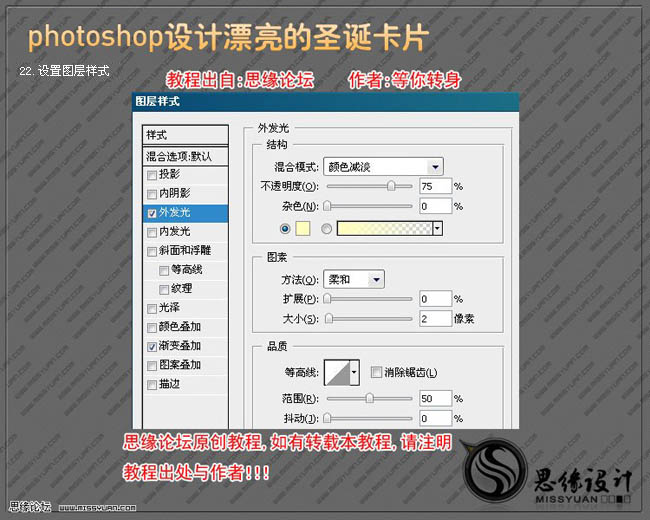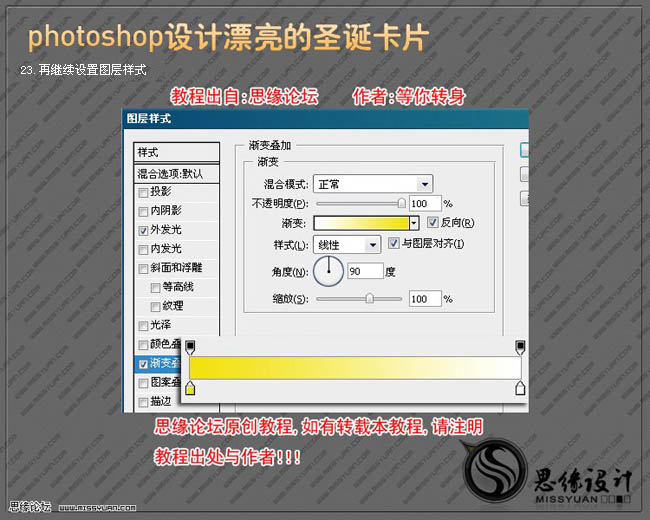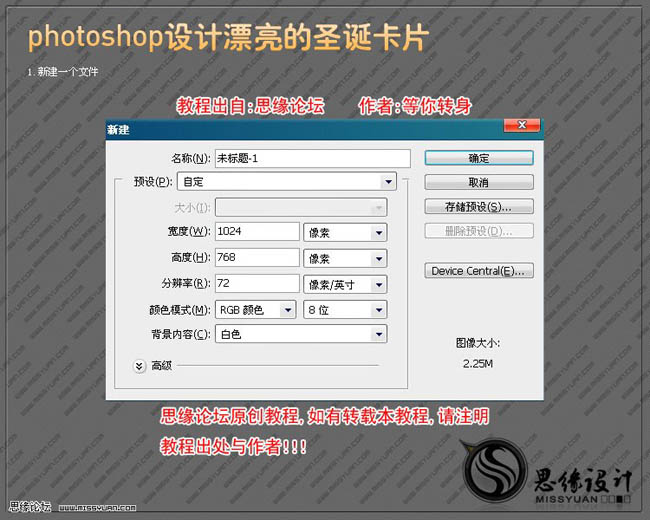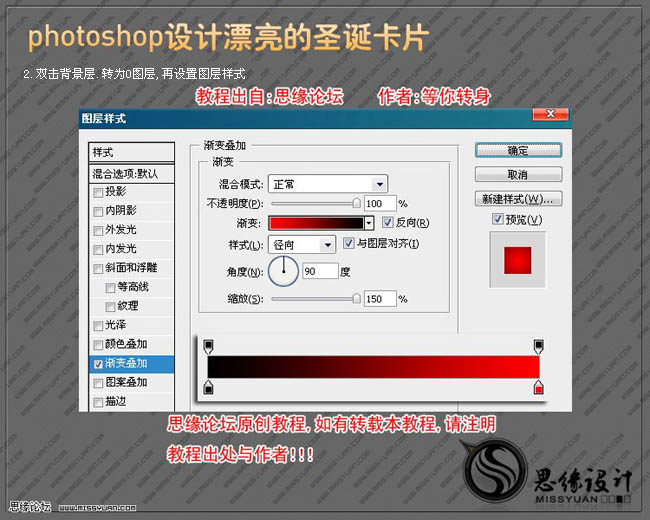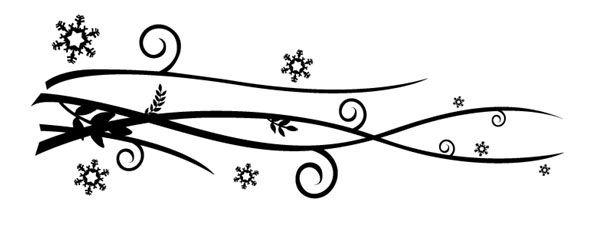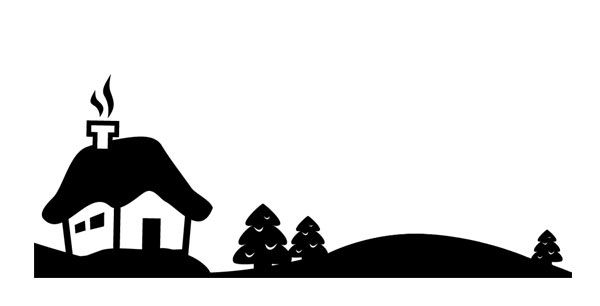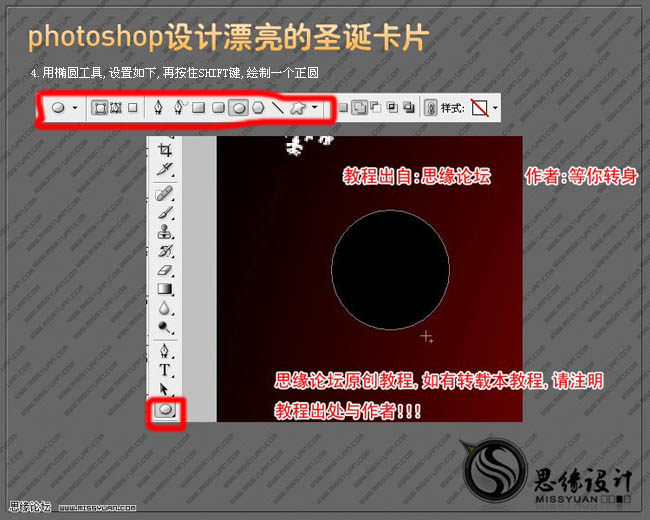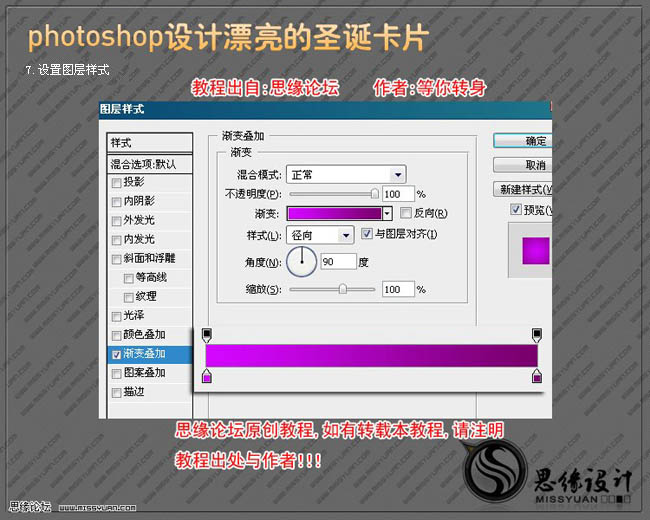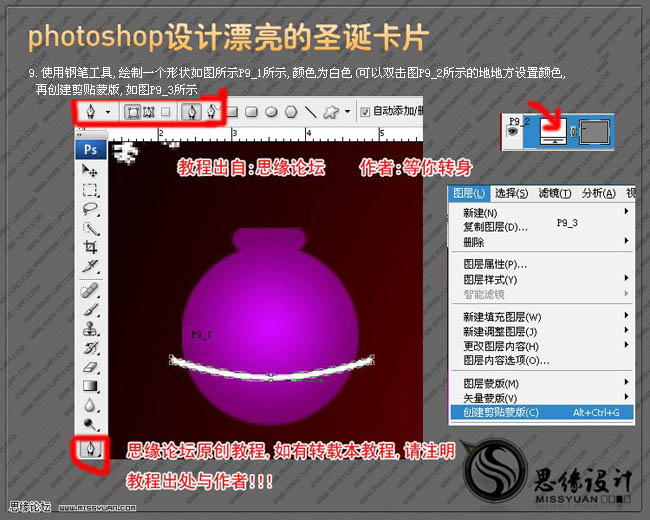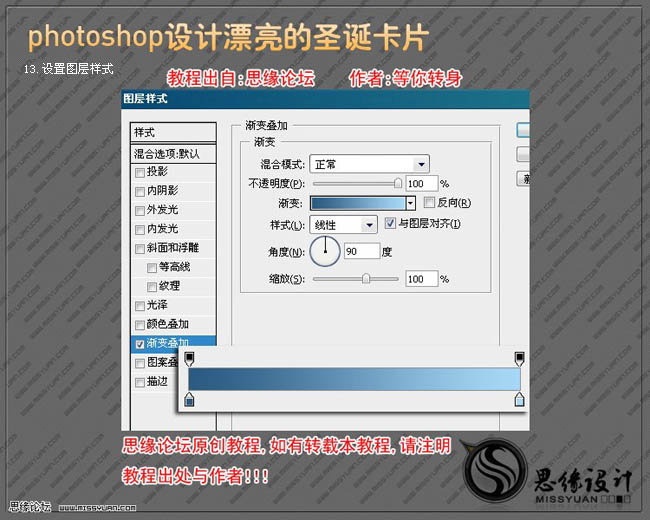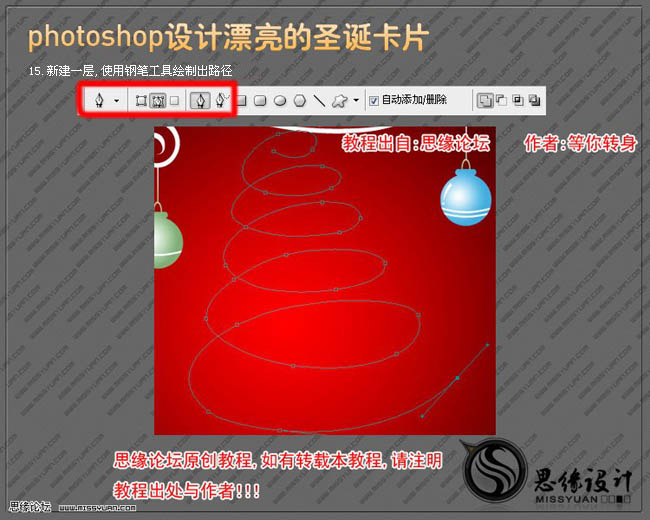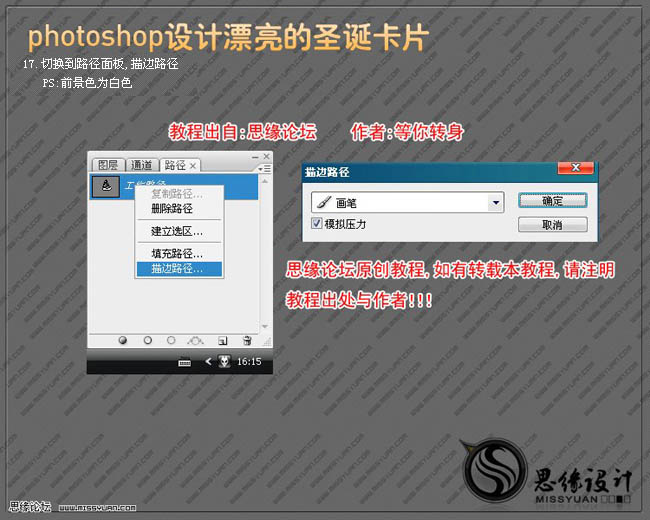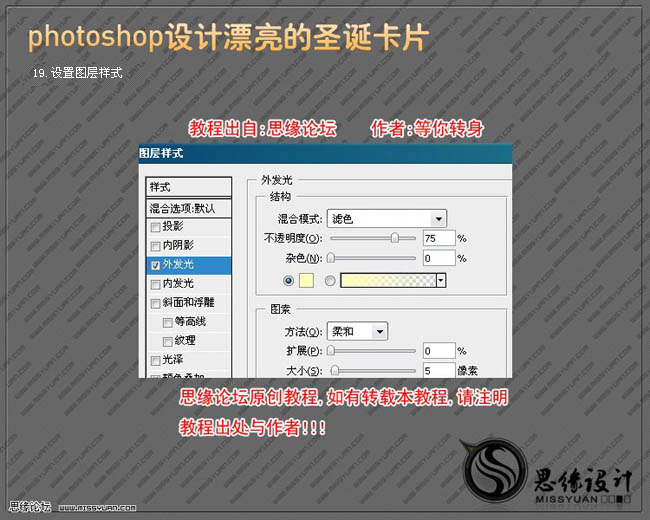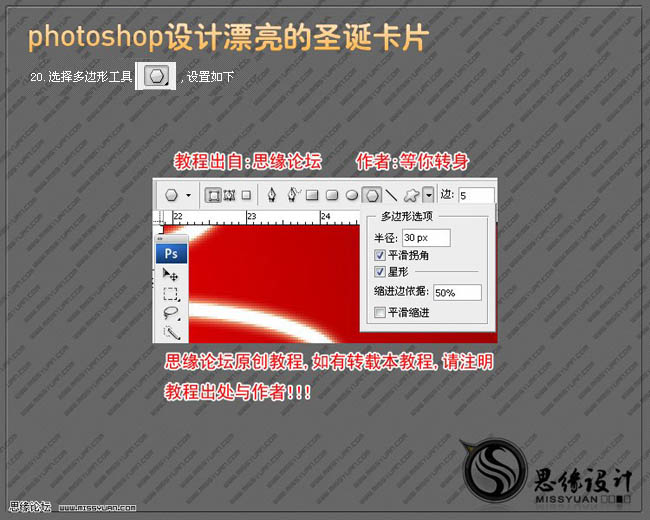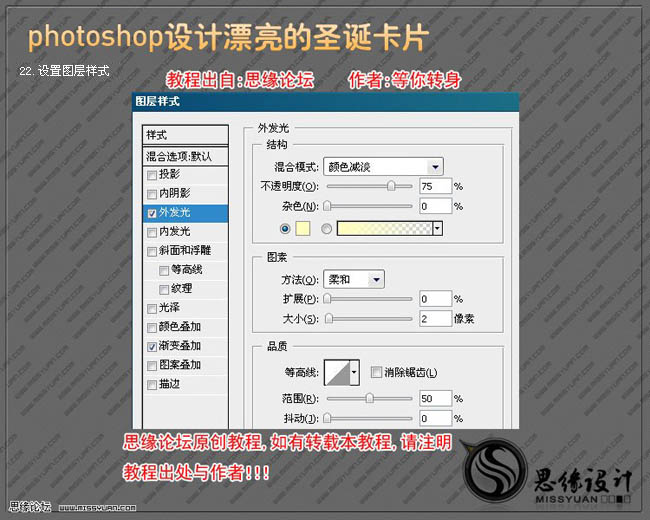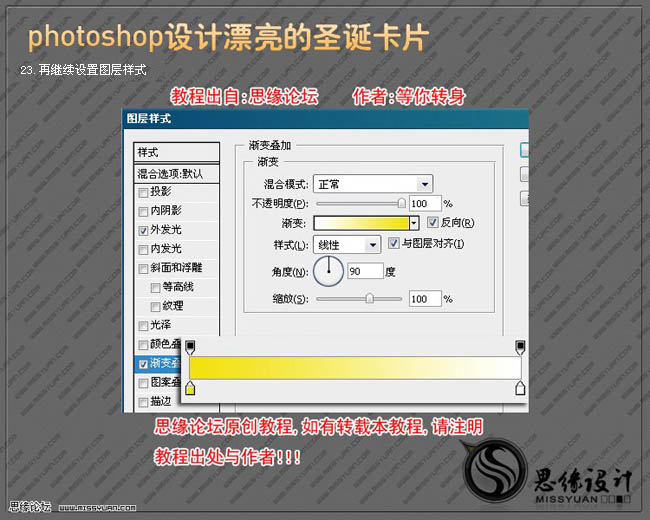下面是个超简单的Photoshop制作喜庆的圣诞贺卡教程,图老师小编精心挑选推荐,大家行行好,多给几个赞吧,小编吐血跪求~
圣诞即将来临,送一张亲手制作的贺卡,可以更好的传递友情。在制作贺卡之前,最先要找一些贺卡来参考一下,然后慢慢构思,构图。当然画面少不了圣诞素材,这些需要自己去搜集。 最终效果
1、新建一个1024 * 768像素的文档,如下图。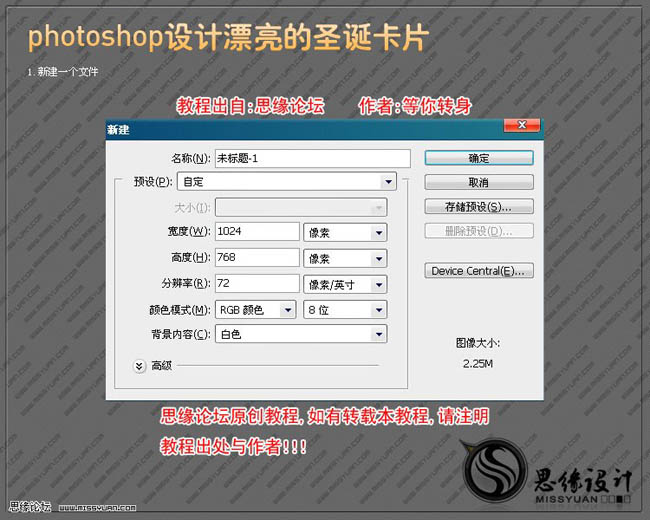
2、双击背景层解锁,转为0图层。再设置图层样式,选择渐变叠加,颜色设置如下图。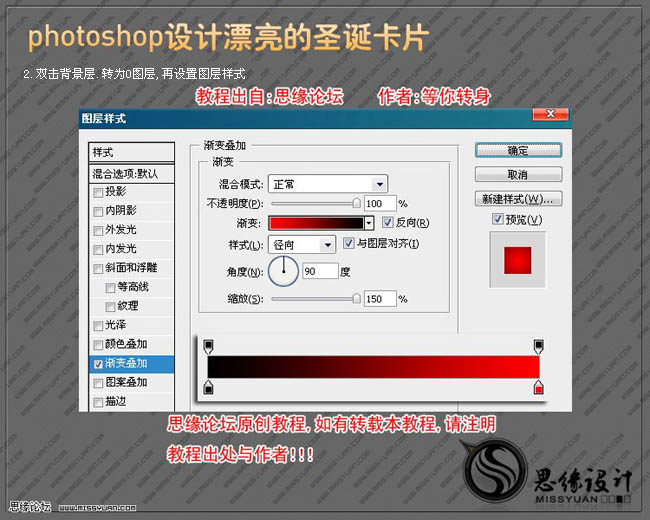
3、打开下图所示的花纹及装饰素材,用魔术棒抠出来,填充白色后,拖进来放好位置,效果如下图。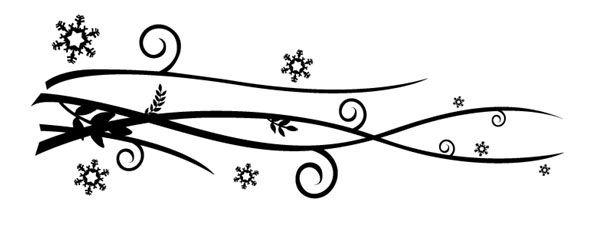
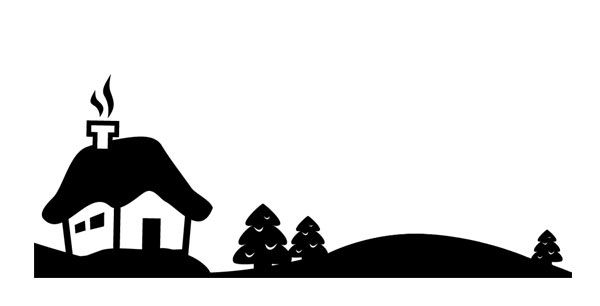

(本文来源于图老师网站,更多请访问http://m.tulaoshi.com)4、选择椭圆工具,在属性栏设置好参数如下图,绘制一个黑色正圆。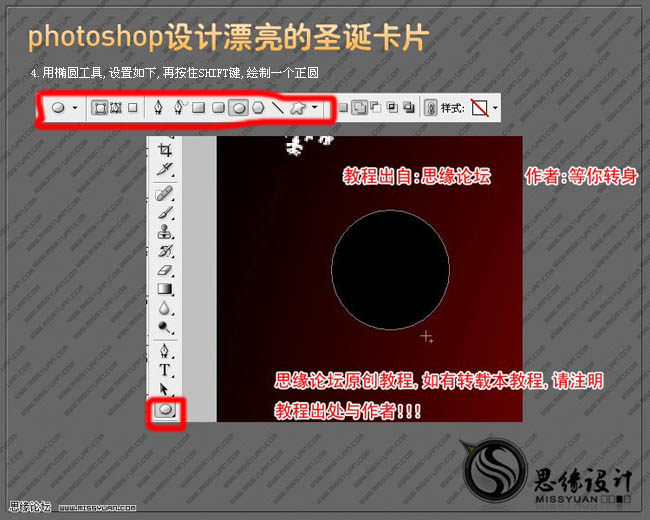
5、使用圆角矩形工具,在属性栏设置如下,绘制下图所示的形状。
6、步骤4与步骤5所绘制的图像是在同一个层,如果不是就把两个层合并。
7、设置图层样式,选择渐变叠加,颜色设置如下图。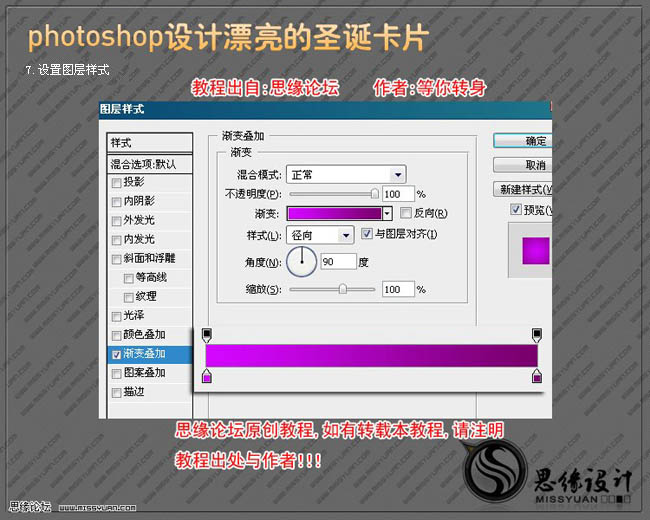
8、新建一个层,再把这两层合并,并命名为“球面”。
9、使用钢笔工具,绘制一个形状如下图,颜色设置为白色,再创建加贴蒙版,如下图。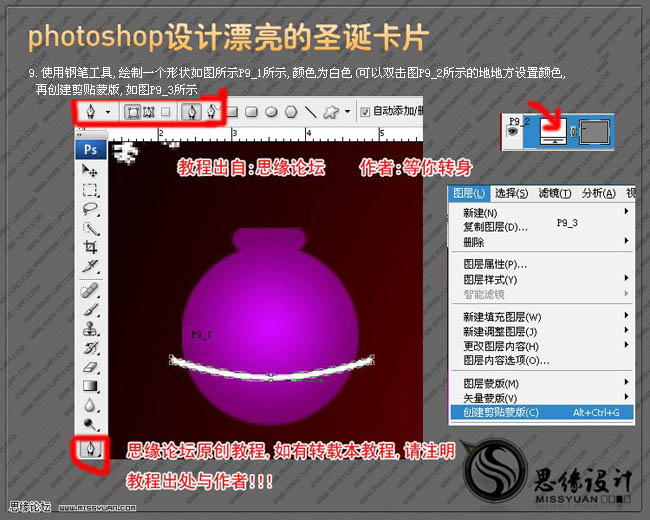
10、再使用钢笔工具绘制高光,如下图。
11、新建一个图层,图层位于球面层之下,使用椭圆选框工具绘制出一个选区,然后选择菜单:编辑 描边,参数设置如下图。
12、使用矩形选框工具绘制出一个选区,填充白色,效果如下图。
13、设置图层样式,选择渐变叠加,颜色设置如下图。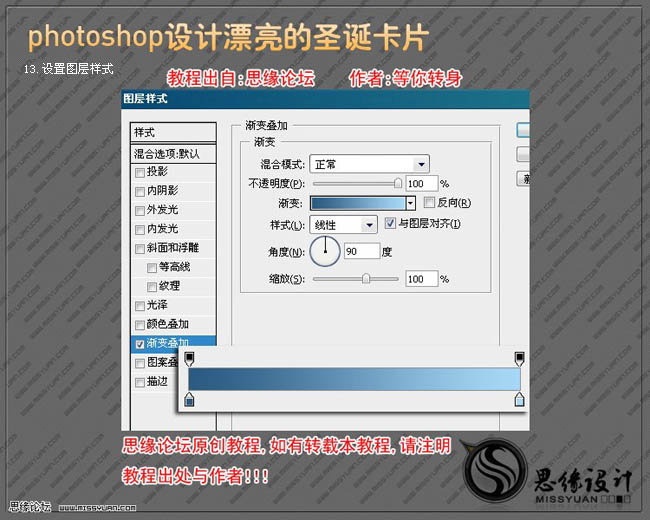
14、复制两份小球的所有图层,适当的修改球面与绳子的渐变叠加的颜色,放好位置,效果如下图。
15、新建一层,使用钢笔工具绘制出如下图所示路径。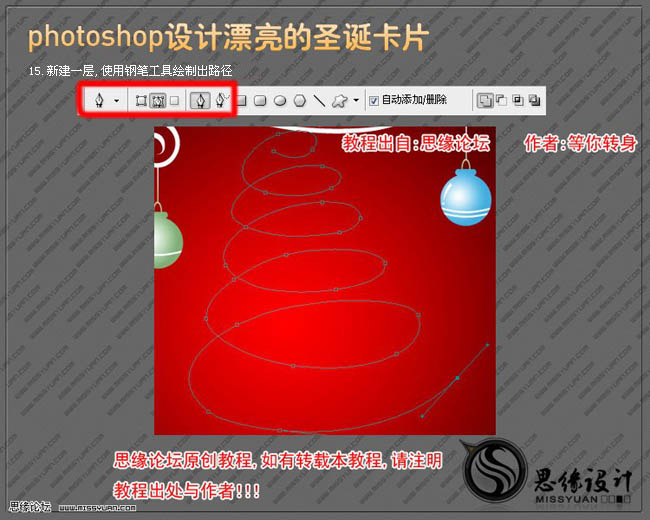
16、选择画笔工具,再设置参数如下图。
17、切换到路径面板,把前景色设置为白色,描边路径,如下图。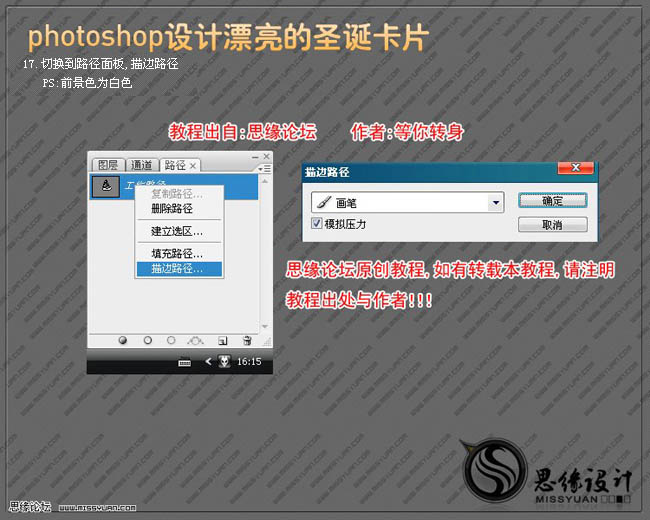
18、点一下路径面板中空白的地方,是工作路径不在页面显示。
19、设置图层样式,选择外发光,参数设置如下图。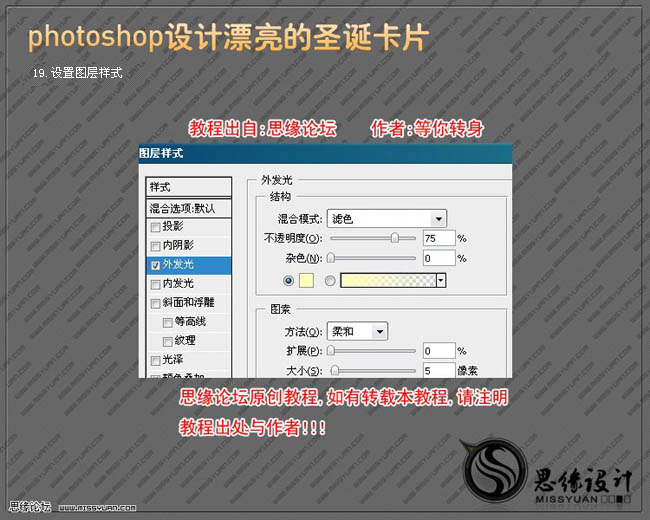
20、选择多边形工具,属性设置如下图。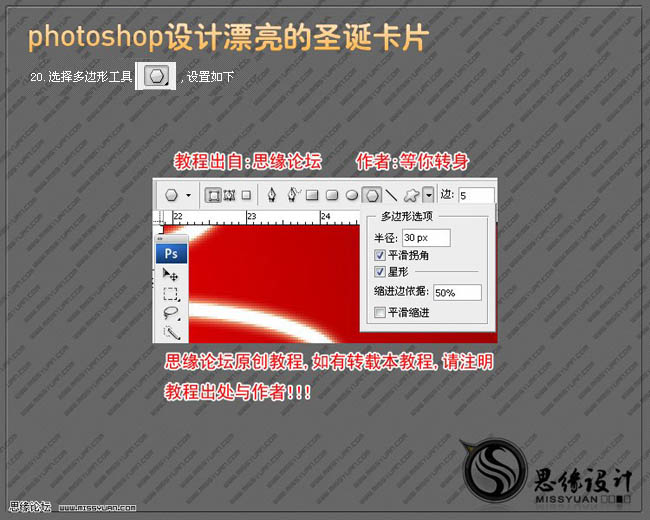
21、按住Shift键,绘制出星星的形状,如下图。
22、设置图层样式,选择外发光。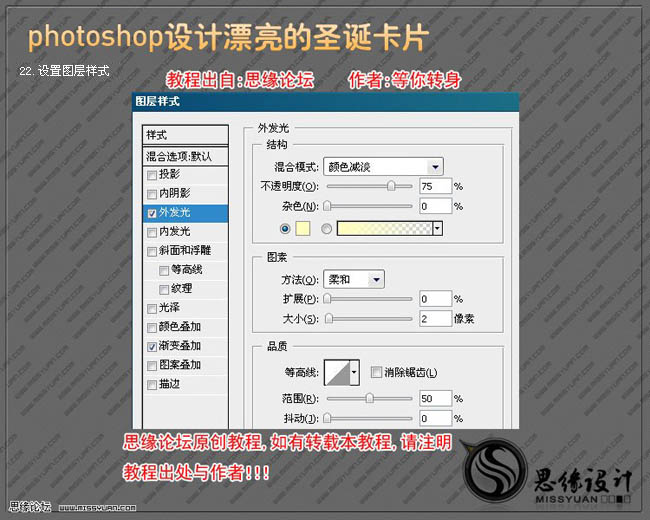
23、再继续设置图层样式,选择渐变叠加,颜色设置如下图。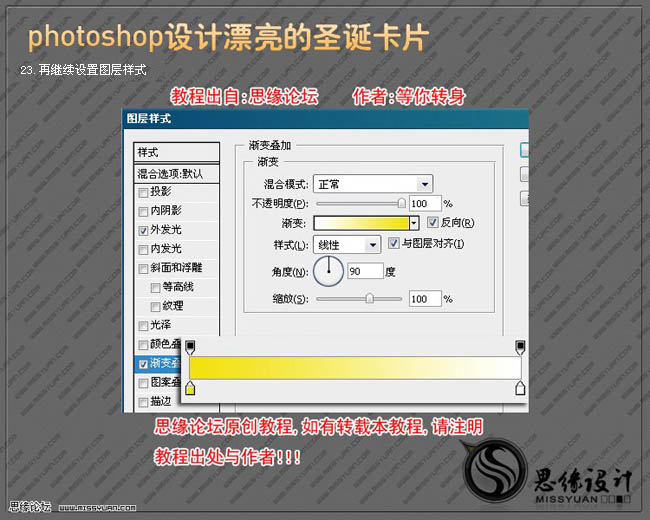
24、复制一层,适当缩小,放好位置,用类似的方法完成下图所示的效果。
25、加进素材3,图层位于素材1之下,复制两层,适当缩小,放好位置,如下图所示。

26、使用文字工具,输入文字,再用矩形工具绘制一个矩形,设置颜色,再创建剪贴蒙版。
(本文来源于图老师网站,更多请访问http://m.tulaoshi.com)27、大致完成的效果如下图。
28、新建一个图层,前景色设置为白色,刷上一些雪花笔刷,完成最终效果。