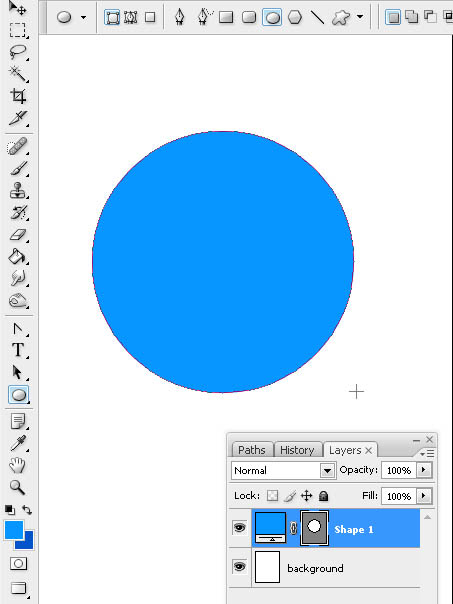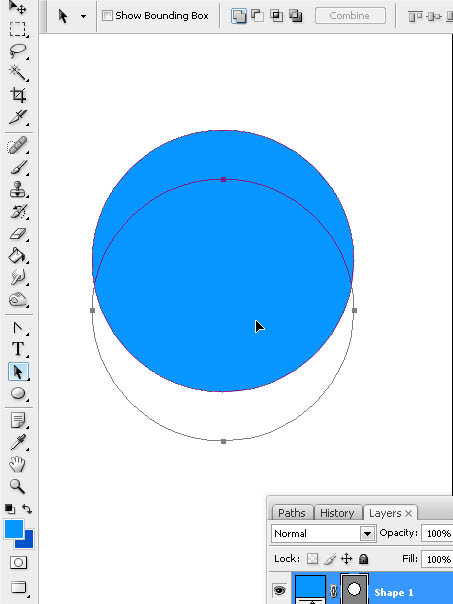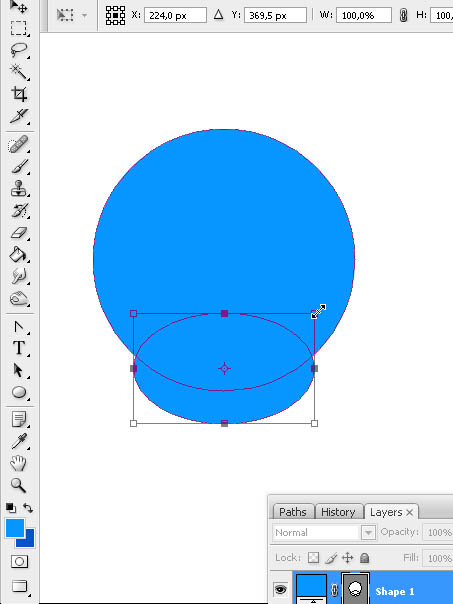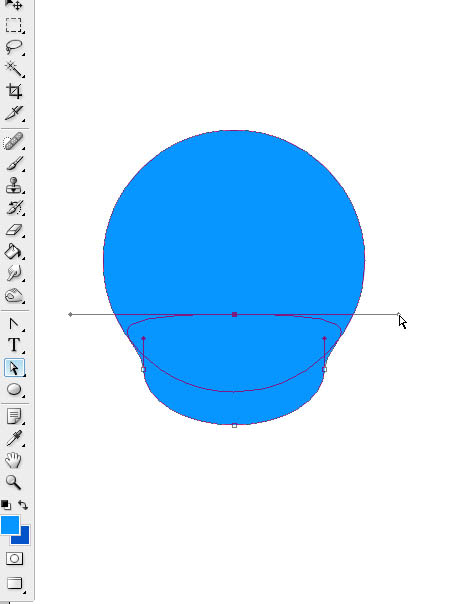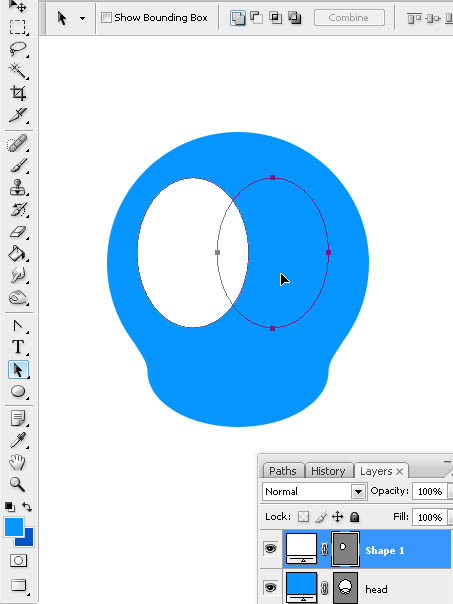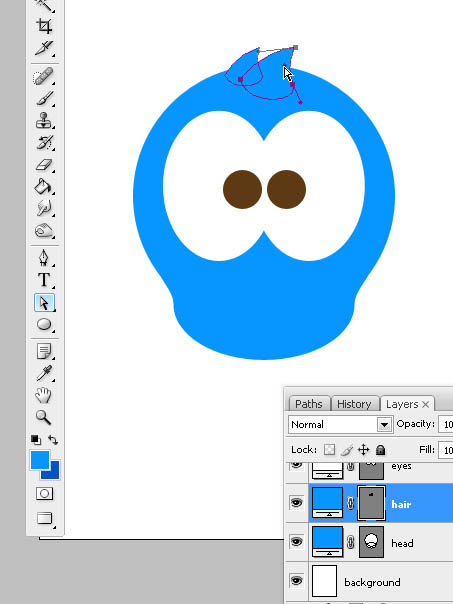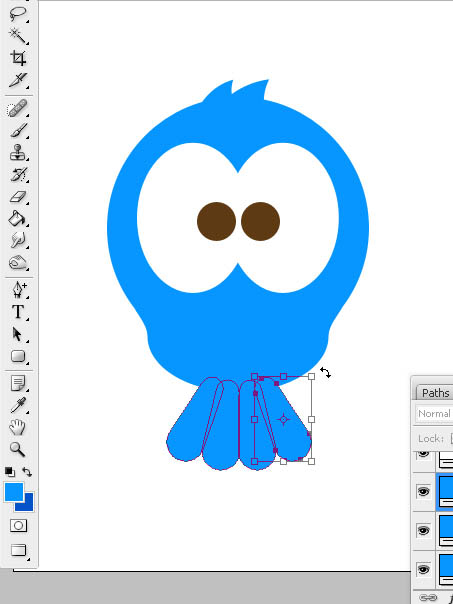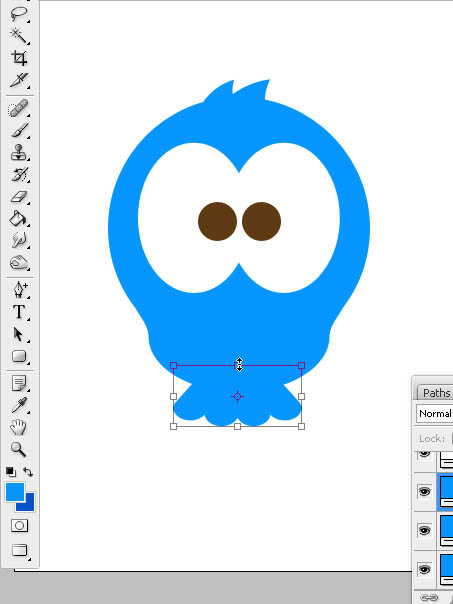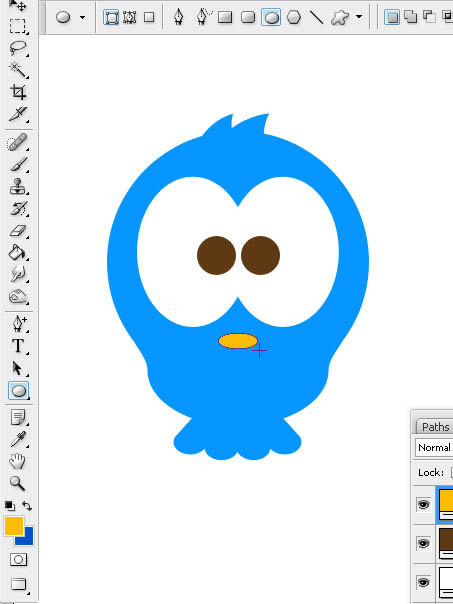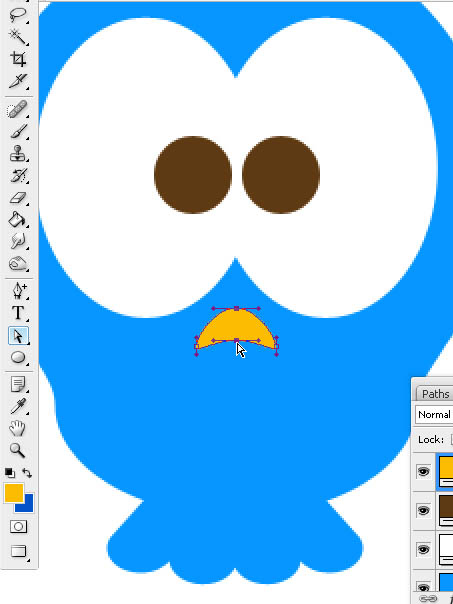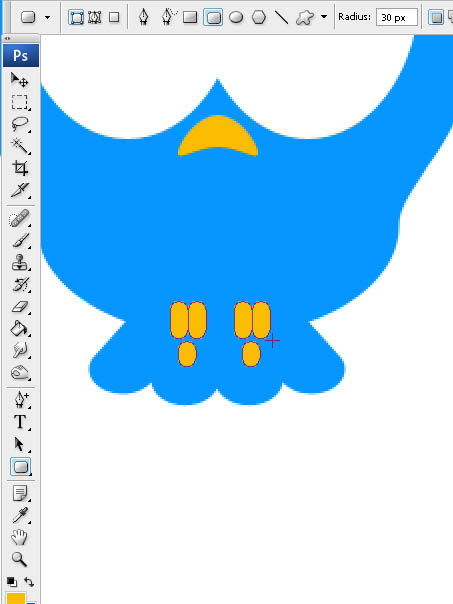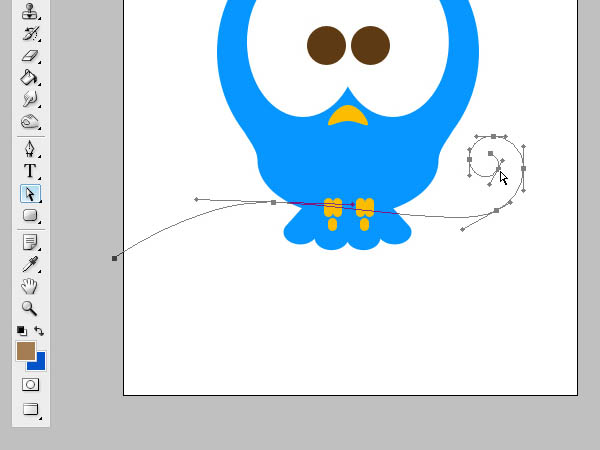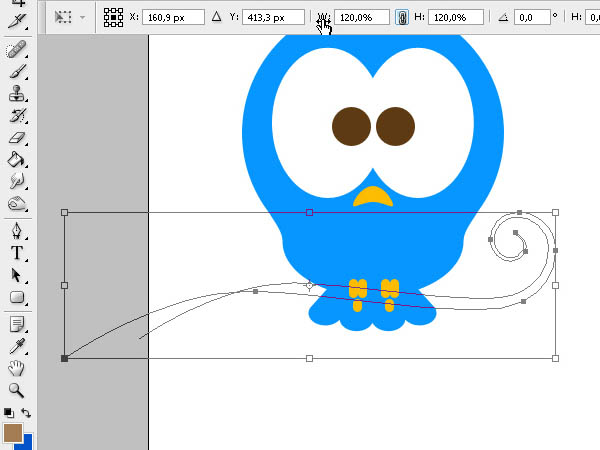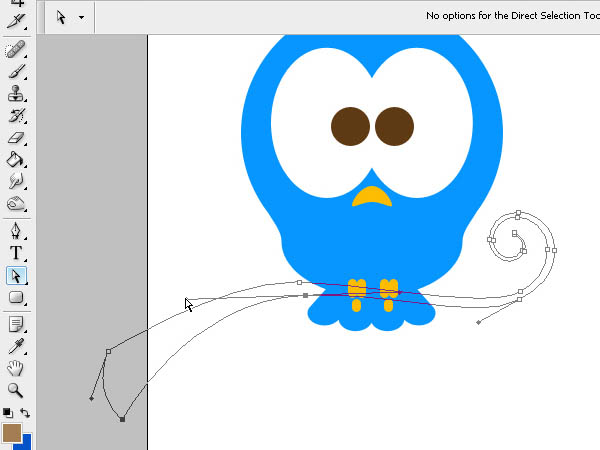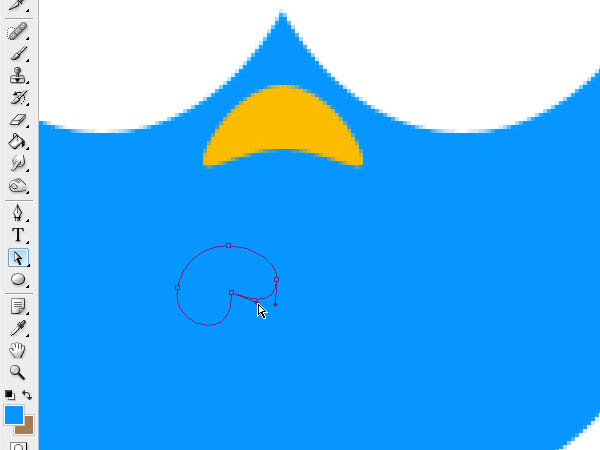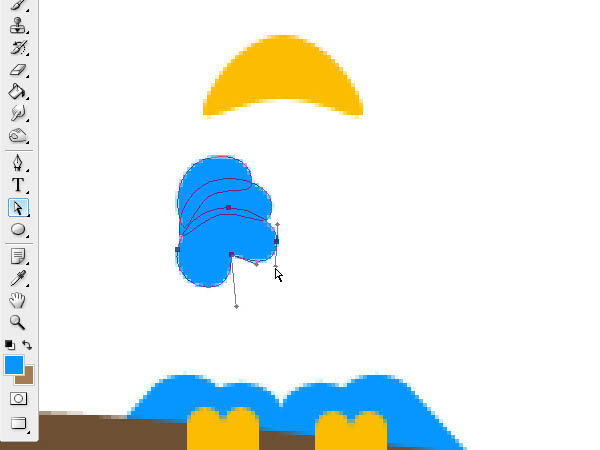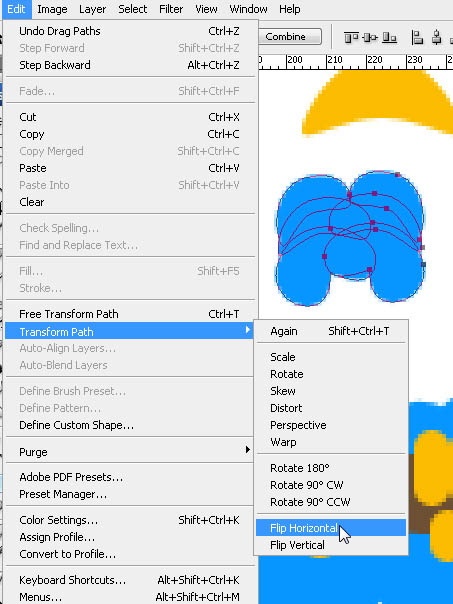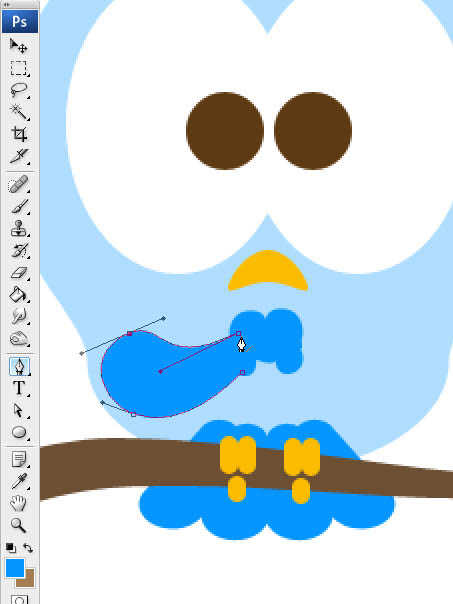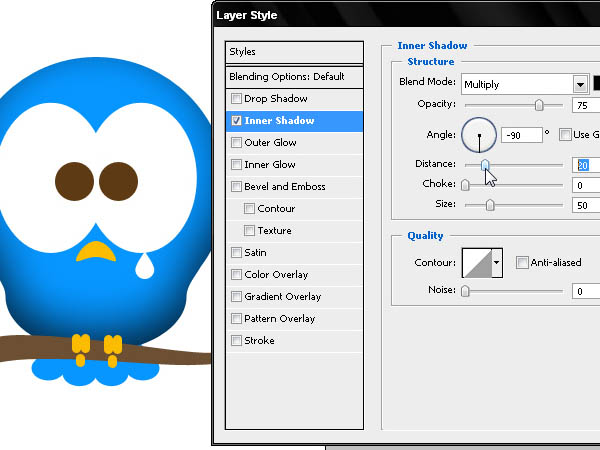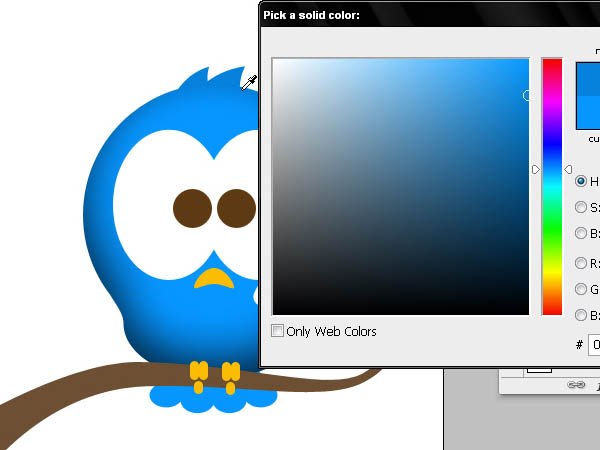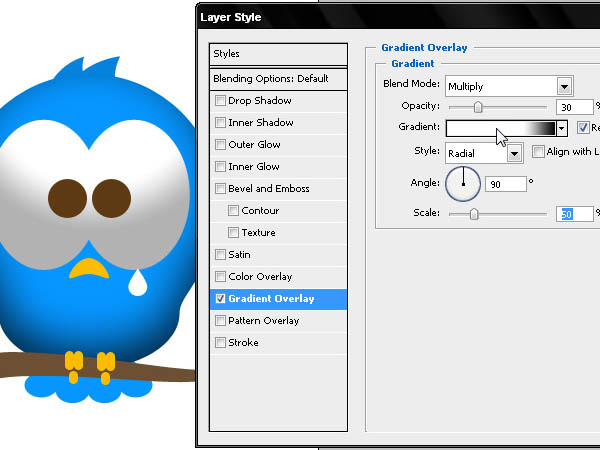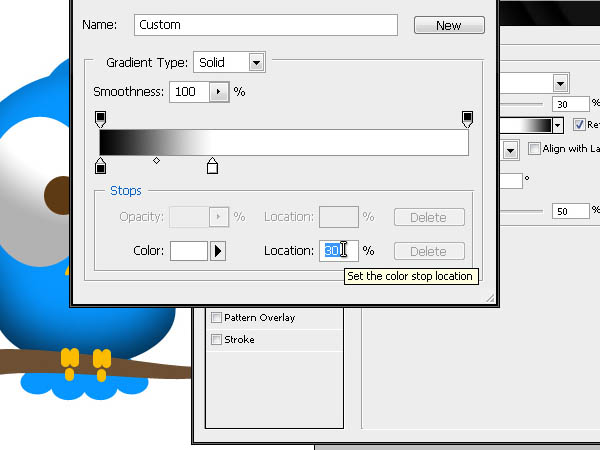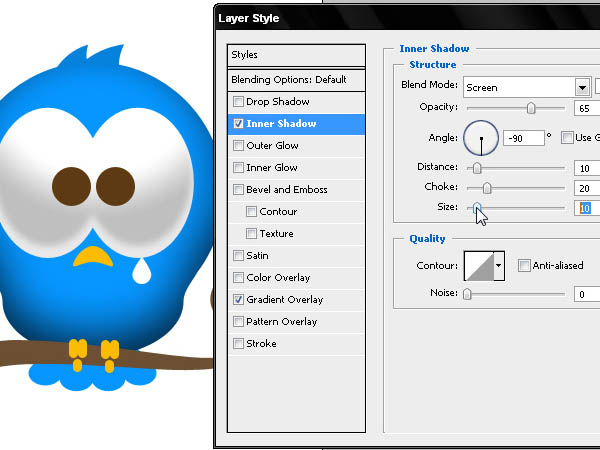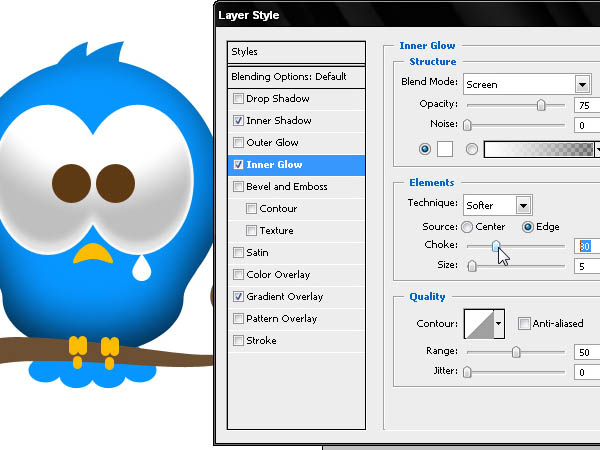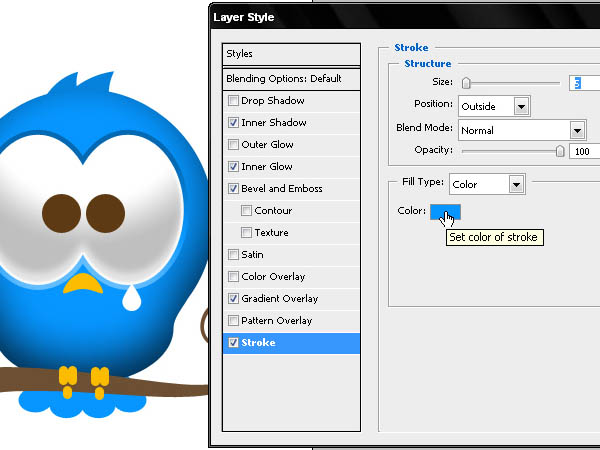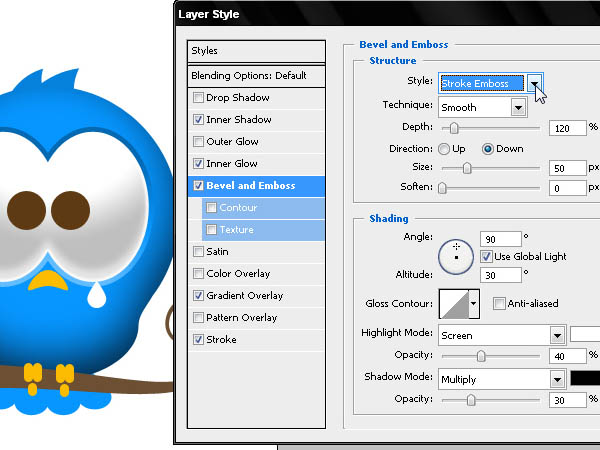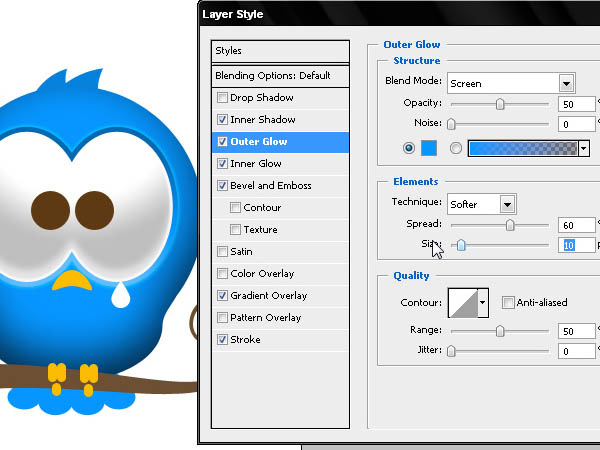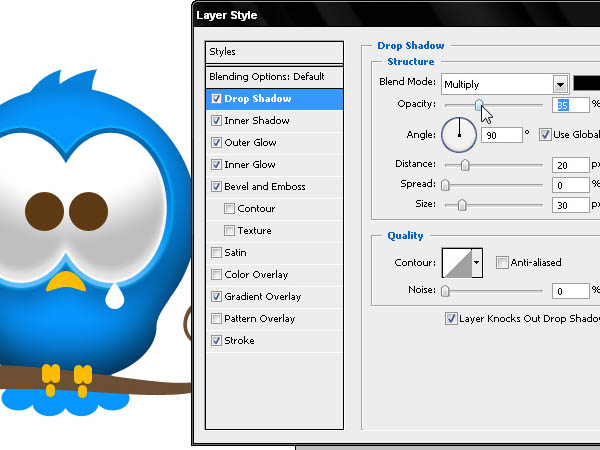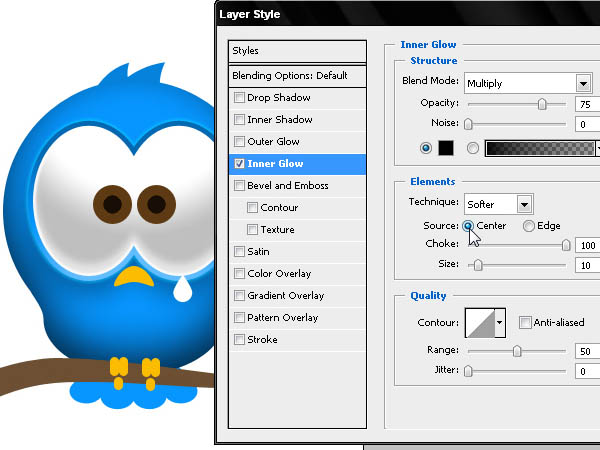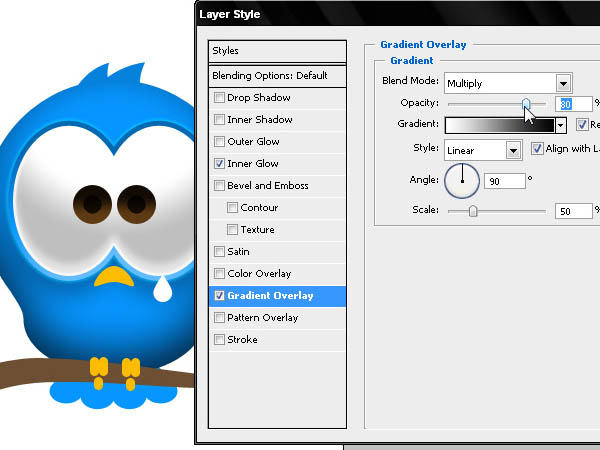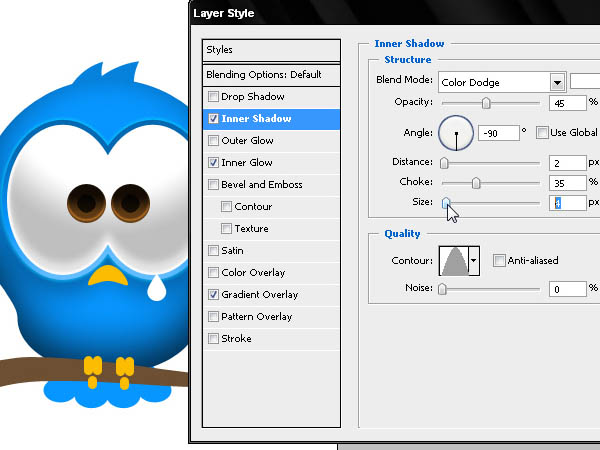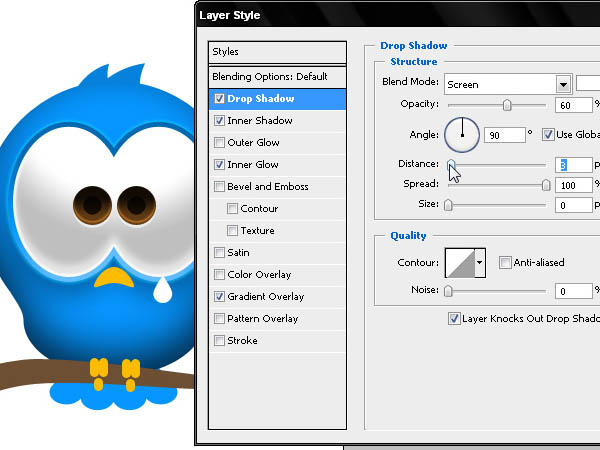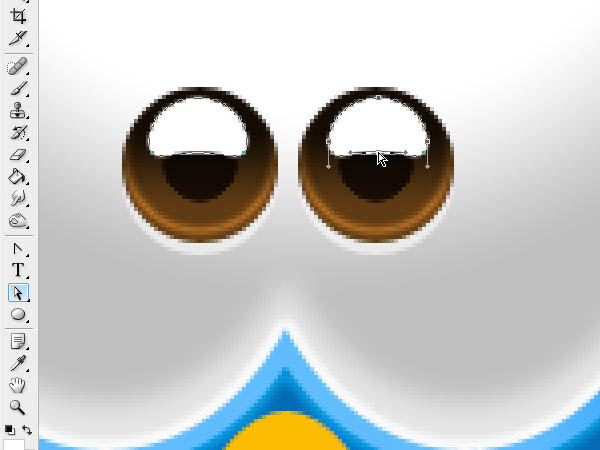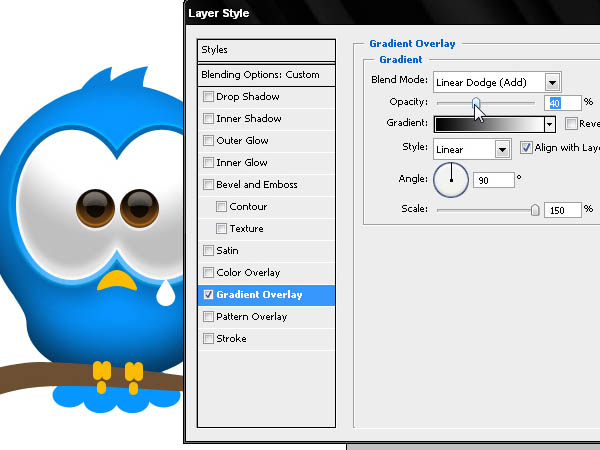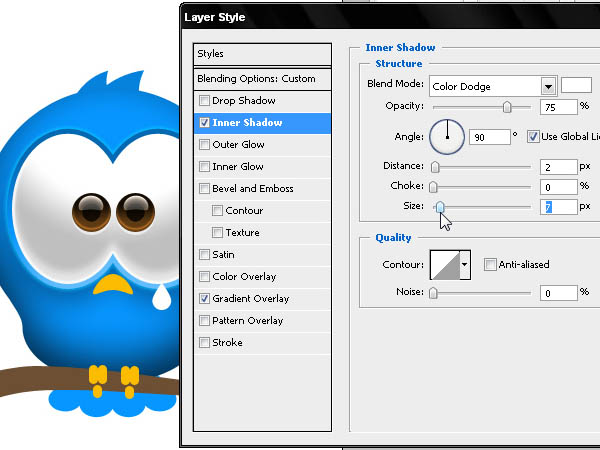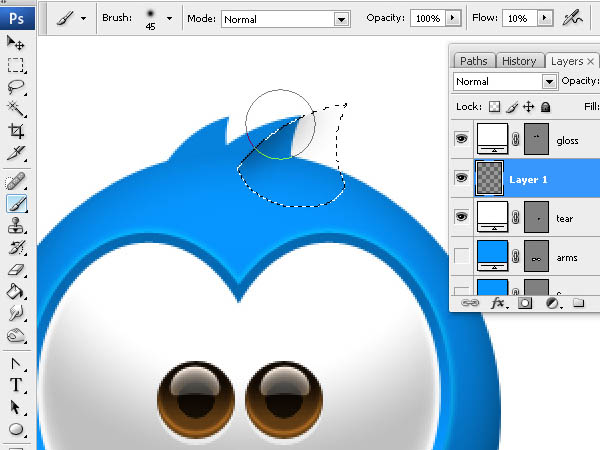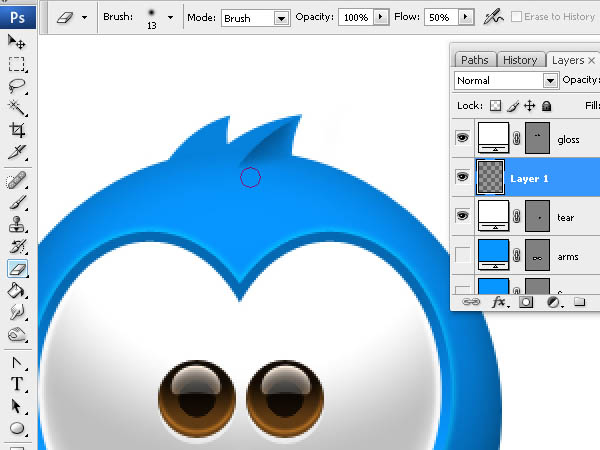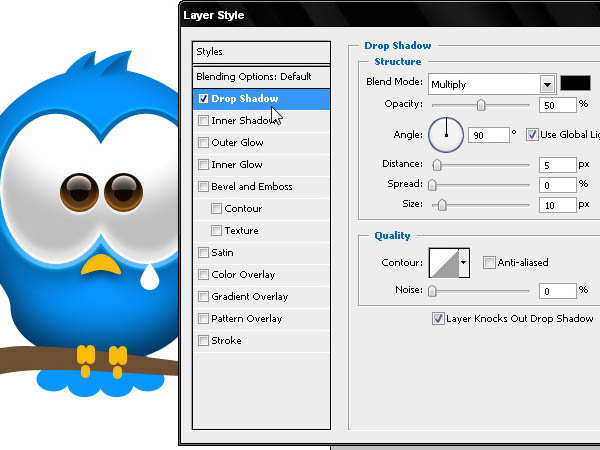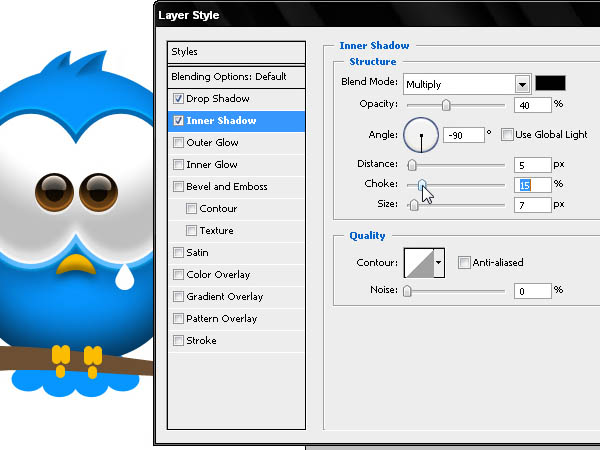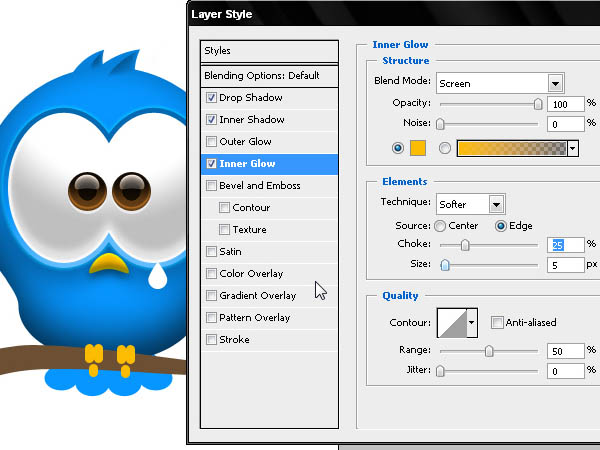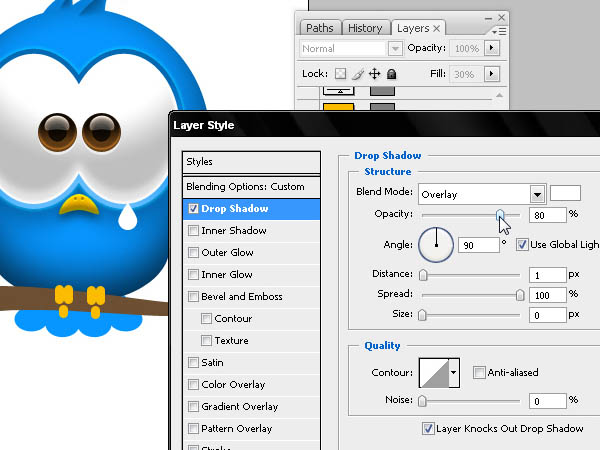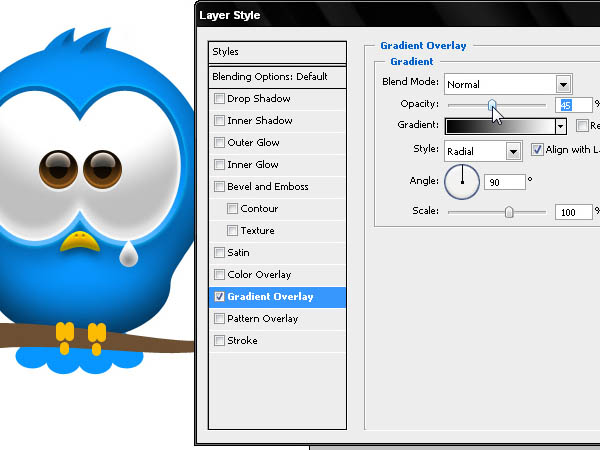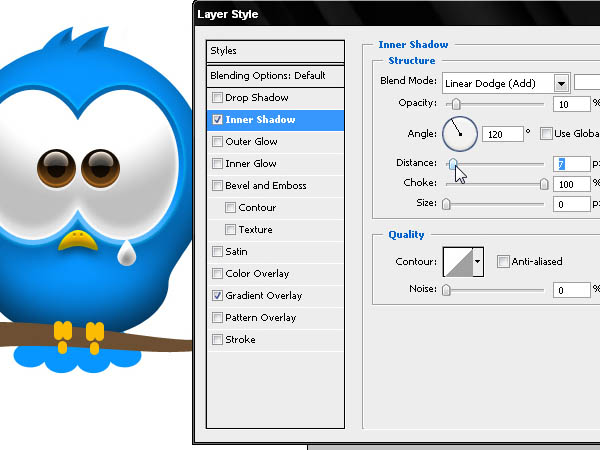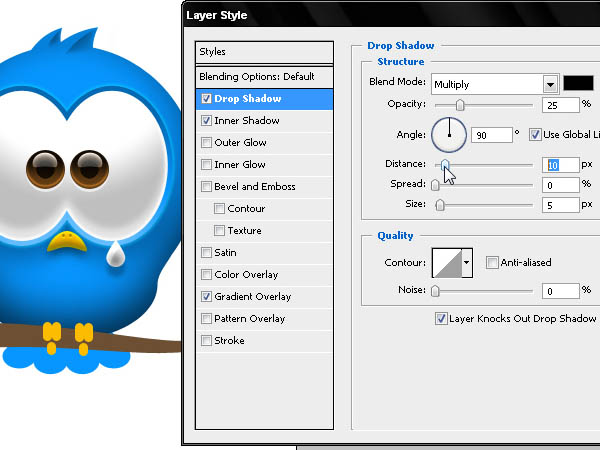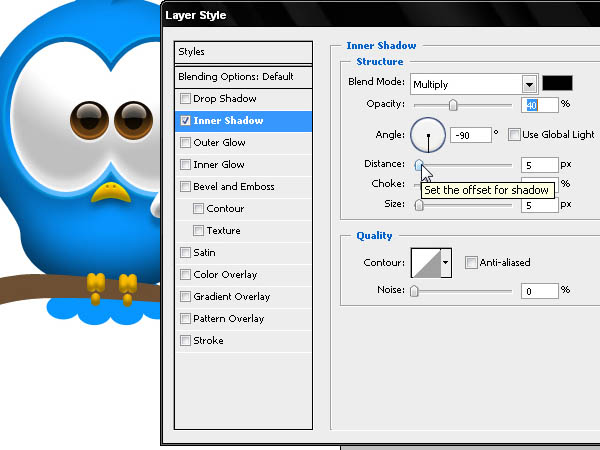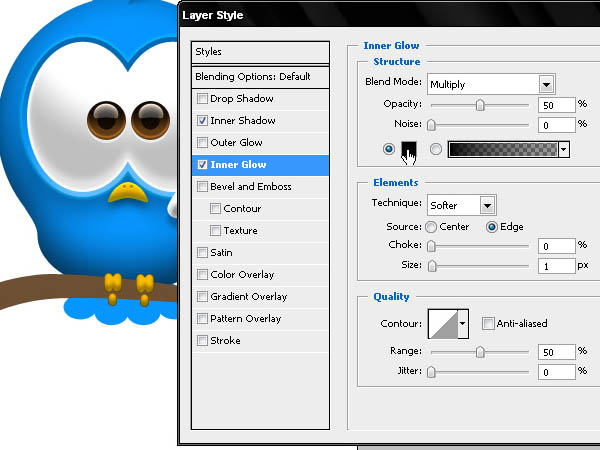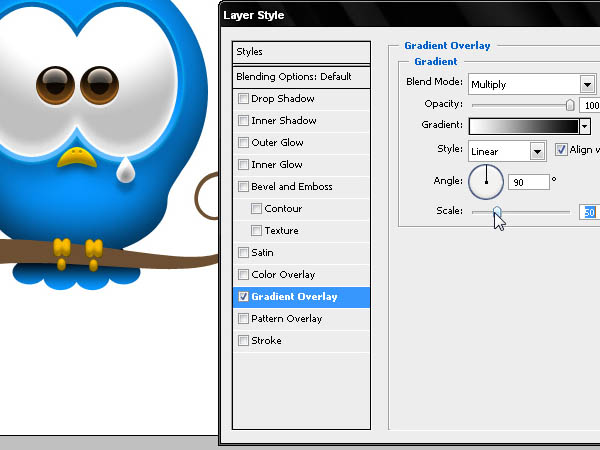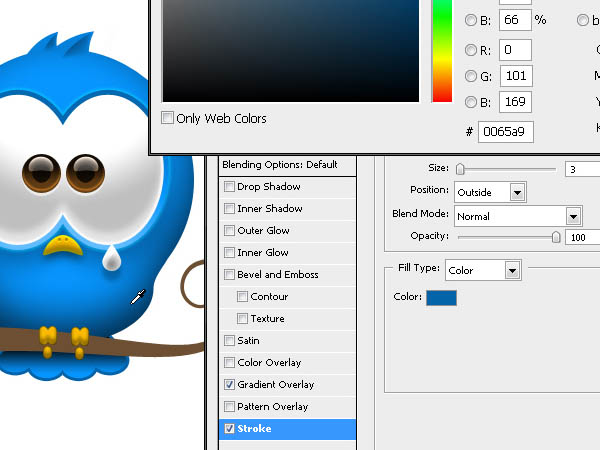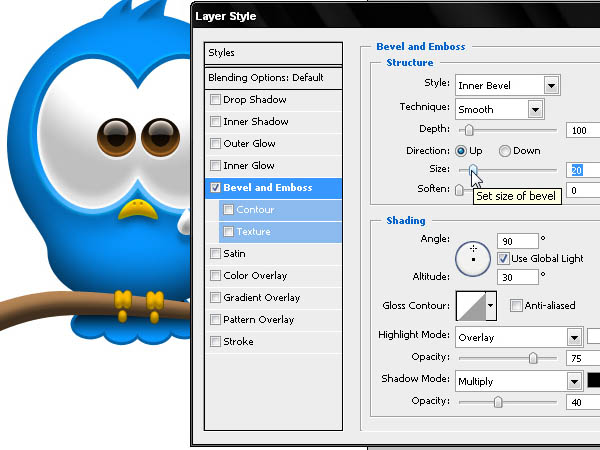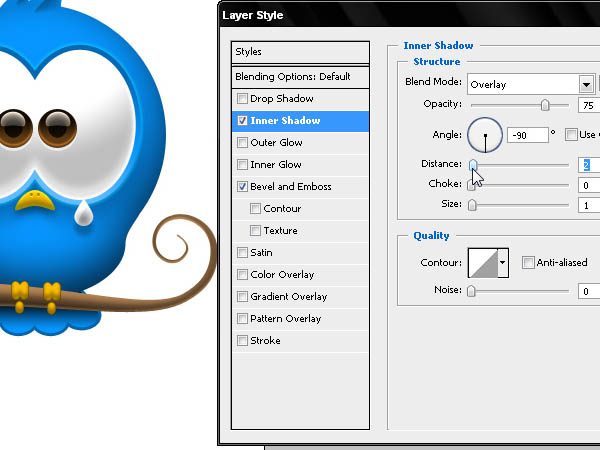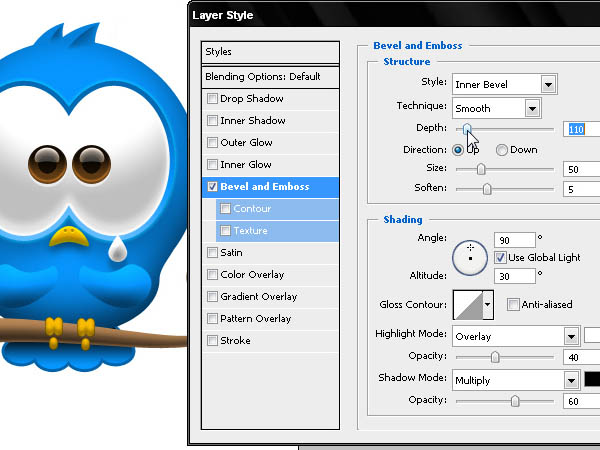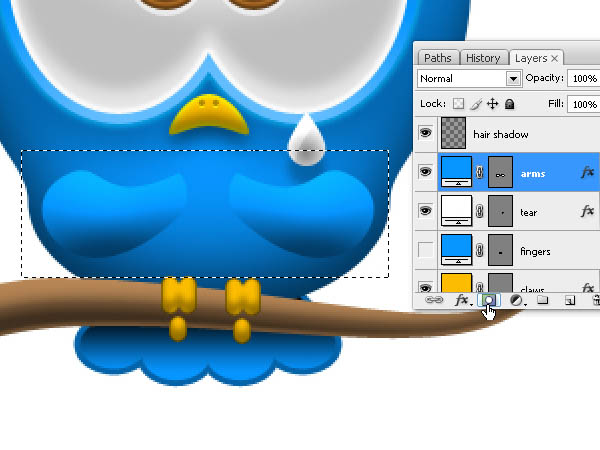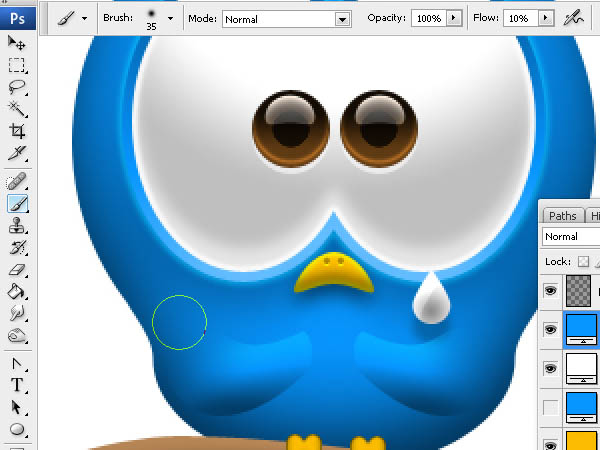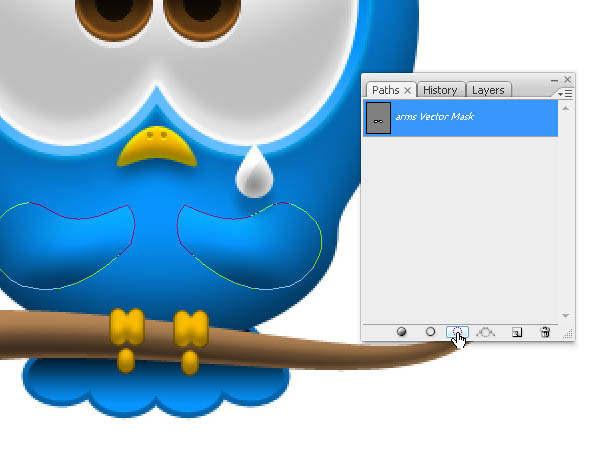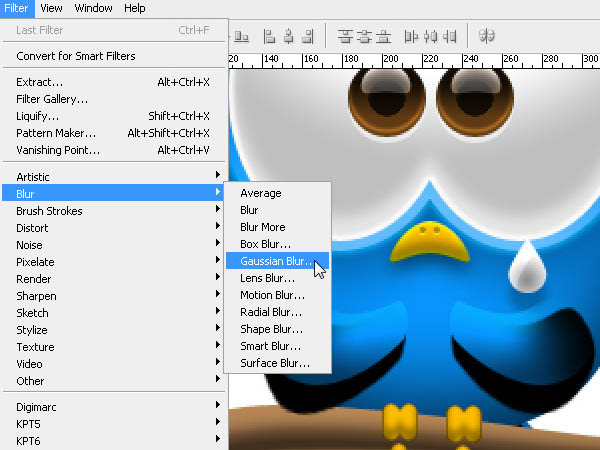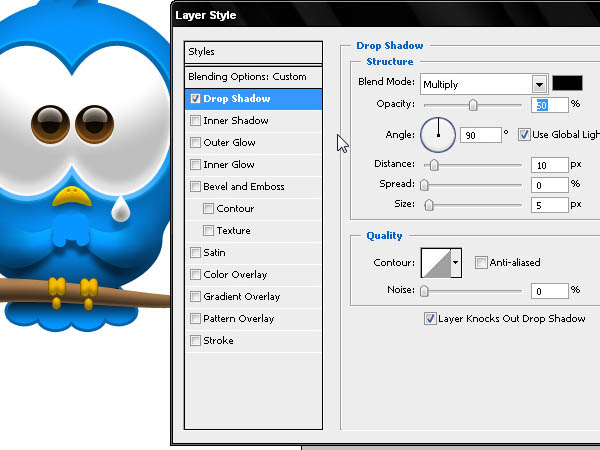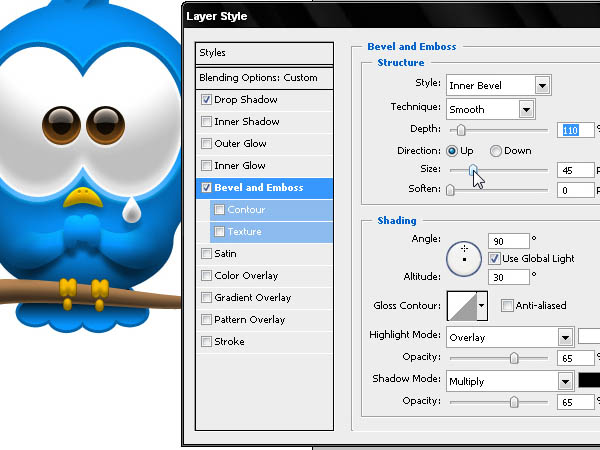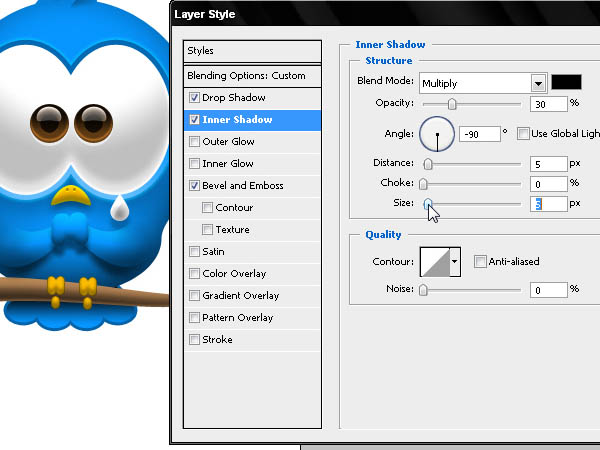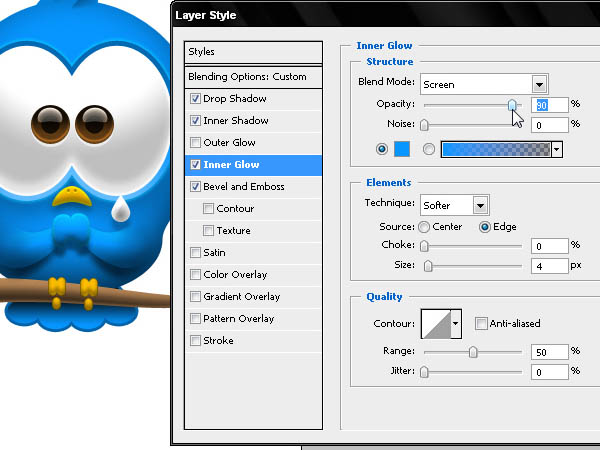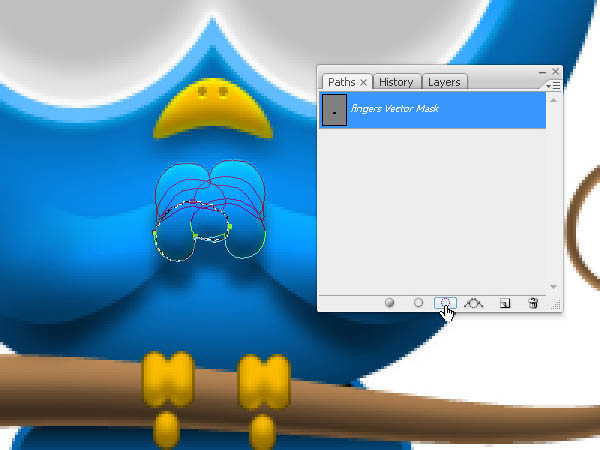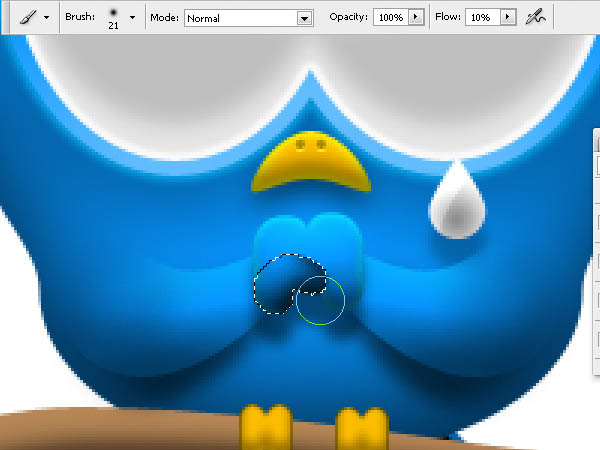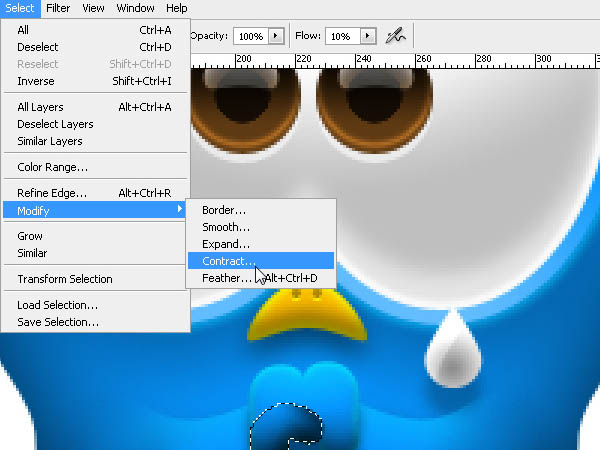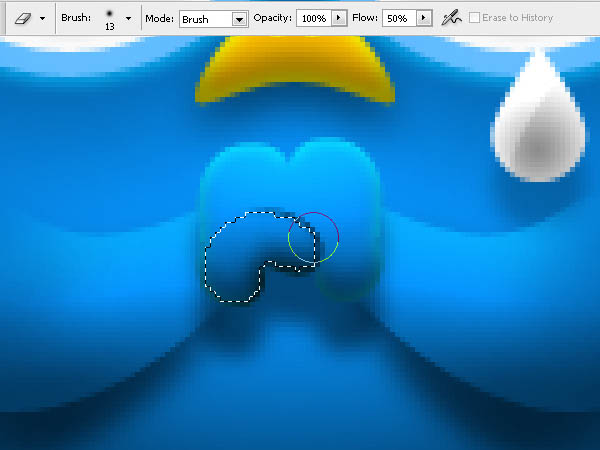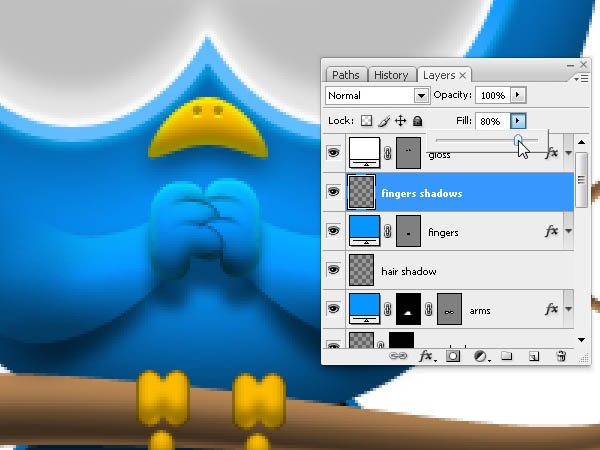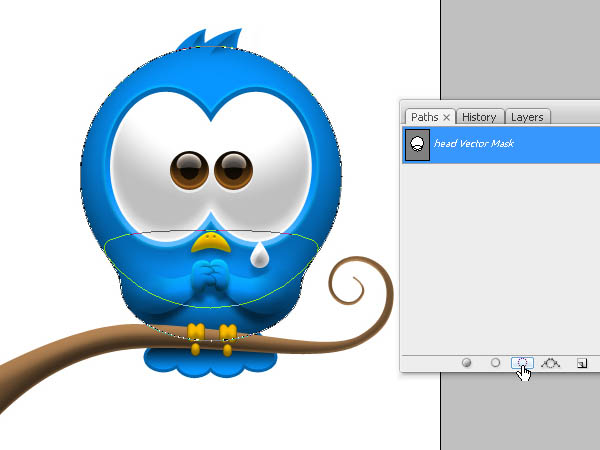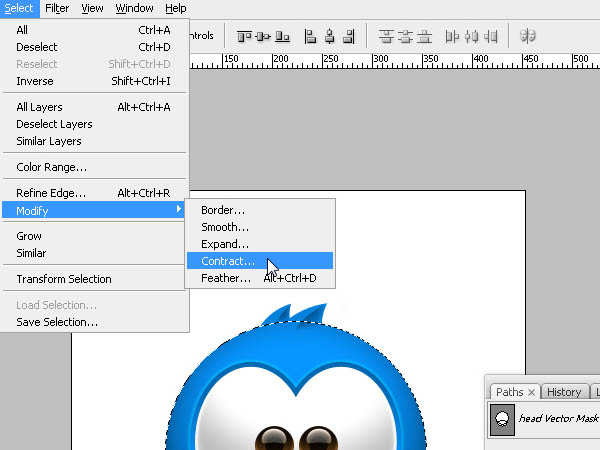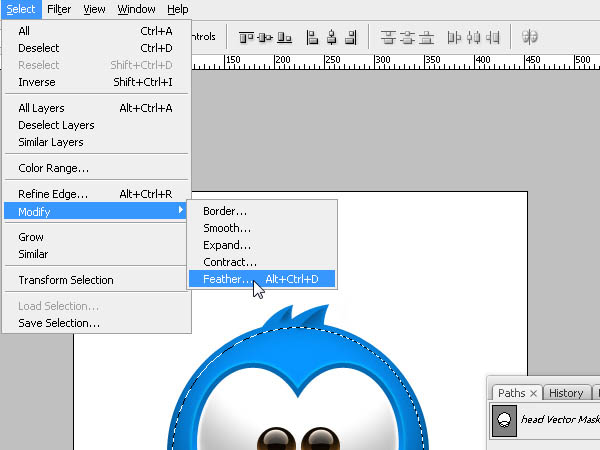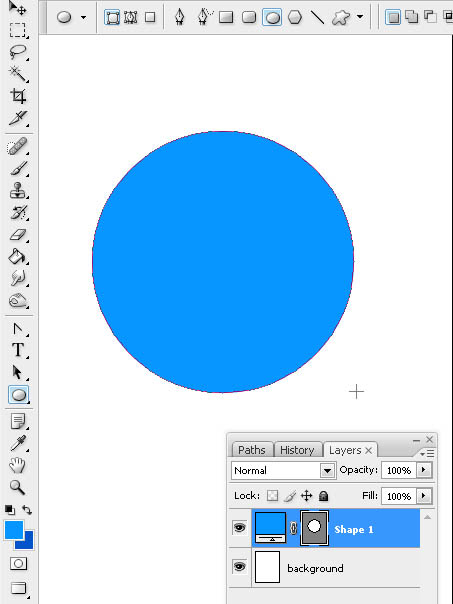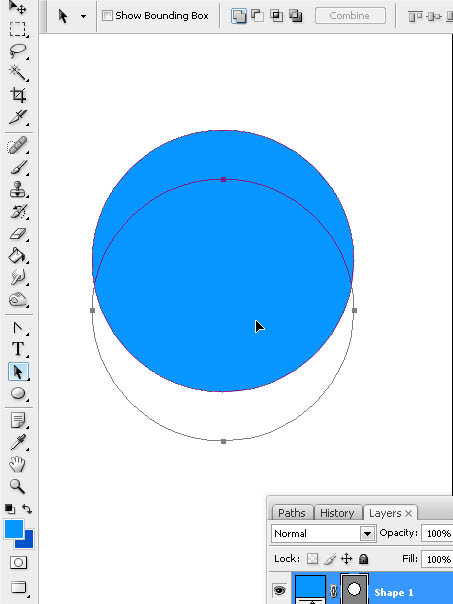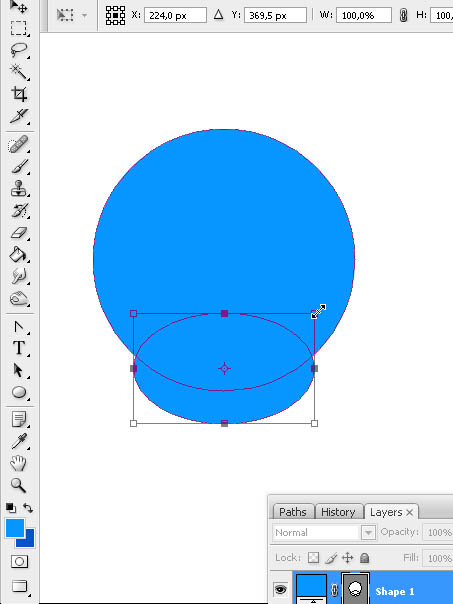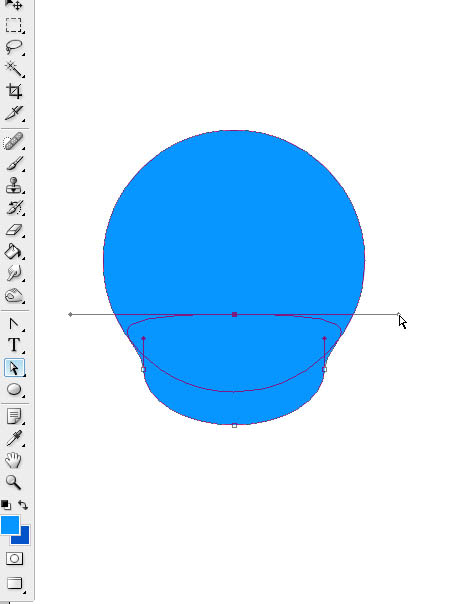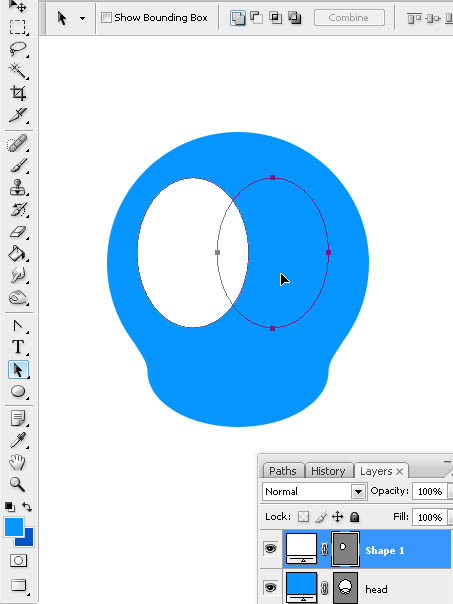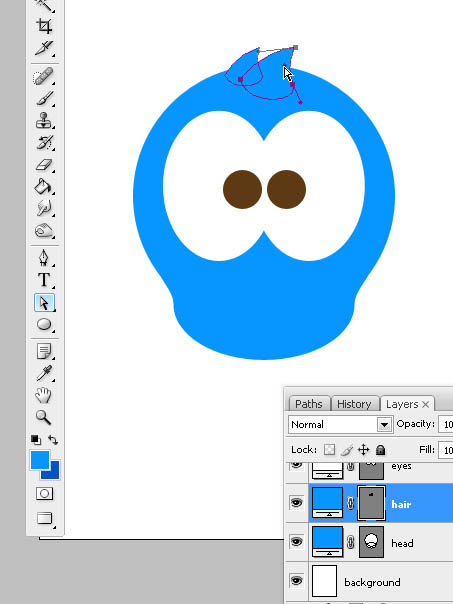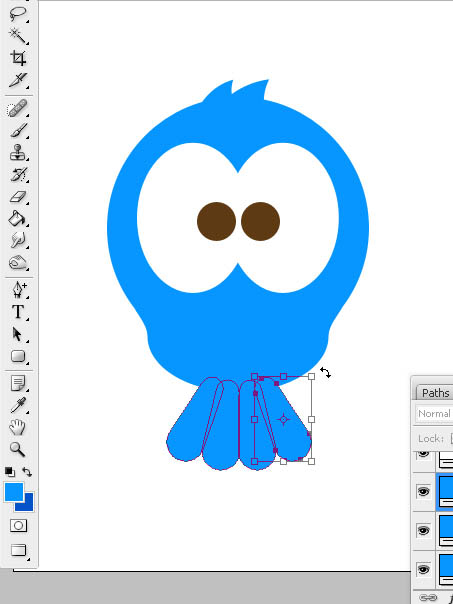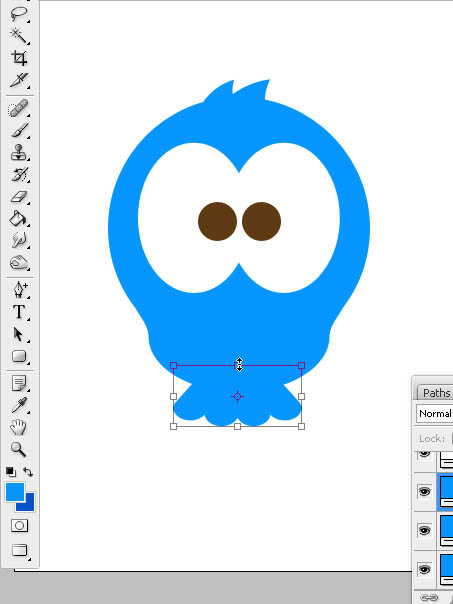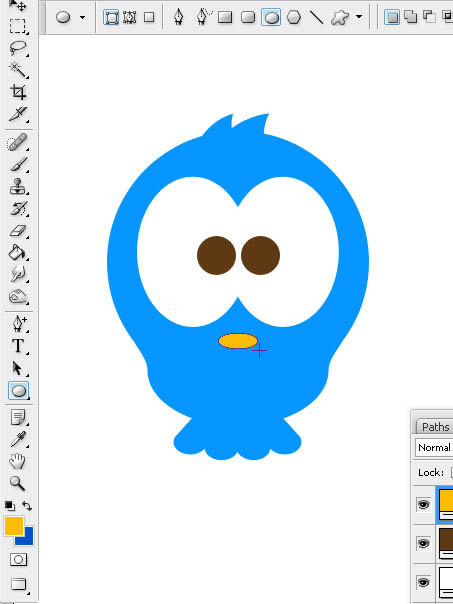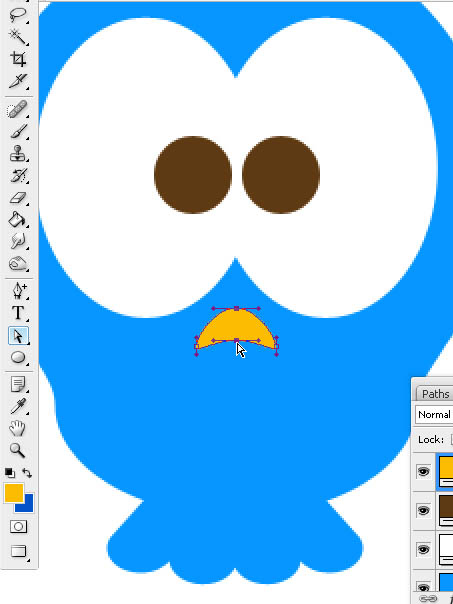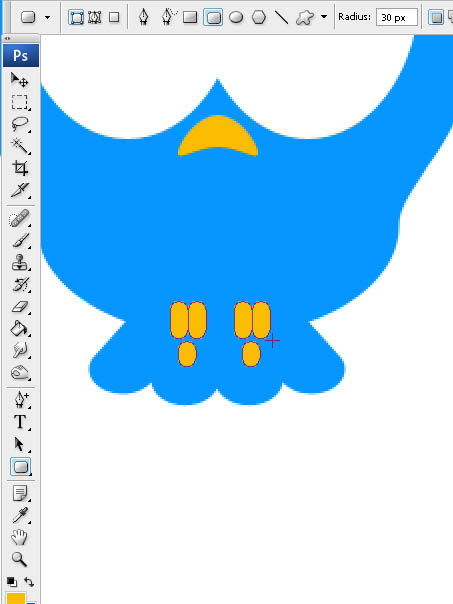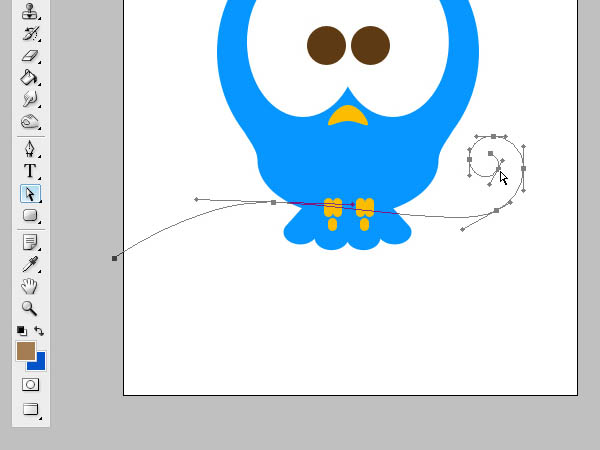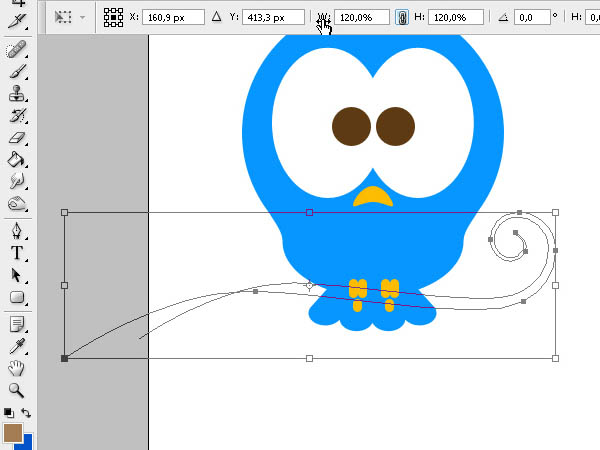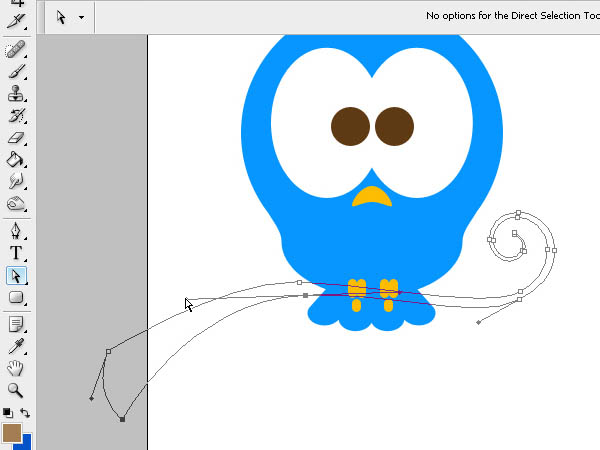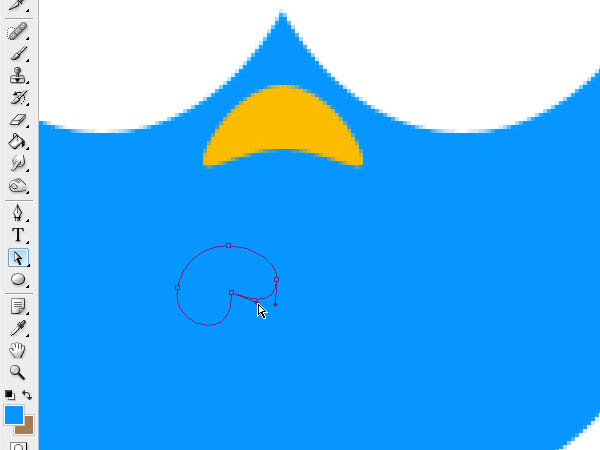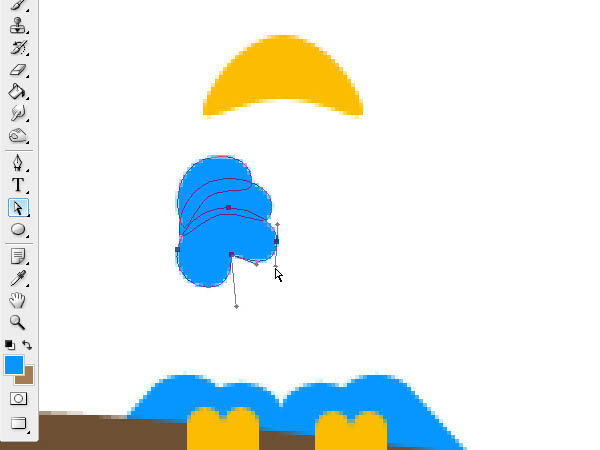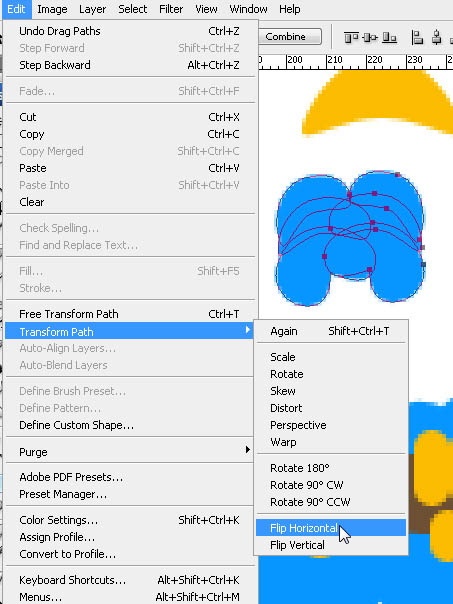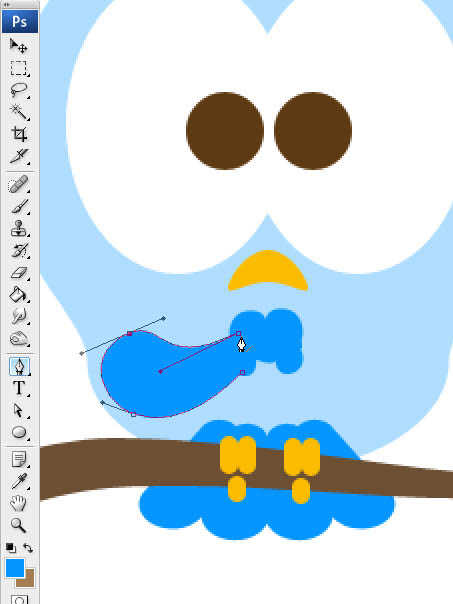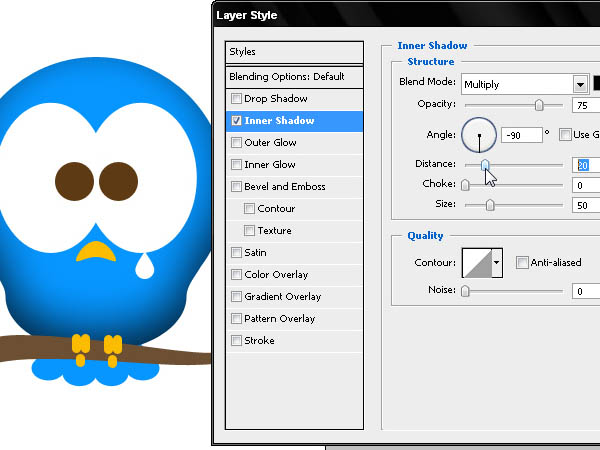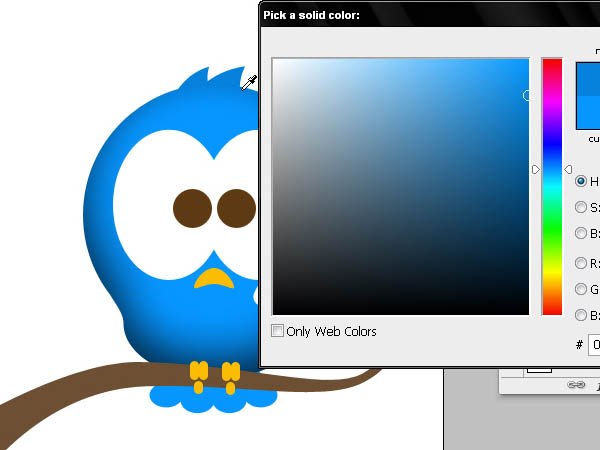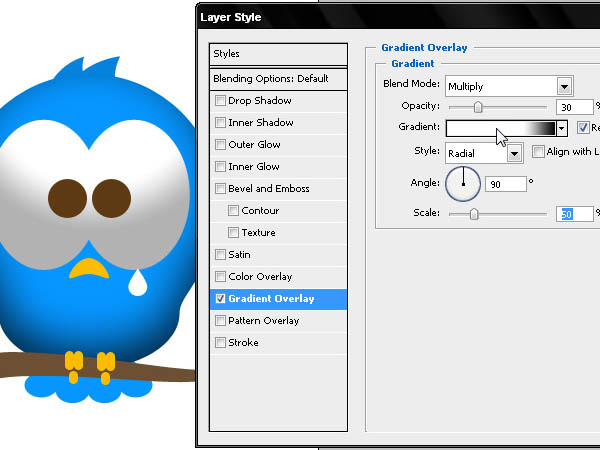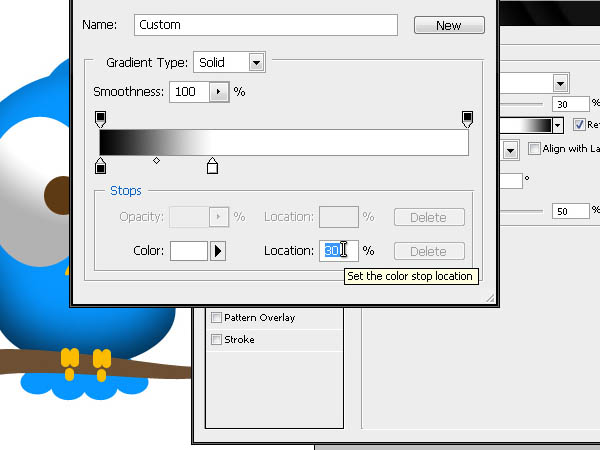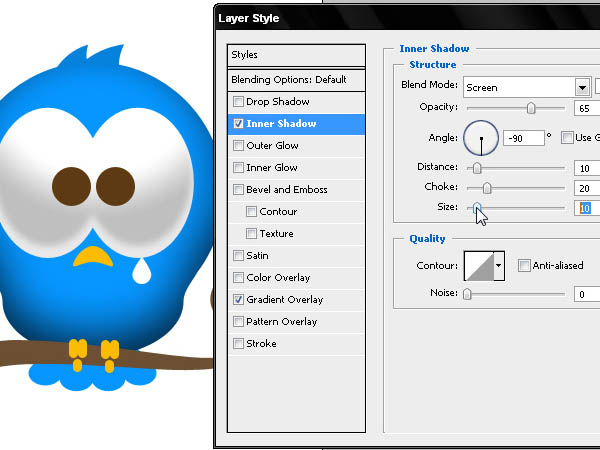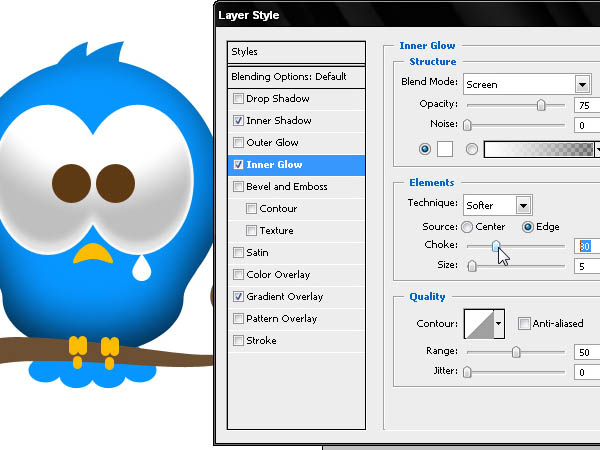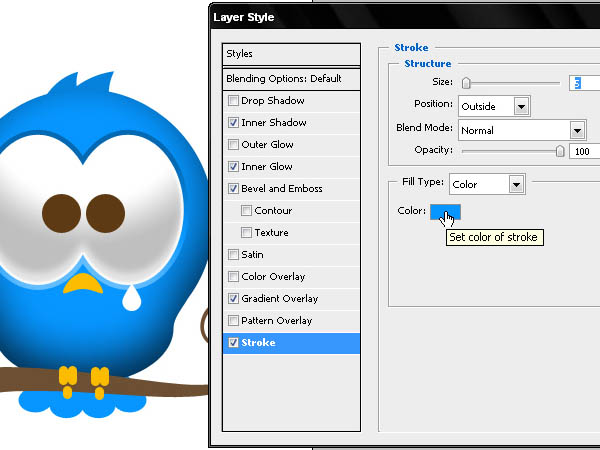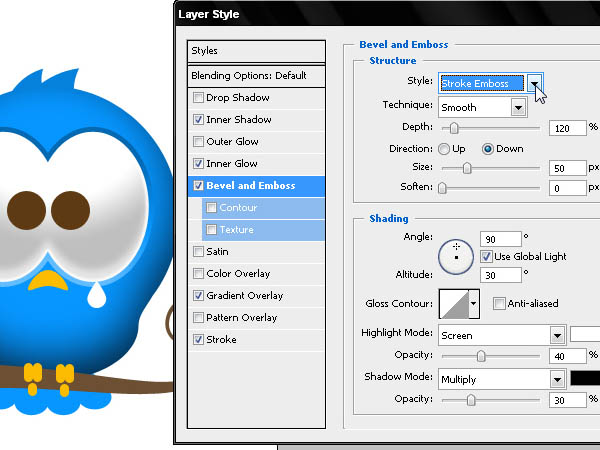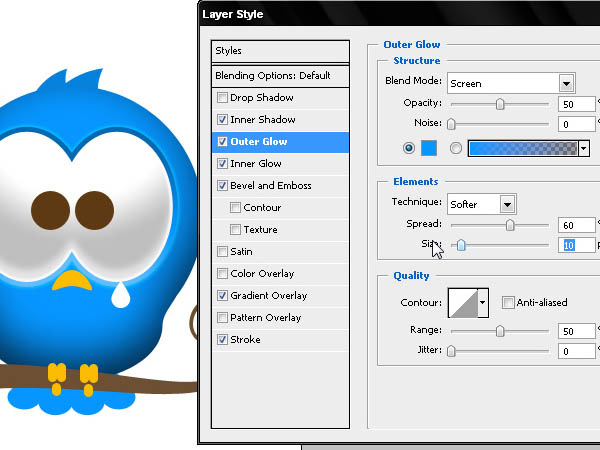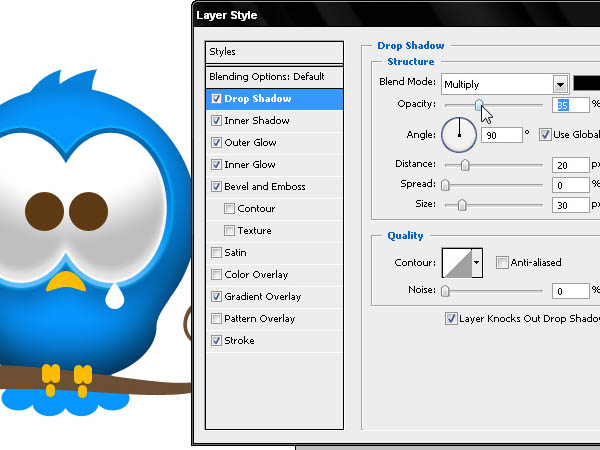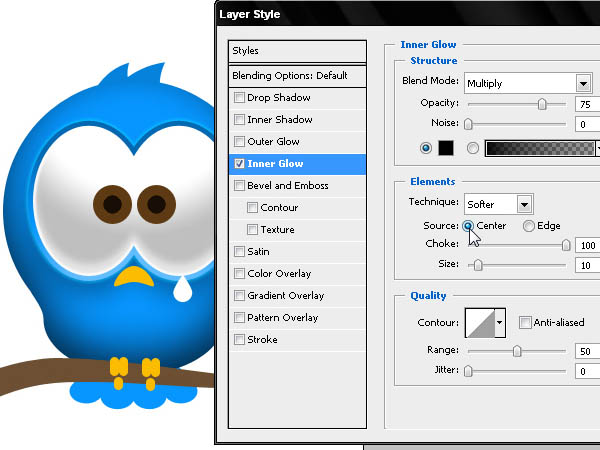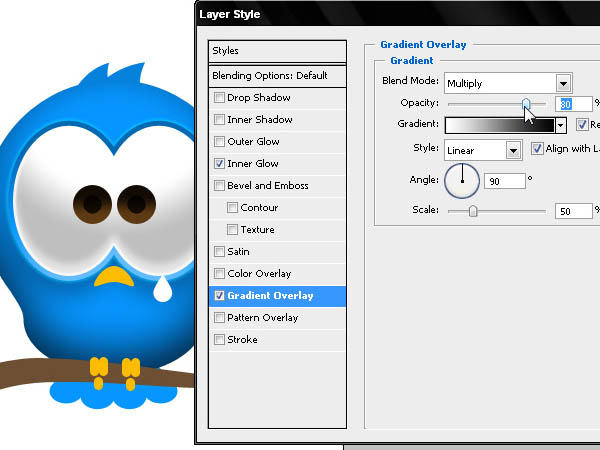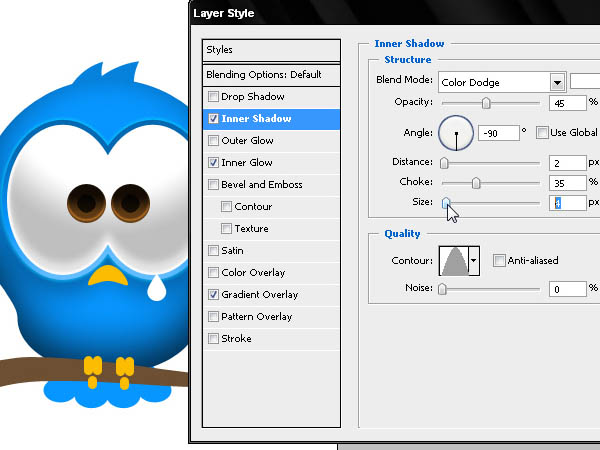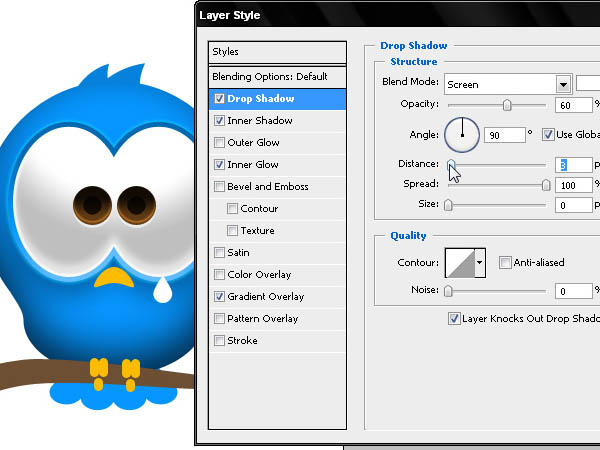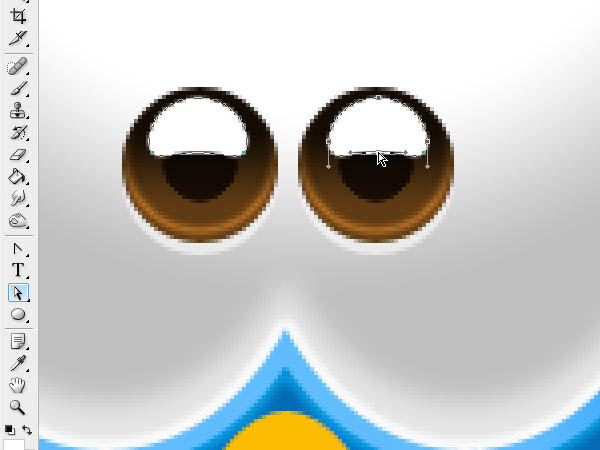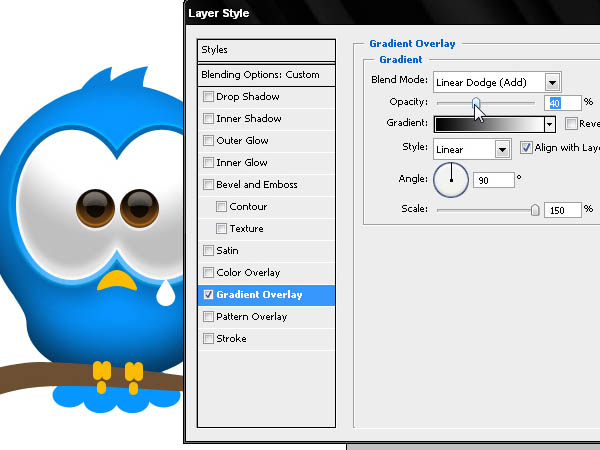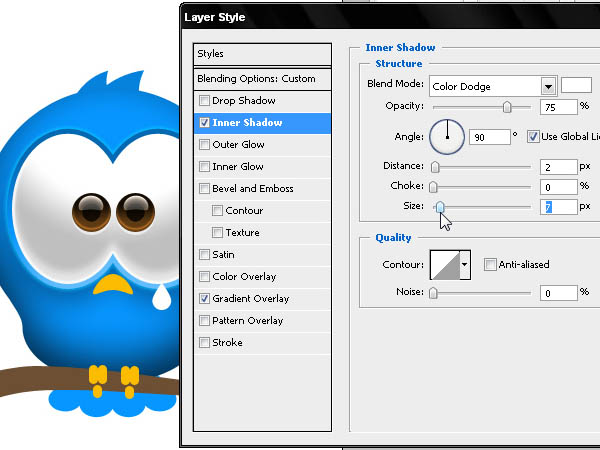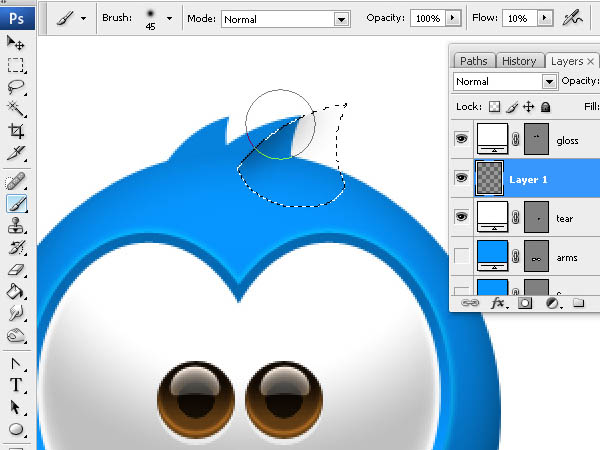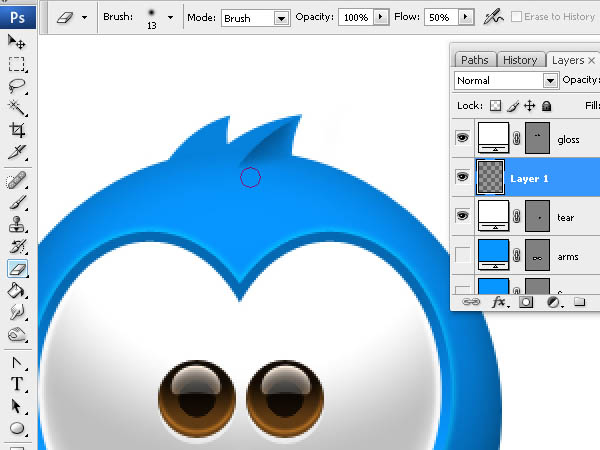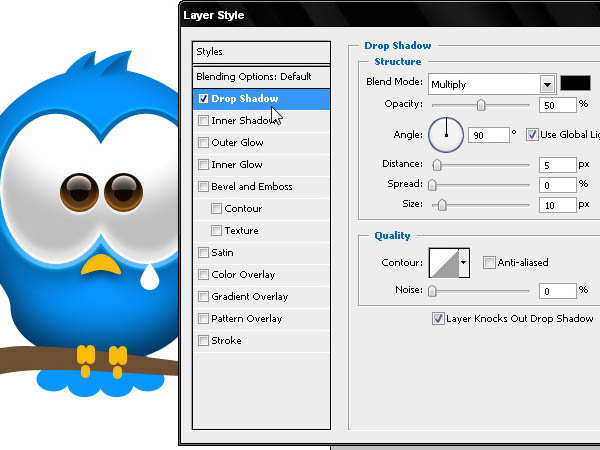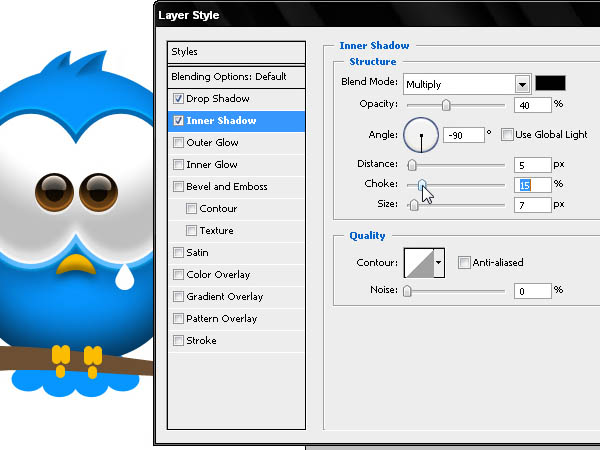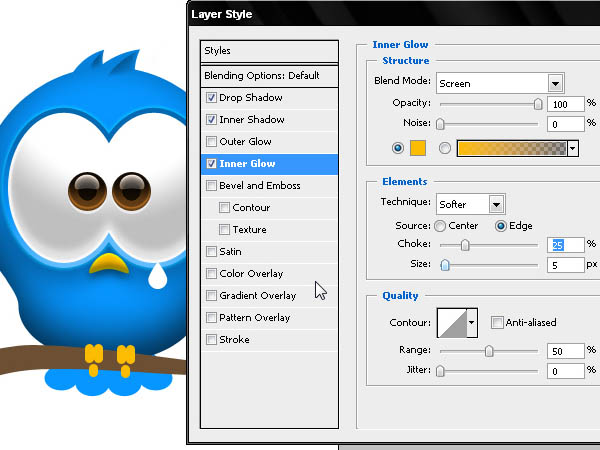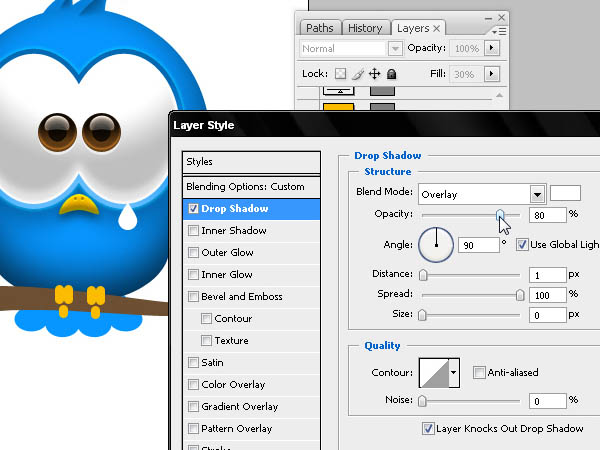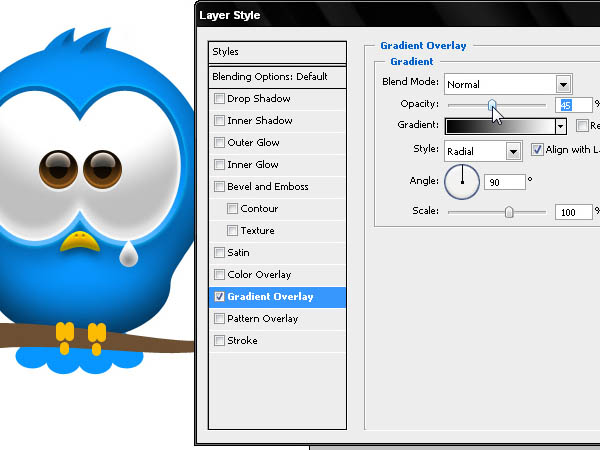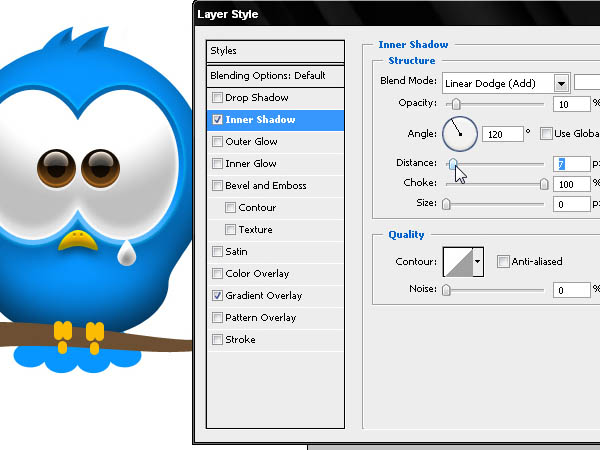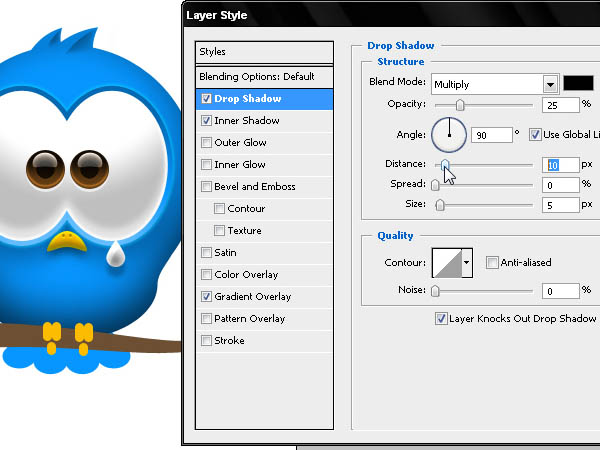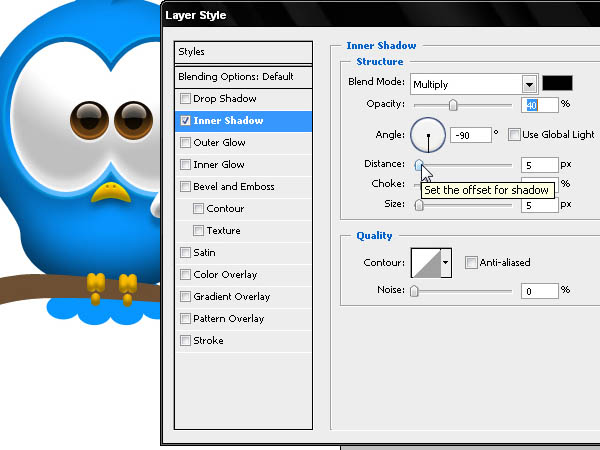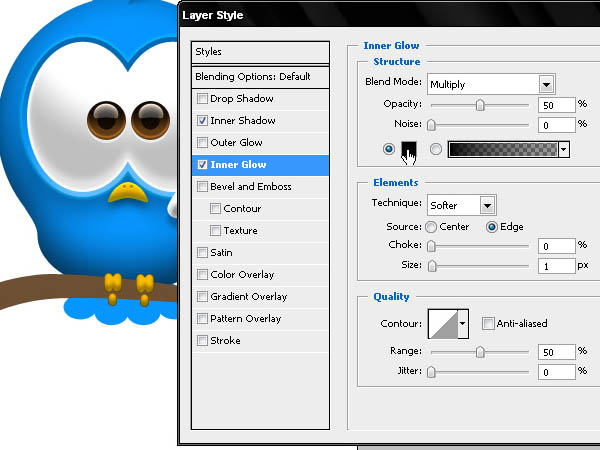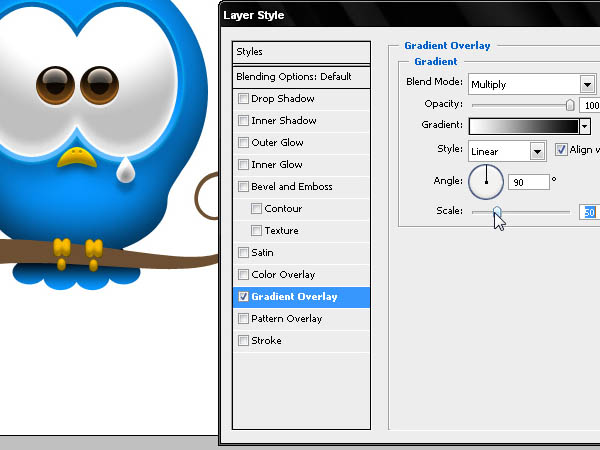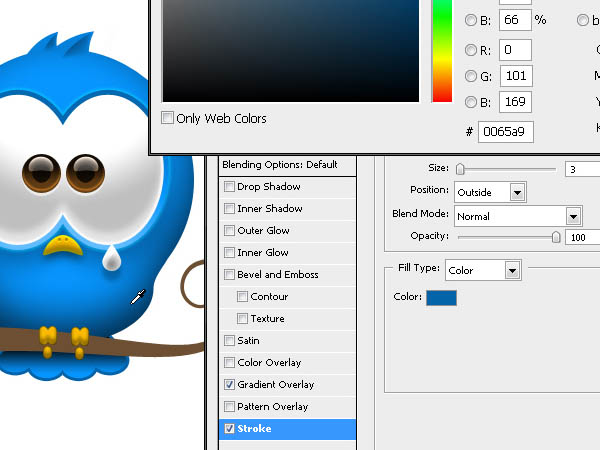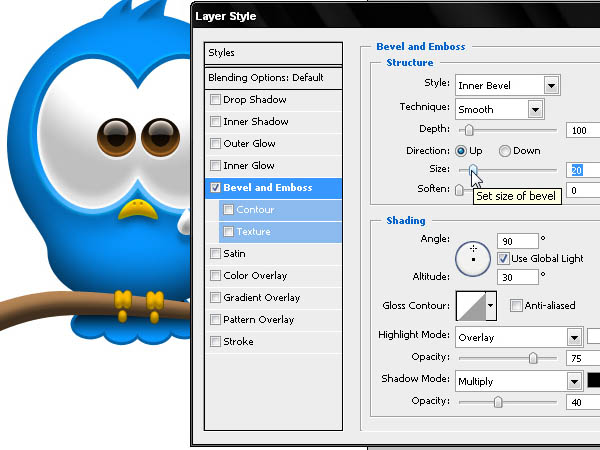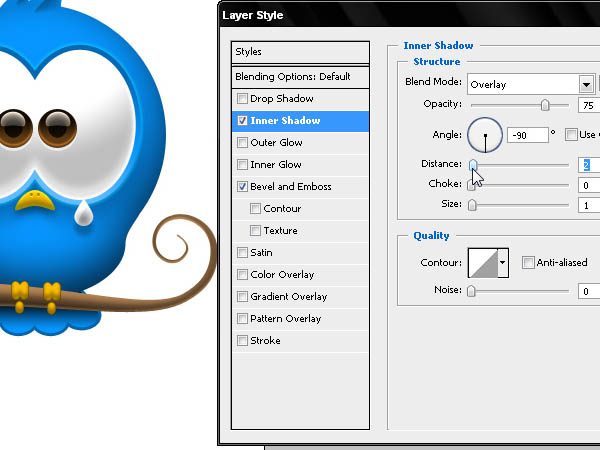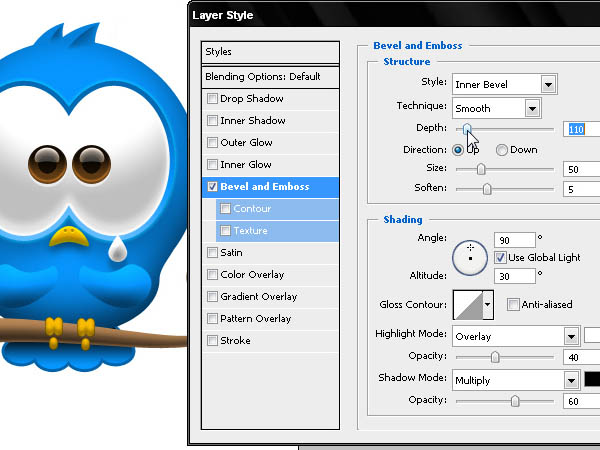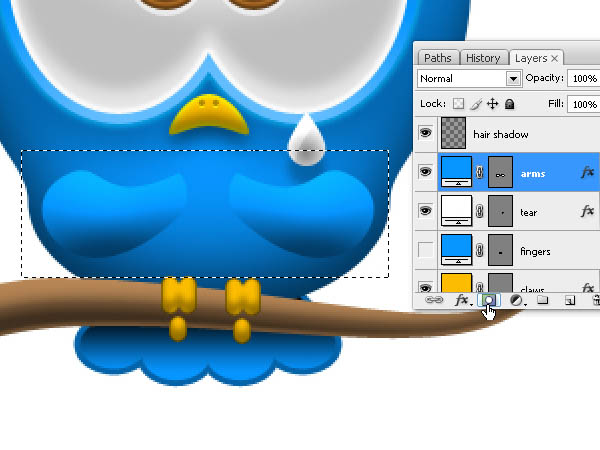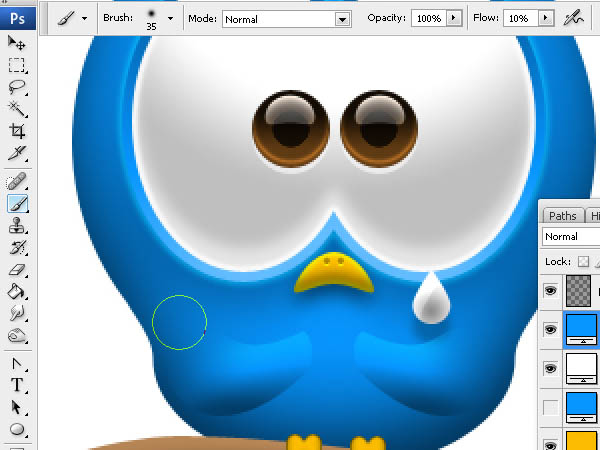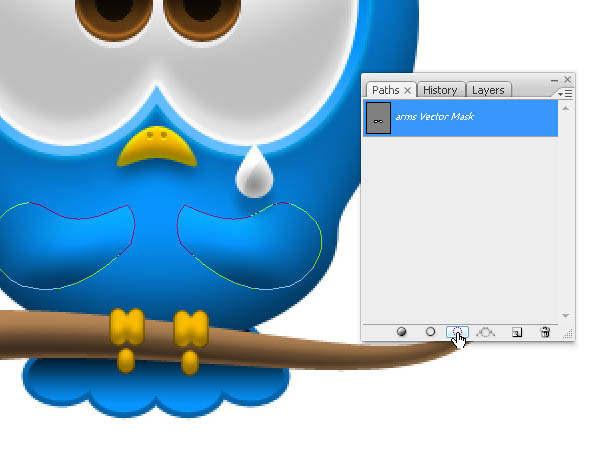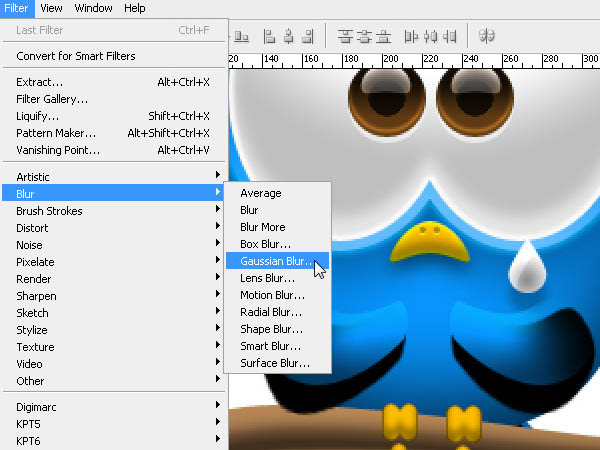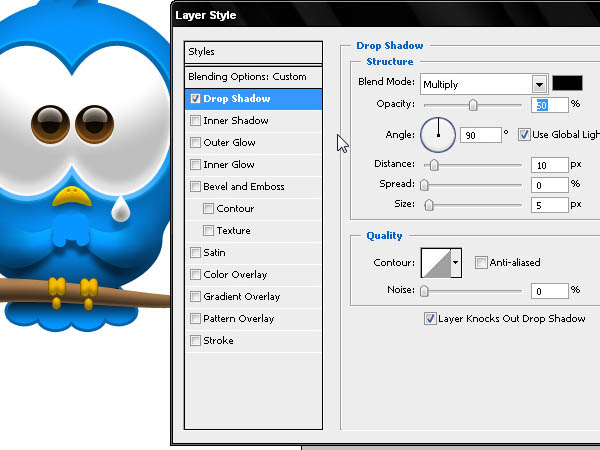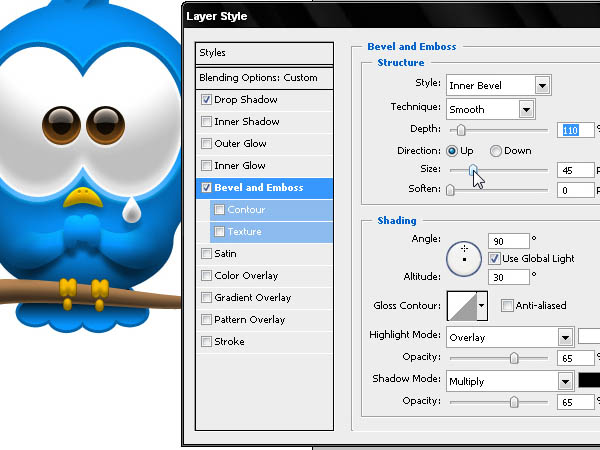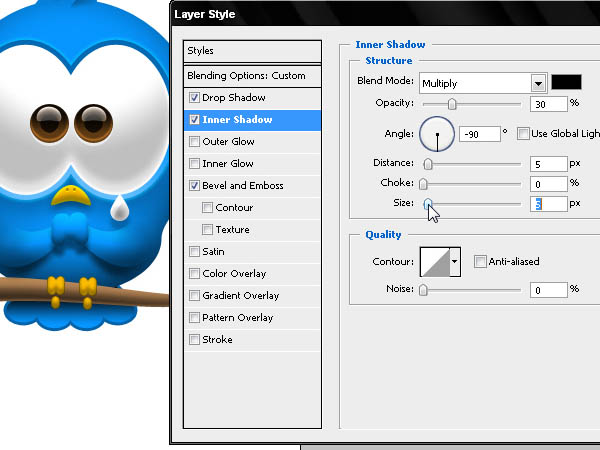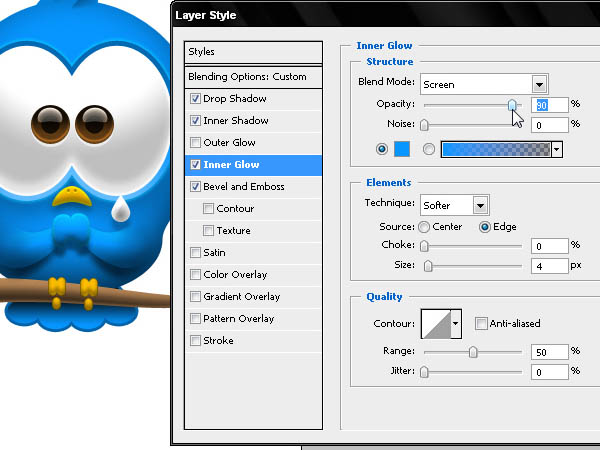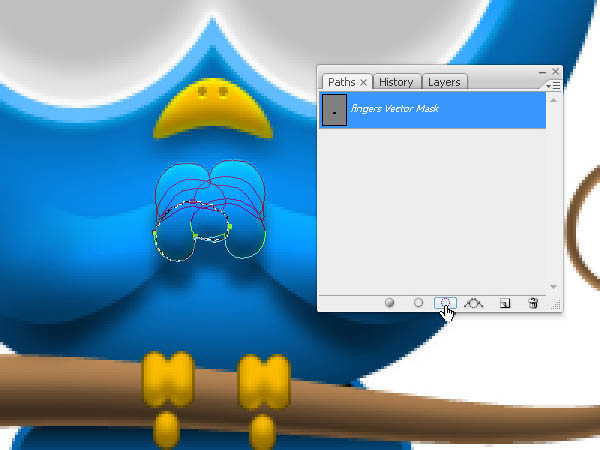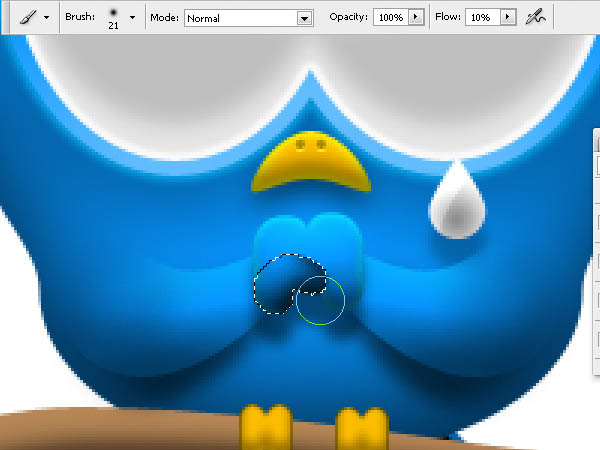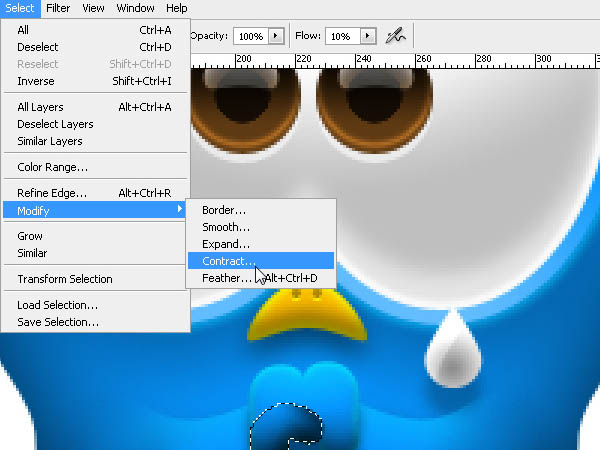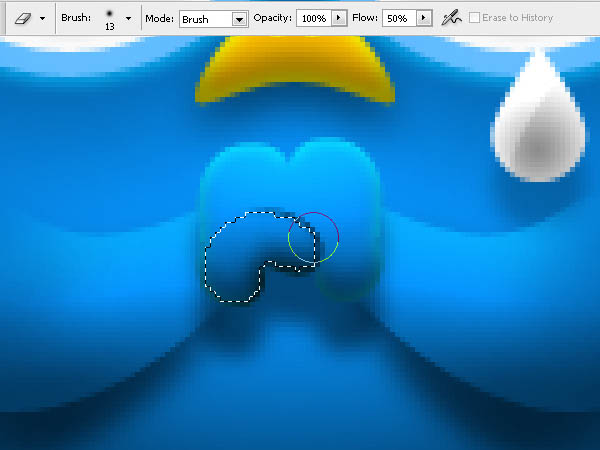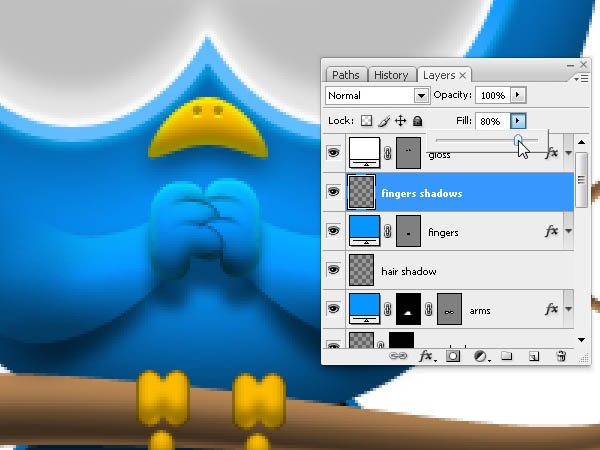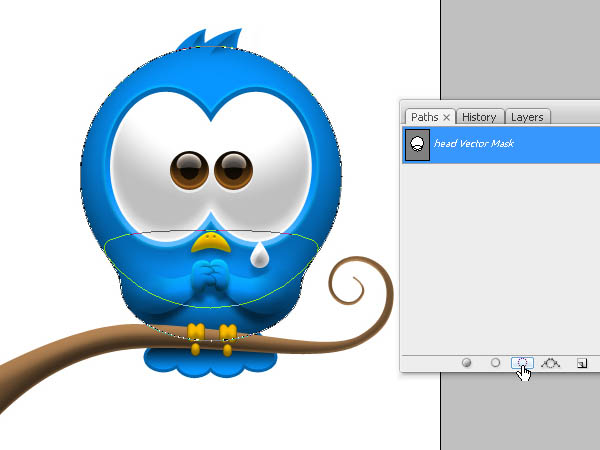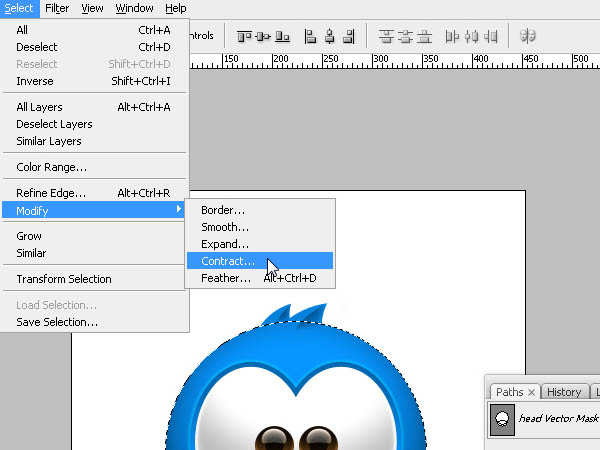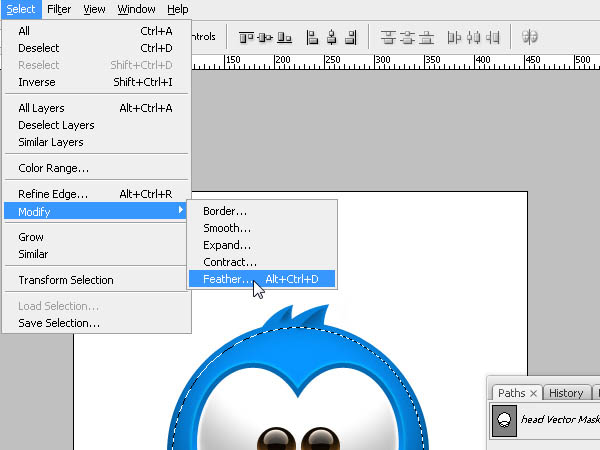下面请跟着图老师小编一起来了解下Photoshop制作Twitter可爱蓝色小鸟图标,精心挑选的内容希望大家喜欢,不要忘记点个赞哦!
看似简单的小鸟图标,如果要做出来还是要下一定功夫的。图标的构成需要有一定的层次感和立体感,因此在制作的时候需要不断的用加深、简单及图层样式等来增加图标表面的光感和质感。一些较为细小的构成部分也需要用心处理,这样出来的效果才精细。 最终效果
1、新建一个800×600像素,分辨率72dpi,RGB颜色和白色背景的新PSD文件里,我们画一个圆形,颜色#0099FF。按SHIFT键你可以创建一个完美的圆。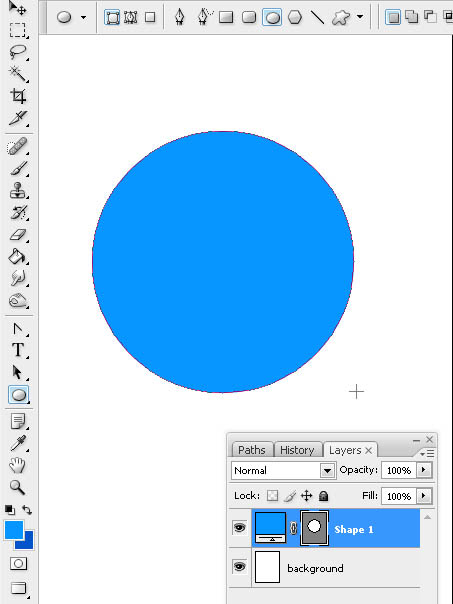
2、按Alt + Shift键,我们将向下复制这个形状,来创建鸟的头部和身体。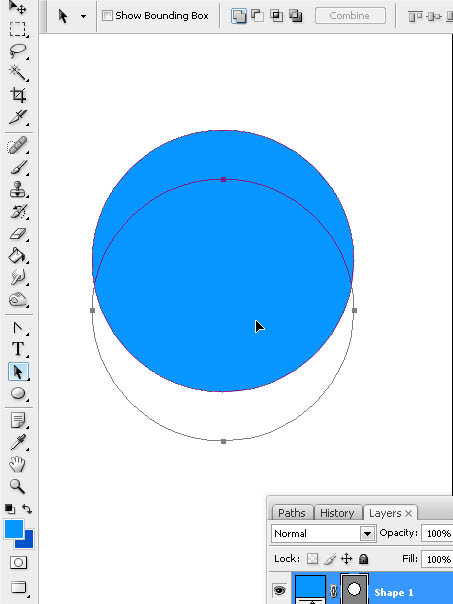
3、我们将改变所复制圆的比例。按Cmd/Ctrl + T大家都知道吧。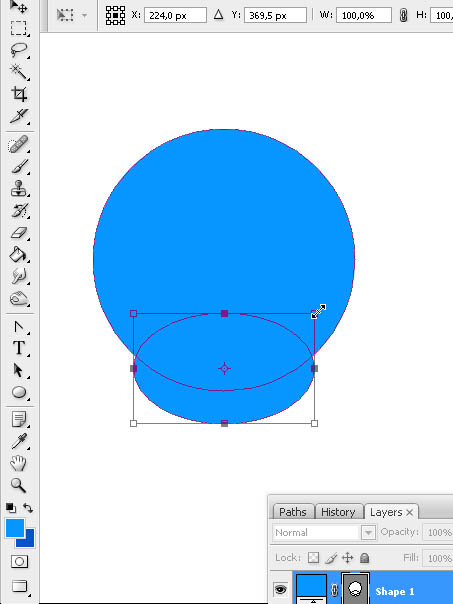
4、使用直接选择工具,按照下图那样做。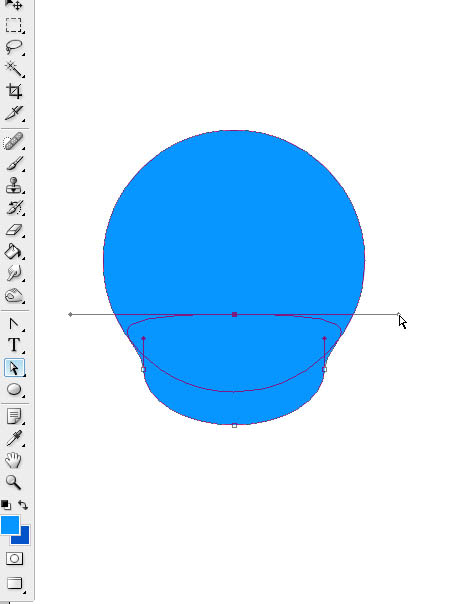
5、现在画眼睛,我们将创建一个竖长的椭圆形,再复制它。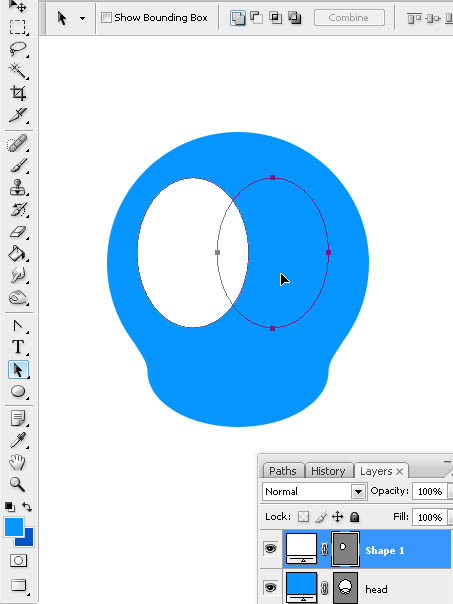
6、眼睛完成后,我们再给它添加两根头发。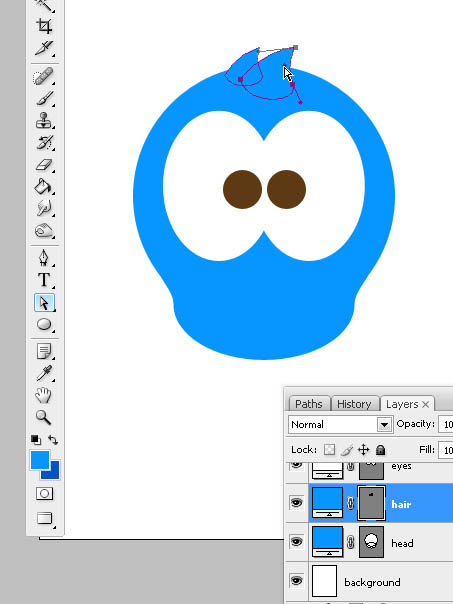
7、现在,做它尾部的羽毛。我们将画一个圆角矩形(看下图),设置30像素的半径。使用直接选择工具,我们将选择三个上方的锚点,按Cmd/Ctrl + T方向点就会出现。在上方的菜单中,我们将点击链接比例工具,水平点击拖动字母“W”(宽度),我们将把这些定位点从原先的减少到60%。不明白的同学琢磨一下。
8、复制它并旋转上步我们做好的那个图形来创建鸟的羽毛。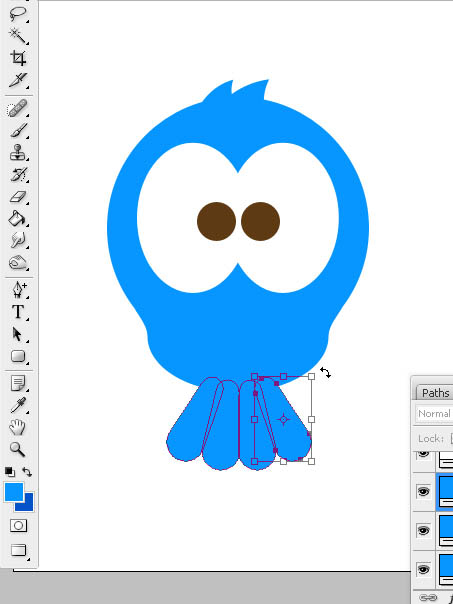
9、全选这四根羽毛,按Cmd/Ctrl + T,把他们压扁点。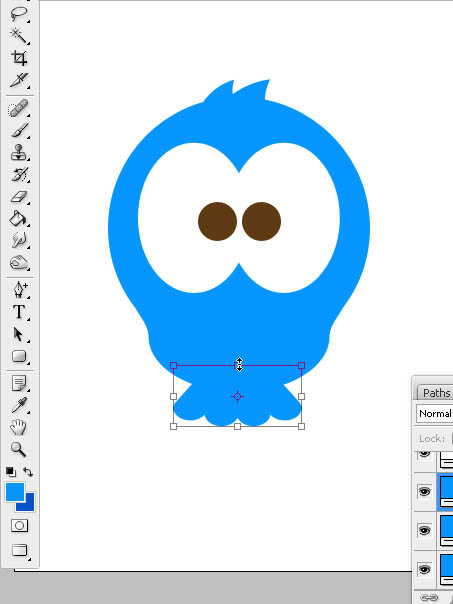
10、现在我们画一个小的椭圆形来创建鸟嘴,看下图。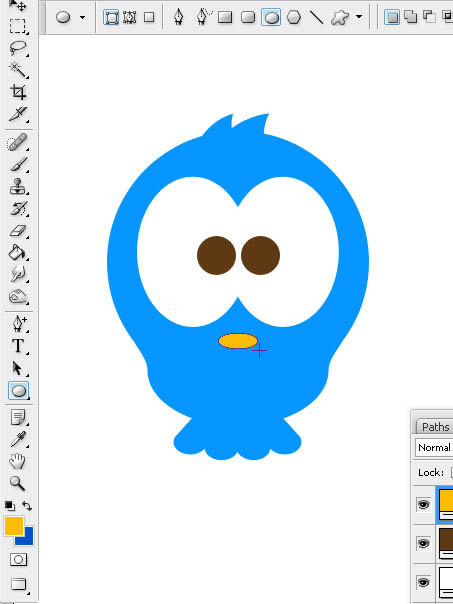
11、用直接选择工具变换椭圆的锚点,来为小鸟创建一个可怜楚楚的小嘴。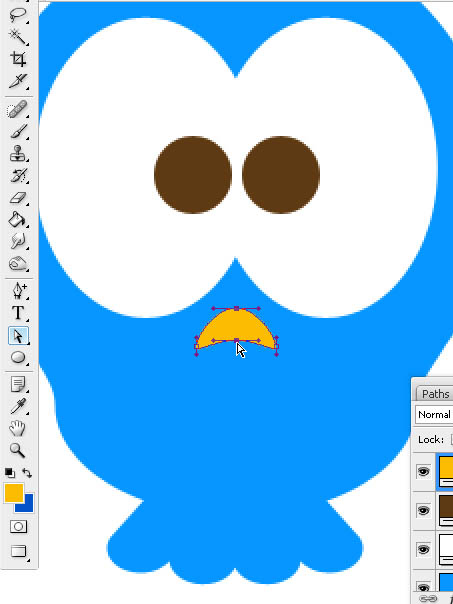
12、下面我们创建小鸟的爪子。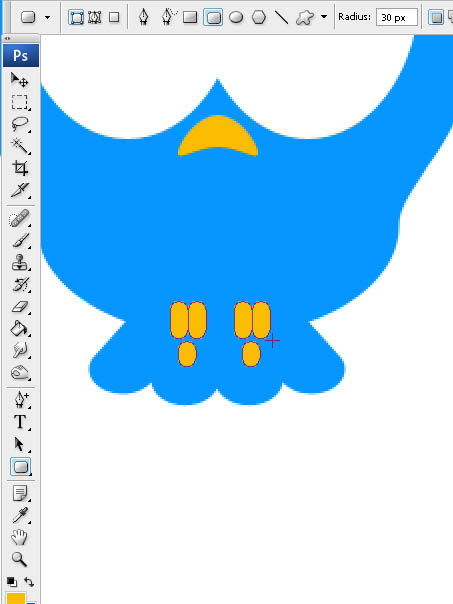
13、使用钢笔工具创建树枝,象下图那样。(前提是你能熟练使用钢笔工具)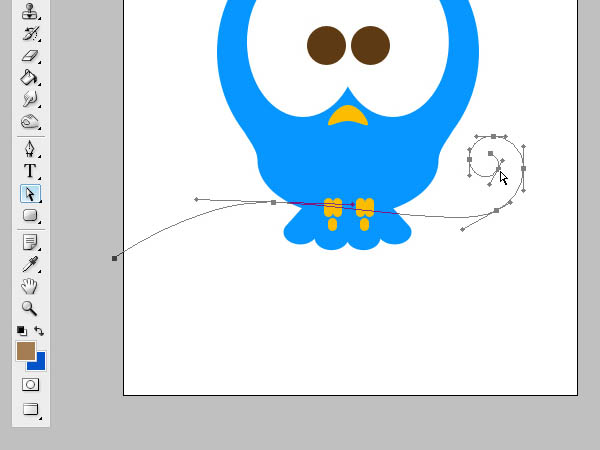
14、复制这个路径,把它放大20%。(象下图那样)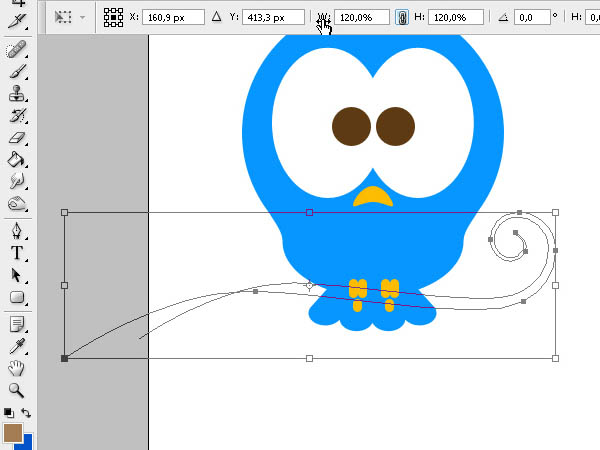
15、链接这两个路径,象下图那样调整。(前提是你能熟练使用钢笔工具)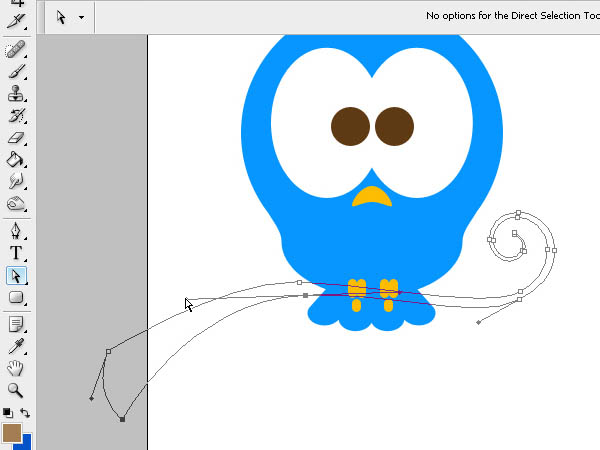
16、画小鸟的手。先画个圆,然后如下图那样调整锚点(前提是你能熟练使用钢笔和直接选择工具)。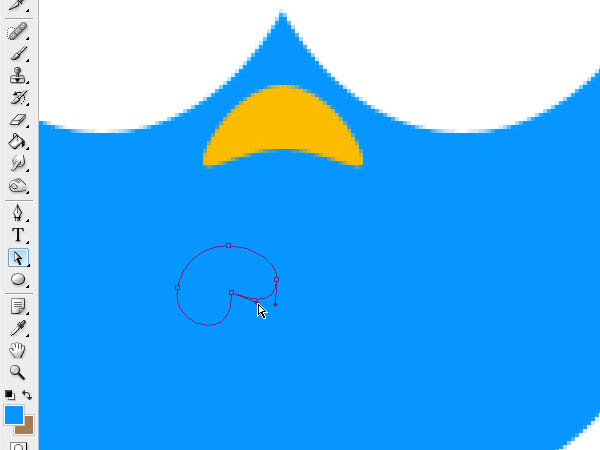
17、我们将为每只手画3个手指。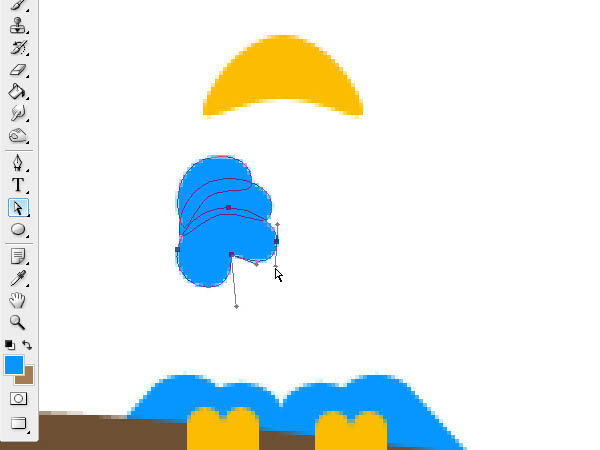
18、创建了一只手的手指之后,我们按Alt + Shift然后拖动鼠标复制它,去路径水平翻转来做出另外一边的三个手指。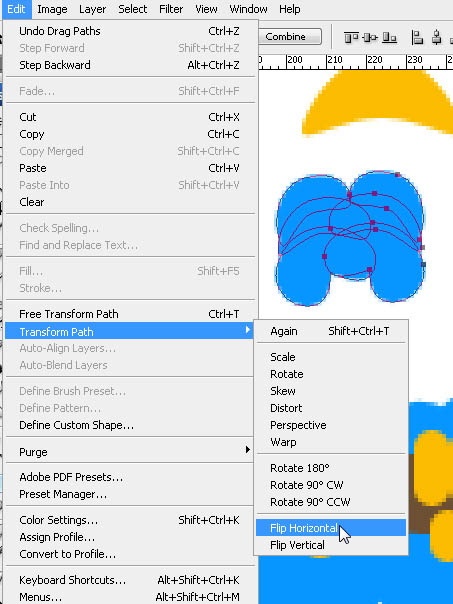
19、使用钢笔工具,创建胳膊。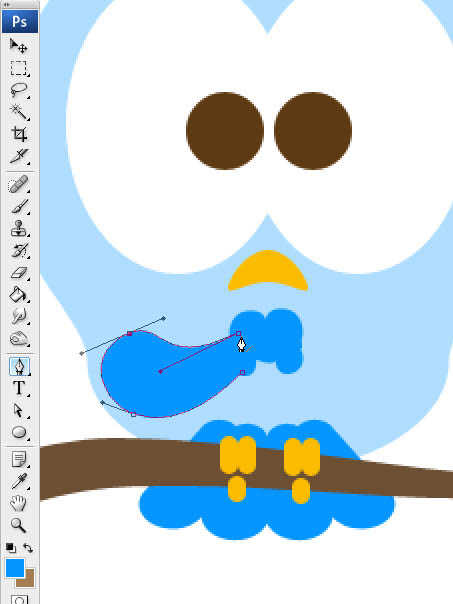
20、现在,我们画鸟的眼泪。画一个圆形,选择上方的锚点,向上拖动。
21、我们隐藏小鸟的头发和手臂图层,给小鸟身体添加一个内阴影,角度-90度,得到阴影效果。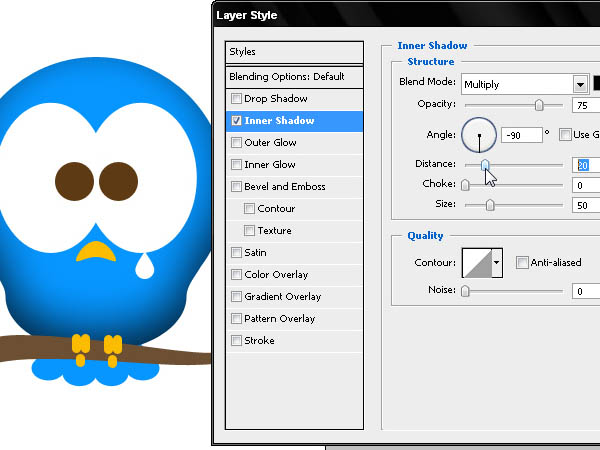
22、使头发层可见。给小鸟的头发一个深一点的颜色,使其能与身体部分更好的融合。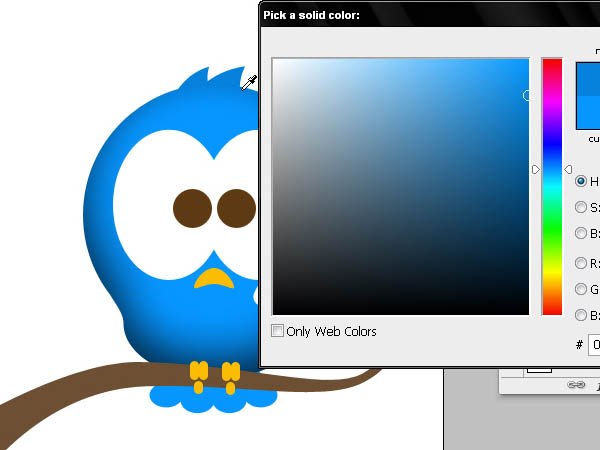
23、现在,我们调整眼睛层,如下图设置数值(渐变叠加选项)。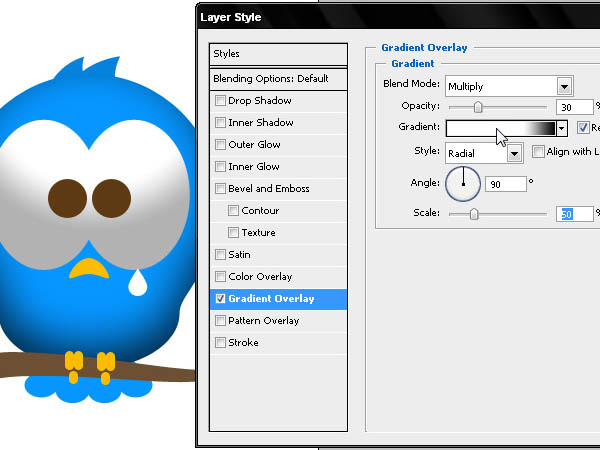
24、调整渐变效果(渐变编辑器数值如下图所示)。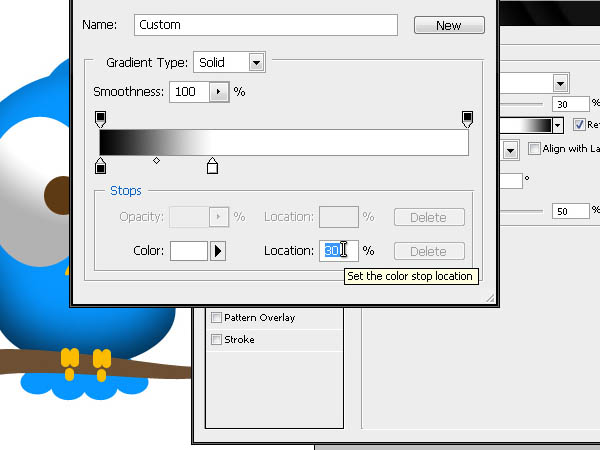
25、现在,我们给眼睛添加一个内阴影(数值如下图所示)。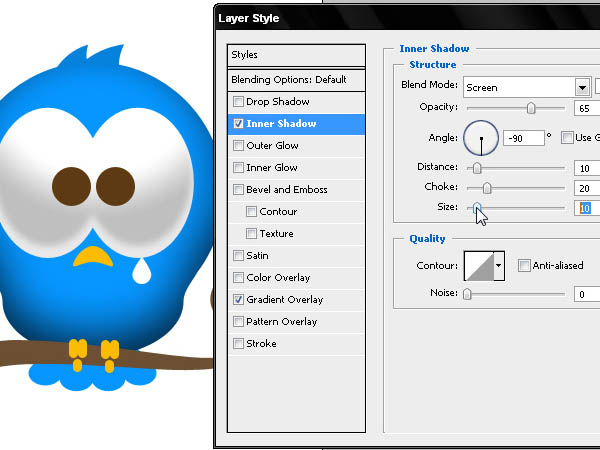
26、再添加一个内发光效果(数值如下图所示)。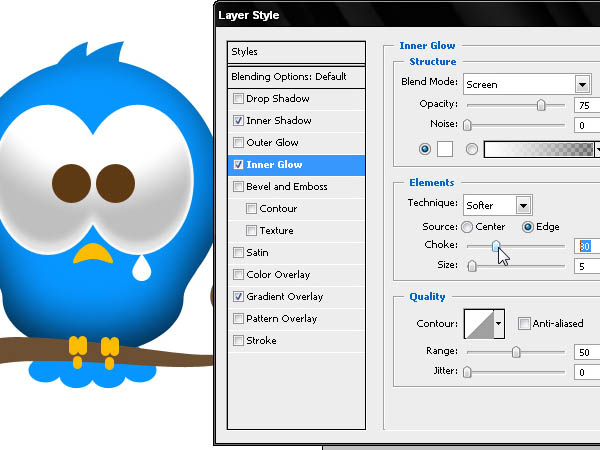
27、为了能让眼睛体现出凹凸感,我们设置描边,斜面和浮雕数值。我们首先设置描边,颜色#0099FF。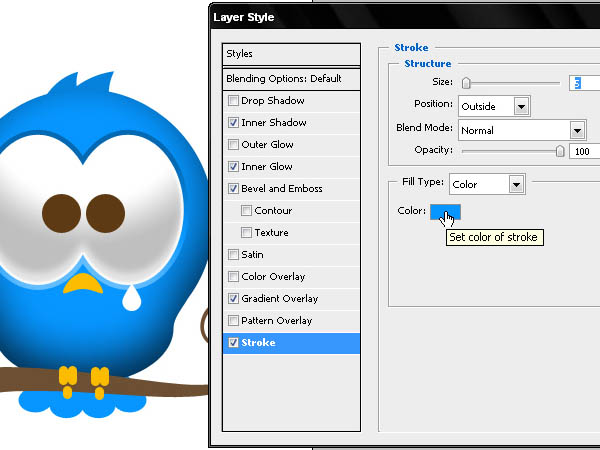
28、设置斜面和浮雕数值(如下图)下图里面的stroke emboss是描边浮雕的意思。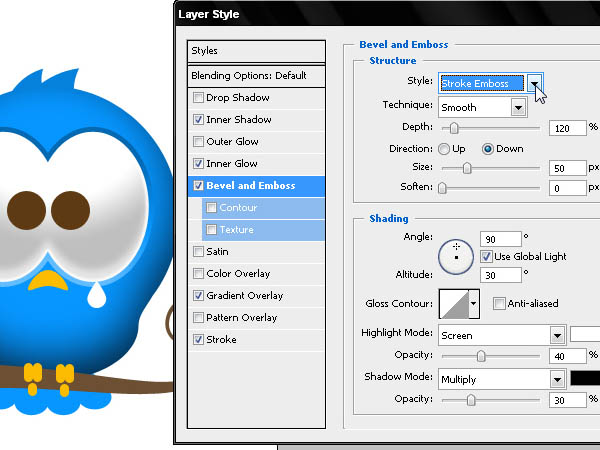
(本文来源于图老师网站,更多请访问http://m.tulaoshi.com)29、设置外发光数值(如下图)。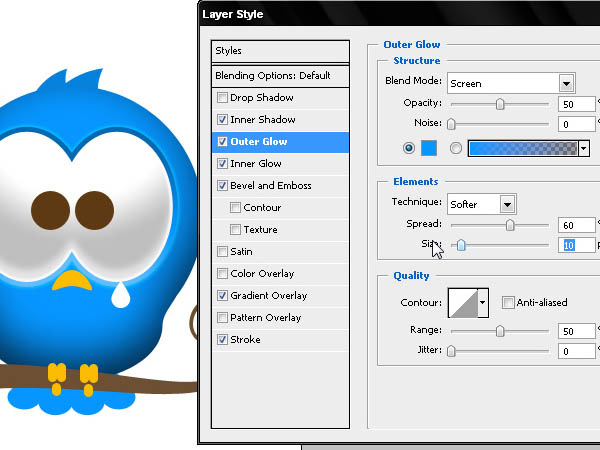
30、最后设置投影数值(如下图)。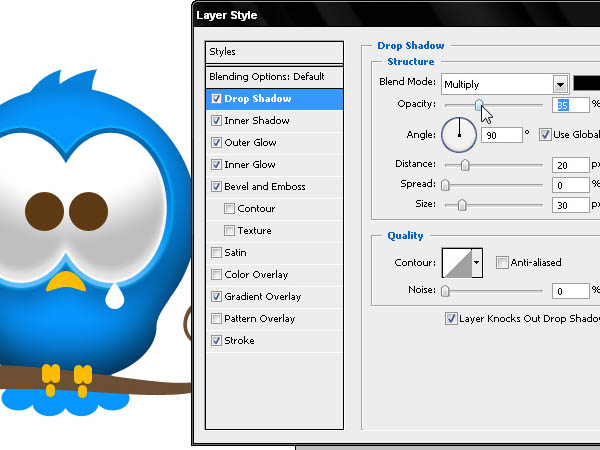
31、我们使用图层样式在眼睛里添加虹膜。我们将使用一个黑色的内发光和正片叠底的混合模式,设置如下图,我们会得到两个轮廓鲜明的黑色圆圈。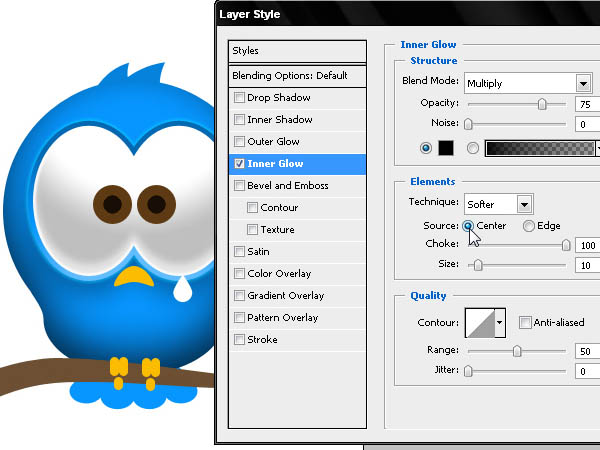
32、现在我们将使用线性渐变创建虹膜的深度感。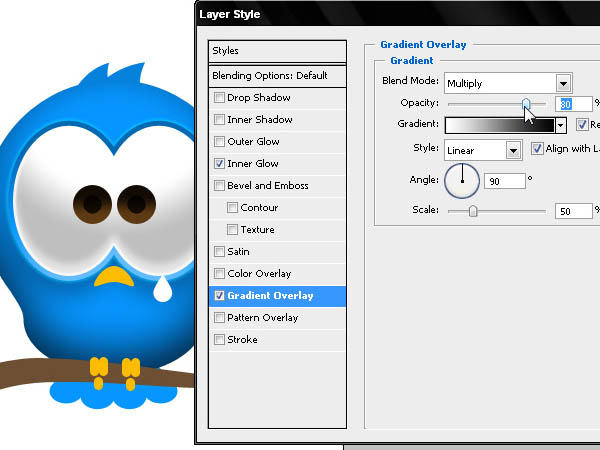
33、在这里,我们将使用内阴影样式来加亮虹膜的下方边缘,如图。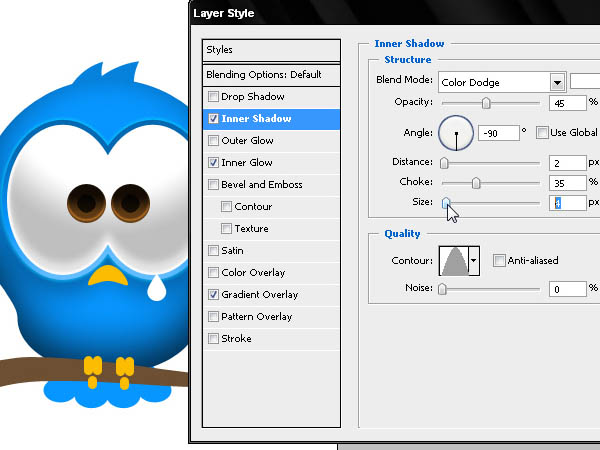
34、现在设置投影。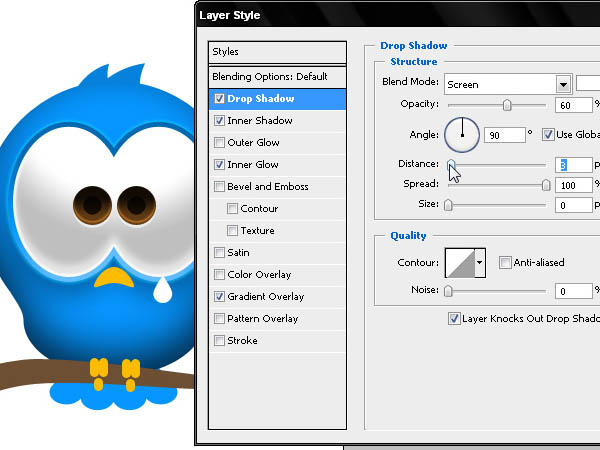
35、编辑2个水平的椭圆形来创建眼睛里的反射效果,如图。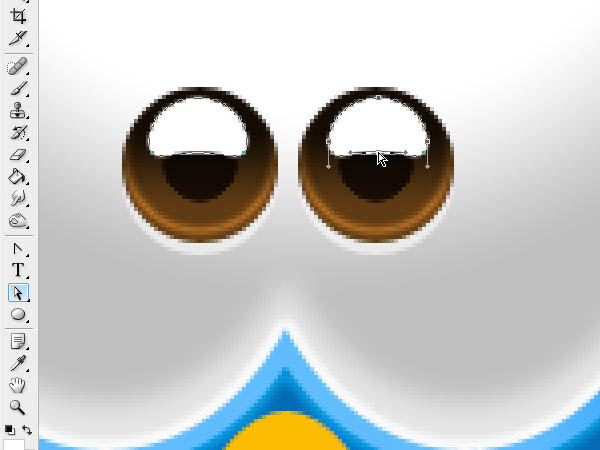
36、我们将形状图层的透明度调整为零,添加渐变叠加,使用下列值。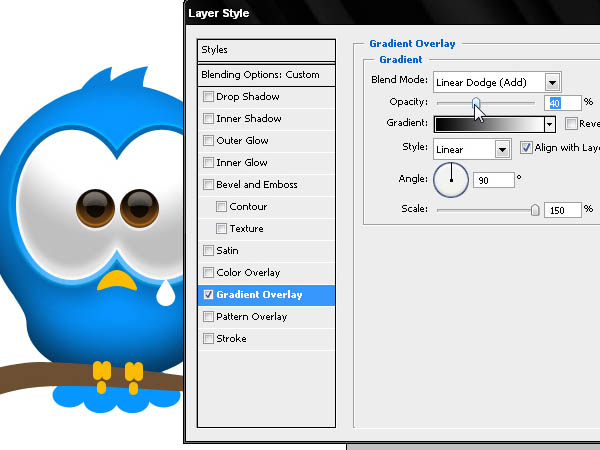
37、现在我们将添加内阴影。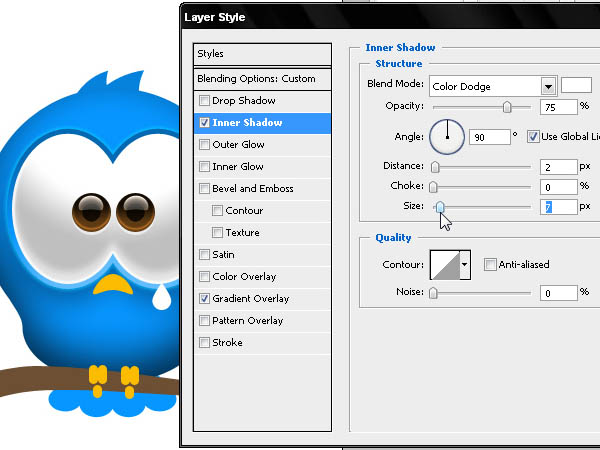
38、我们现在选择头发图形,点击路径面板下的将路径作为选区载入。
39、现在我们在新层上轻轻地描绘阴影。确保使用下图的设置。点击几次之后我们将得到一个淡淡的渐变的阴影。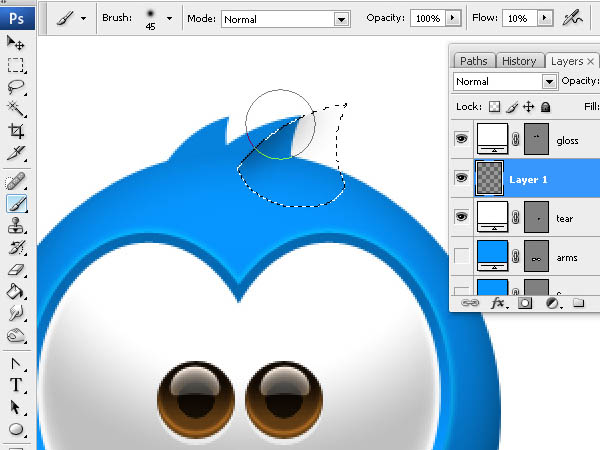
40、选择橡皮擦,使用下图的值,我们将擦除阴影多余的部分。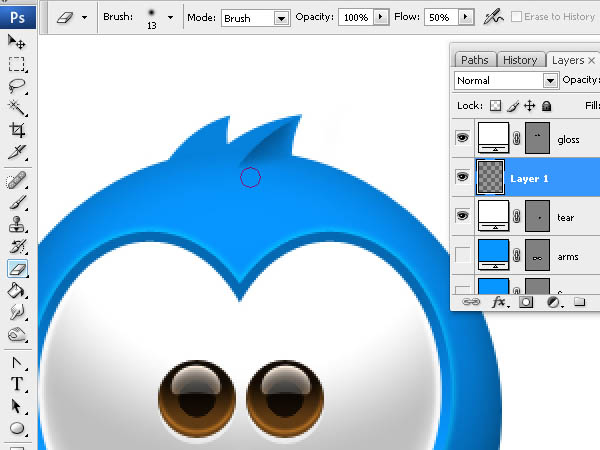
41、现在,我们将在鸟嘴下方添加阴影。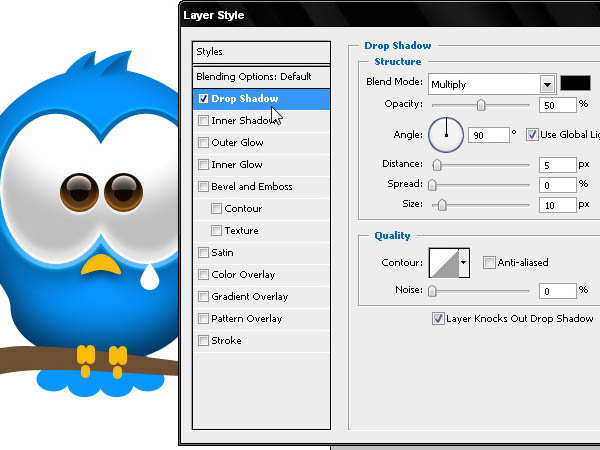
42、然后我们再使用一个内阴影。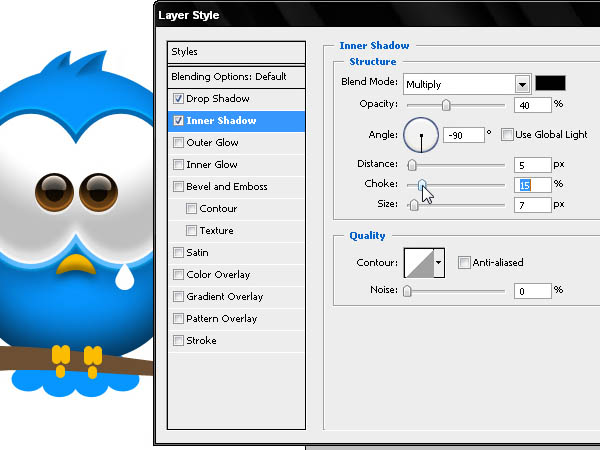
43、按照下图设置内发光。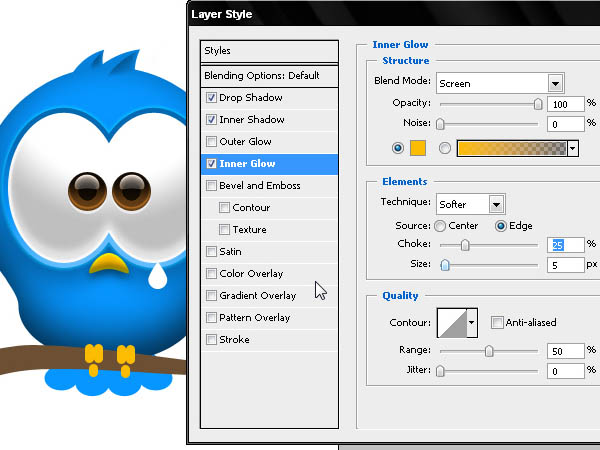
44、添加两个新的圆形,30%的透明度,我们将画出嘴表面的小洞,按下图设置数值。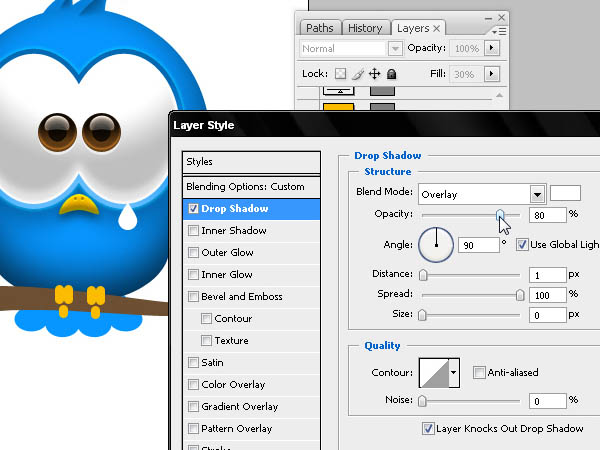
45、现在,我们在眼泪上应用渐变叠加。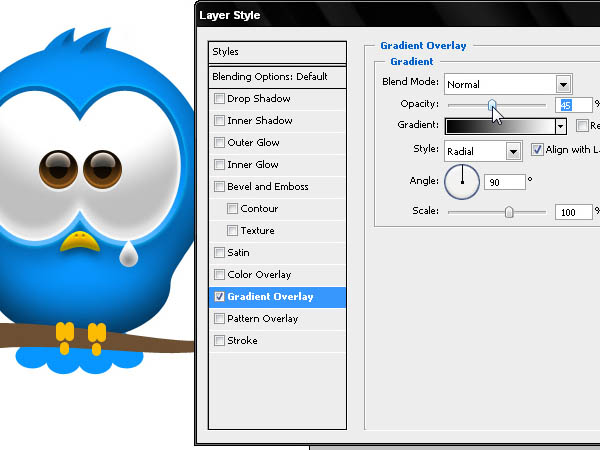
46、继续应用图层样式,按下图添加内阴影。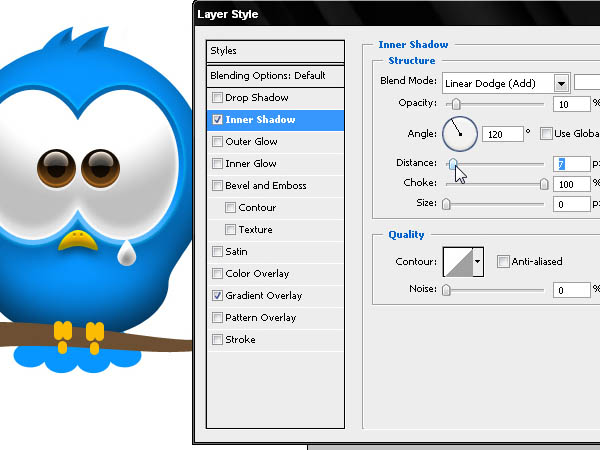
47、最后,在眼泪下方添加投影。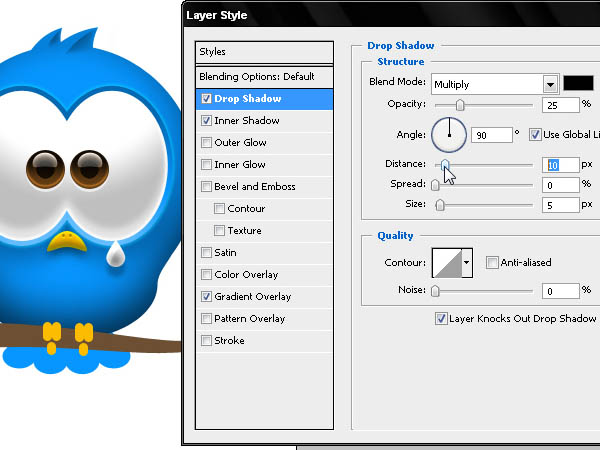
48、我们在鸟的脚上应用内阴影。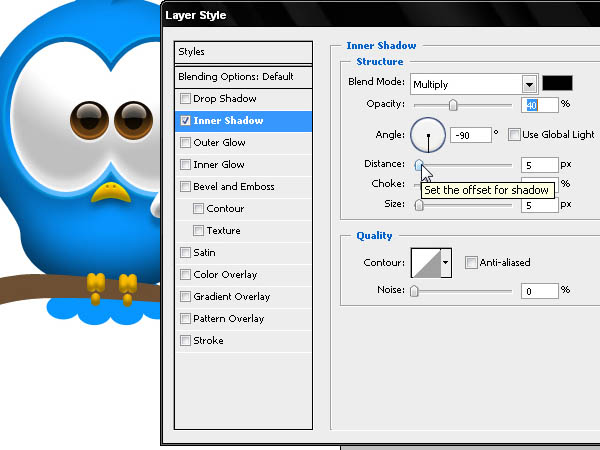
49、添加内发光。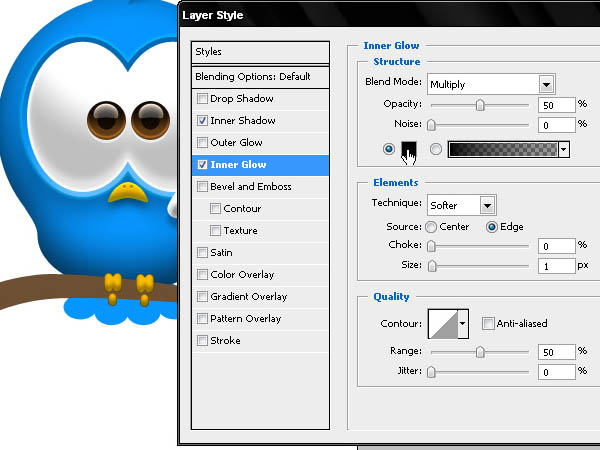
50、我们在树枝层下方尾巴羽毛的上方创建一个阴影。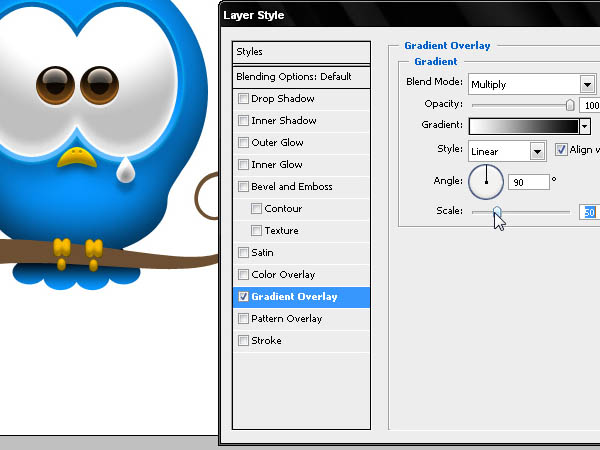
(本文来源于图老师网站,更多请访问http://m.tulaoshi.com)51、最后,在尾巴羽毛上应用一个3像素的描边创建斜面,使用比身体亮部稍暗的色调。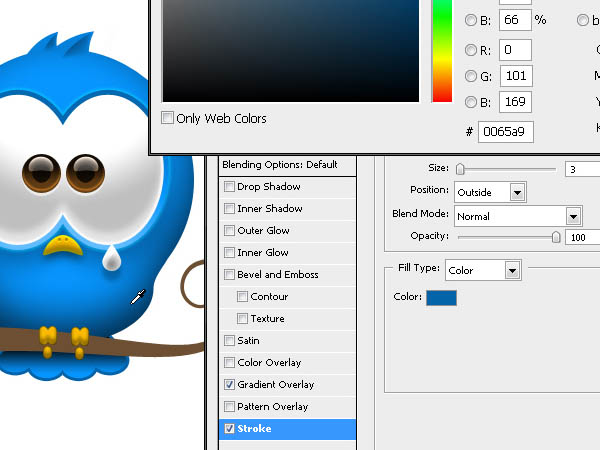
52、使用斜面和浮雕效果得到立体感的树枝。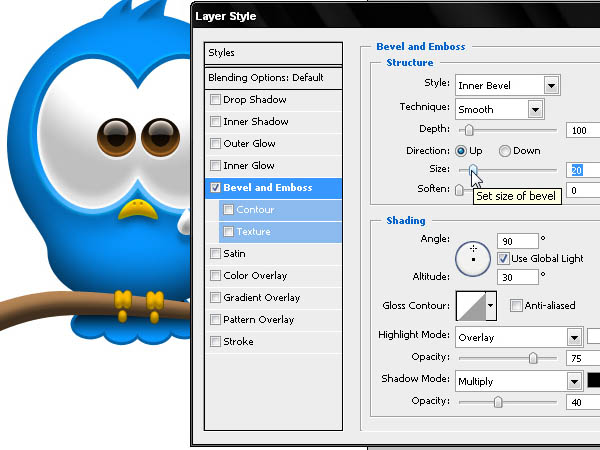
53、添加内阴影。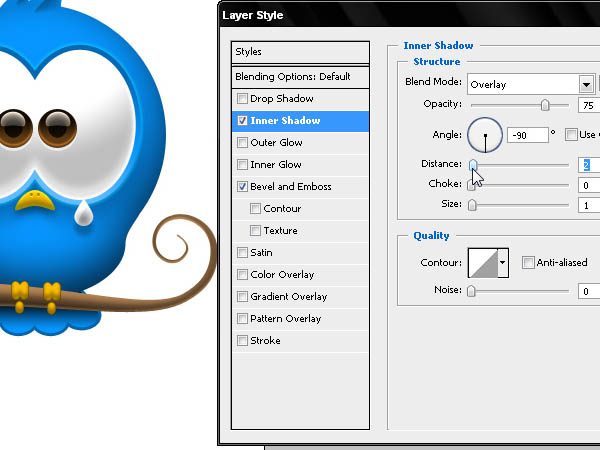
54、我们将继续使用斜面和浮雕效果来设置她的胳膊。如图。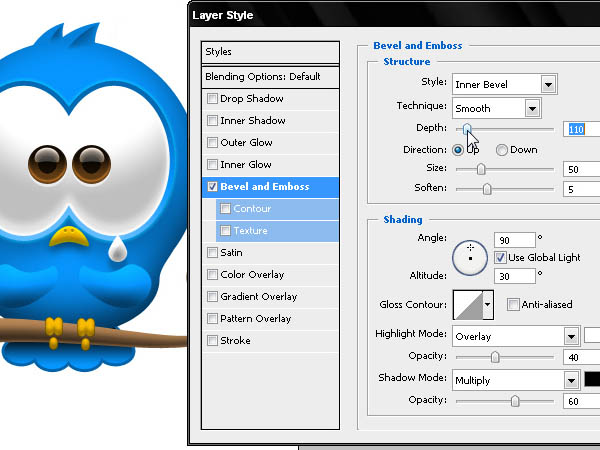
55、不要忘记勾选图层蒙版隐藏效果选项。
56、现在我们围绕着胳膊创建一个选区,将它转换成蒙版。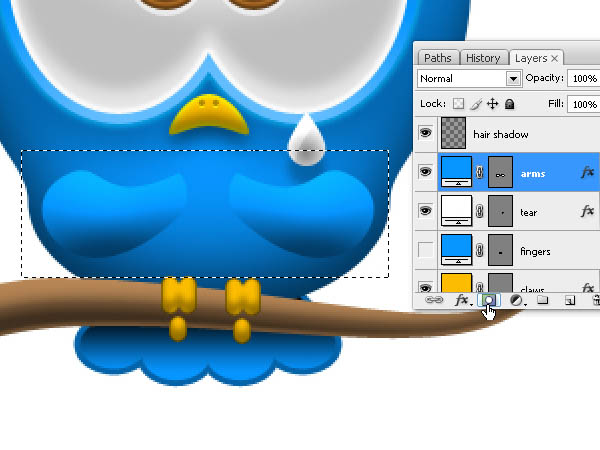
57、使用黑色描绘蒙版。隐藏手臂和身体之间的接触区域,使其更好地融合。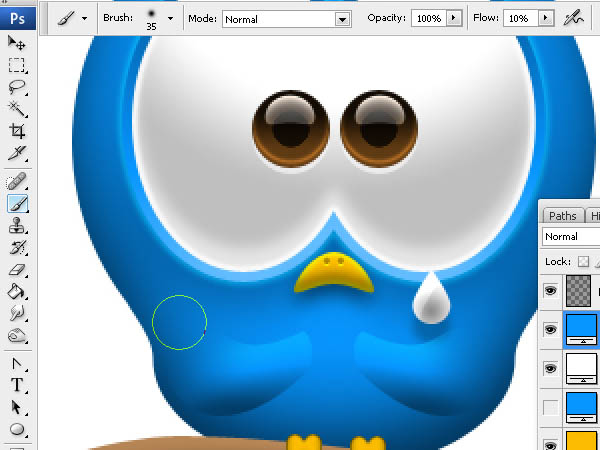
58、现在,我们将创建手臂的阴影,使用图层样式,因为我们还需要隐藏阴影中的一些区域。选择手臂形状,在路径选项中将其转换成选区。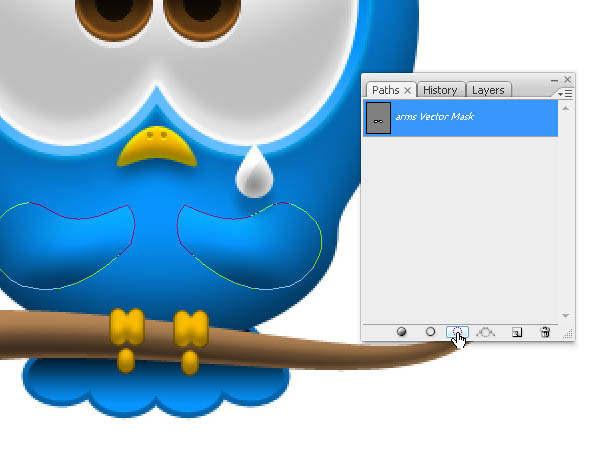
59、我们将用黑色描绘选区,然后按Cmd/Ctrl + T,在上方的菜单中选择弯曲工具,我们将用它弯曲阴影。
60、现在,我们使用2像素的高斯模糊减淡阴影。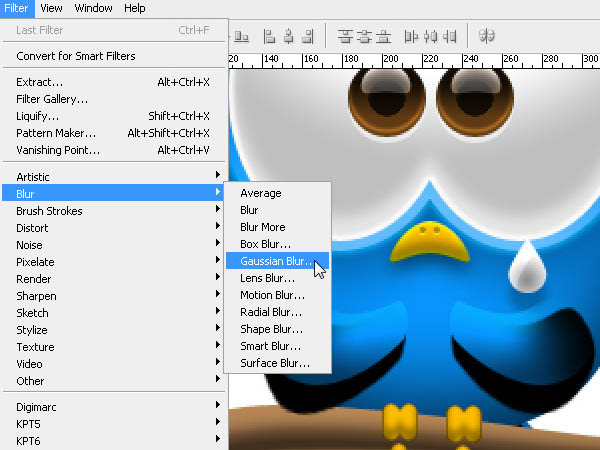
61、我们给阴影添加蒙版,使用笔刷工具,用黑色涂抹蒙版。 然后,我们将再次隐藏图层来修饰调整这些阴影。
62、小手部分也需要做跟上面相同的工作。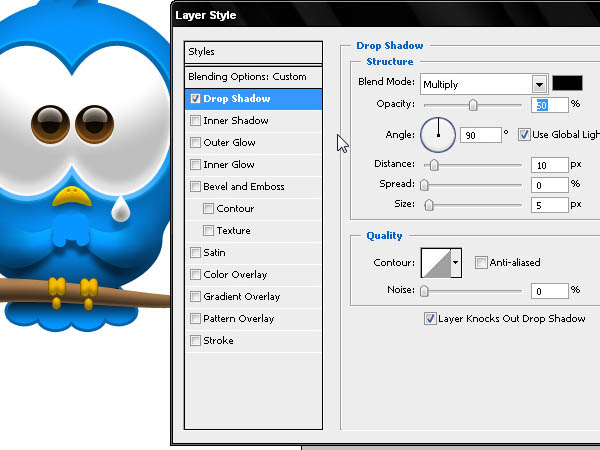
63、使用斜面和浮雕使其具有一些立体感。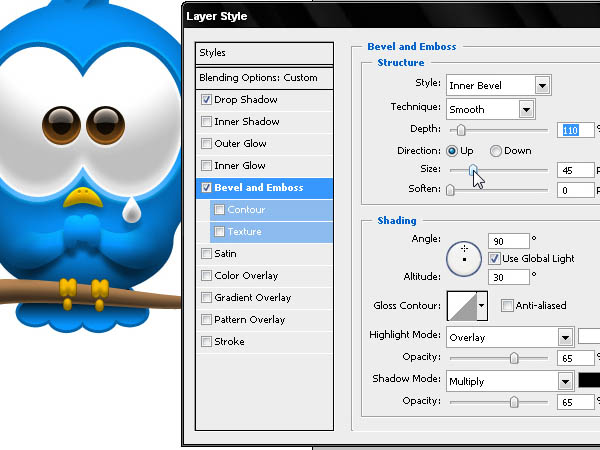
64、我们使用内阴影来加强手掌下方的阴影。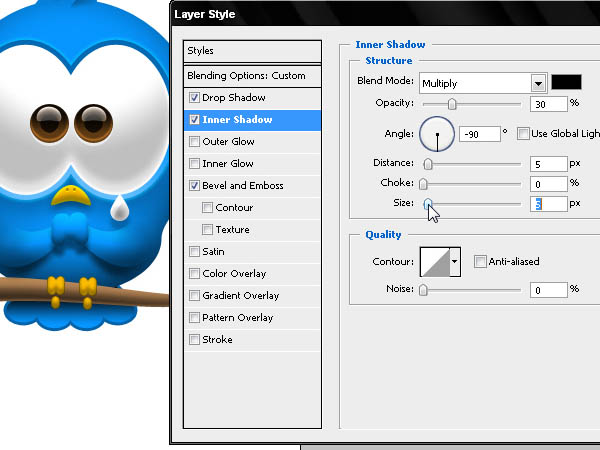
65、再使用内发光。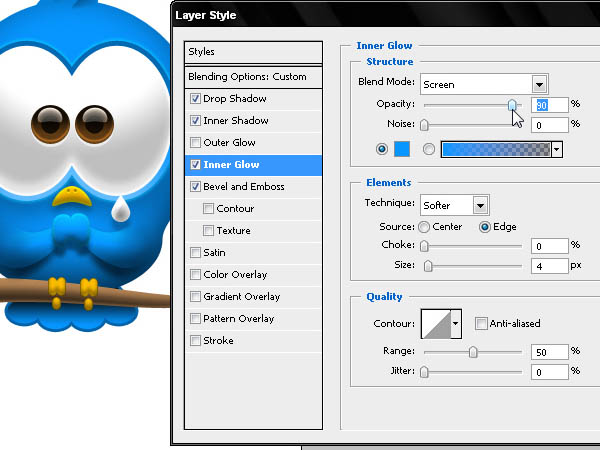
66、我们之前画的每只手指将被转换成选区,我们将在不同的图层上修饰手指。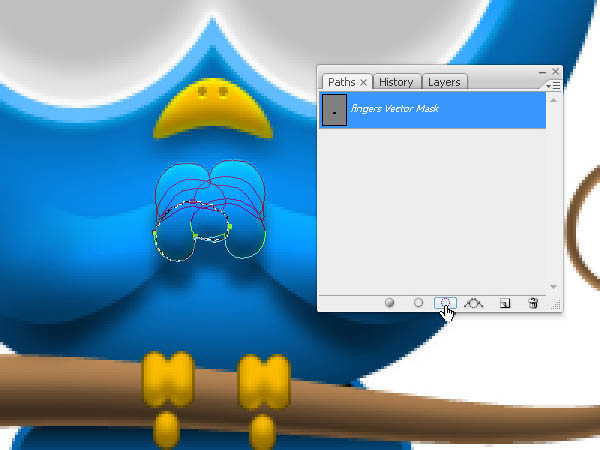
67、随着形状图层被转换成选区,我们会在一个新层上描绘小手指和手掌的阴影。 使用一个小的圆点笔刷,10%的柔软流量,轻轻点击。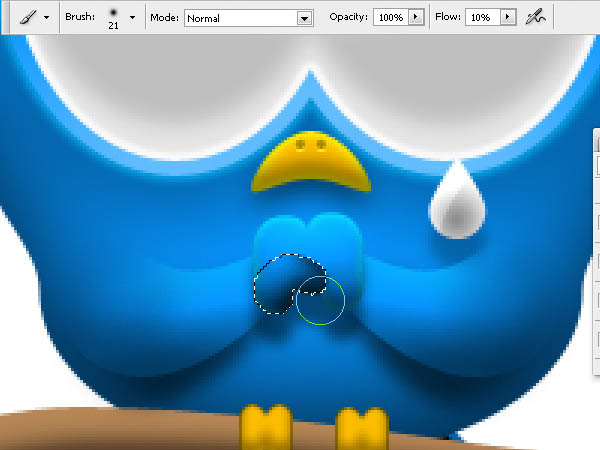
68、我们将收缩1像素擦除多余的效果。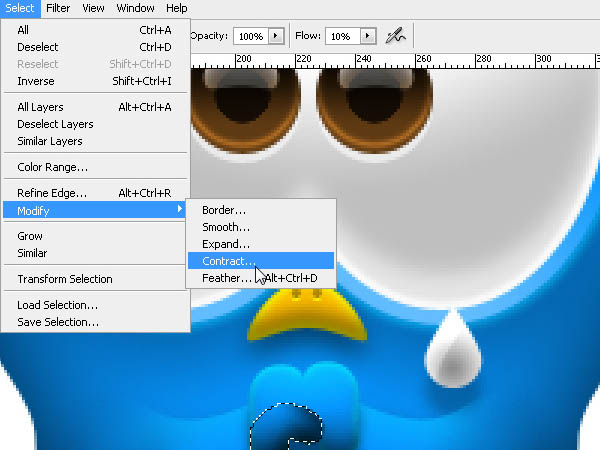
69、让我们用黑色涂抹蒙版。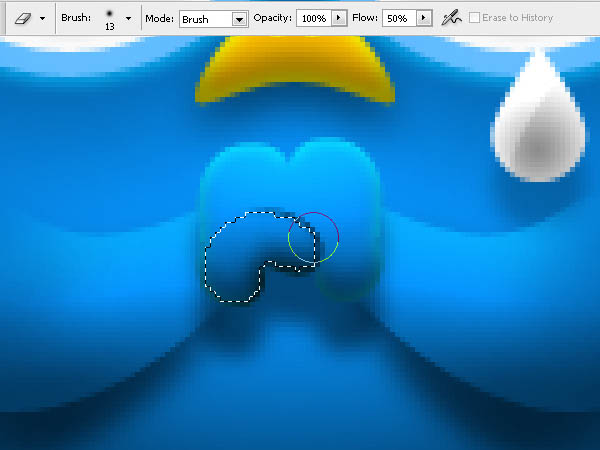
70、我们会重复同样的步骤来描绘和擦除每个手指在不同的层上。还要继续清除多余的部分使手指看起来像交织在一起。 完成后,选择所有图层,按Cmd/Ctrl + E组合它们,然后你可以通过增加透明度来减少这些阴影的强度。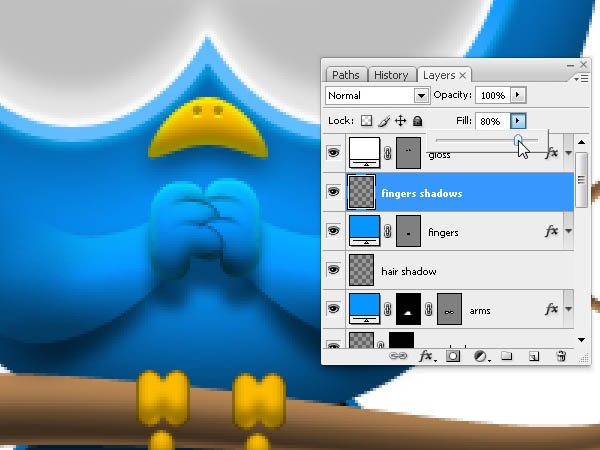
71、我们需要给鸟的身体上添加一些反射的光线。我们选择身体的形状图层,将其转换成选区,就像我们在前面步骤中做过的一样。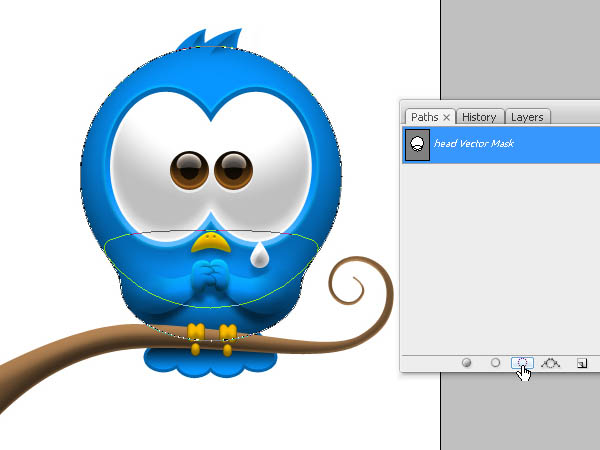
72、让我们收缩选区5或6个像素。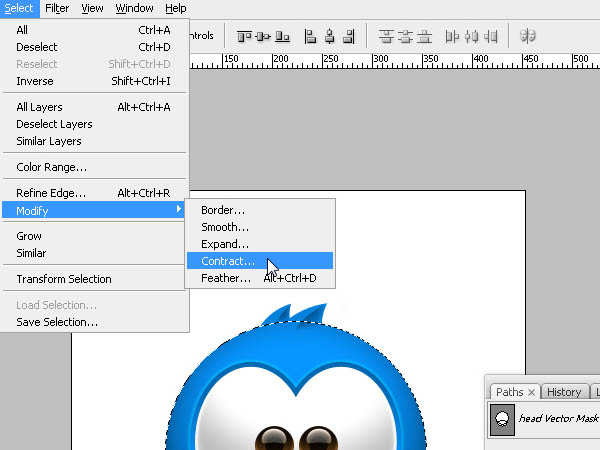
73、然后,我们羽化大约2或3个像素。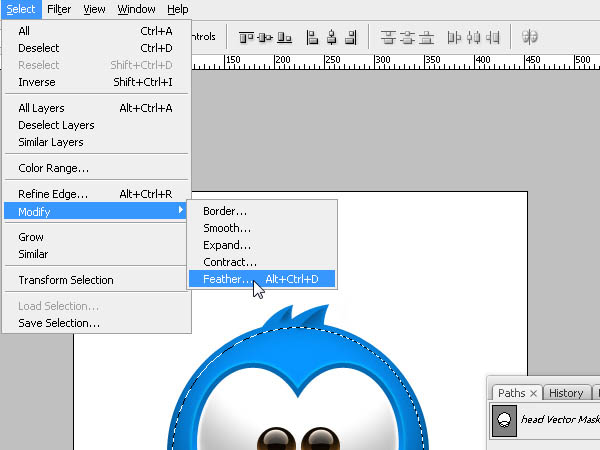
74、现在,我们将创建一个新层,使用叠加,我们将绘制小鸟身体的边及其眼睛上方的区域。
75、大家按照自己的喜好再做些细节方面的修饰我们就完成了。