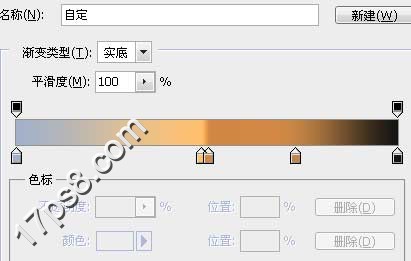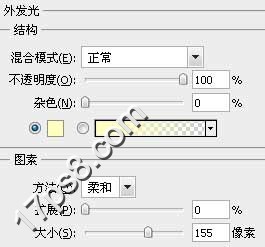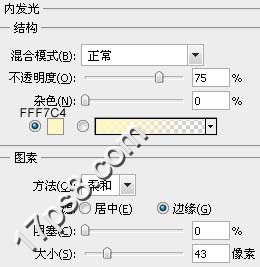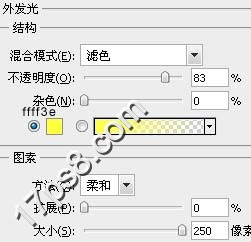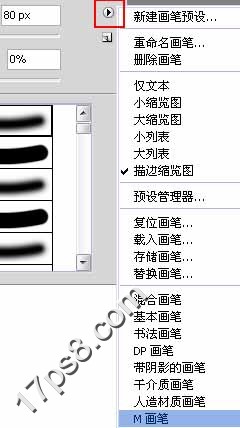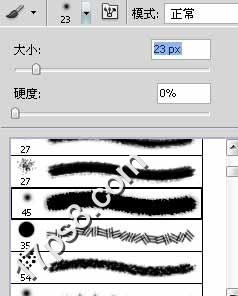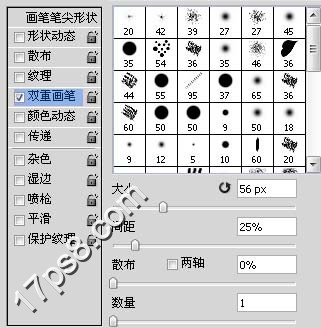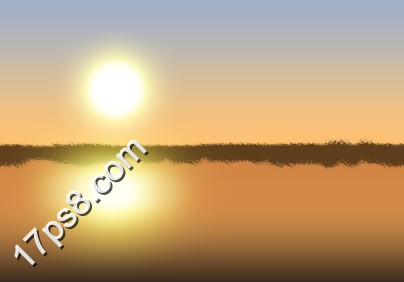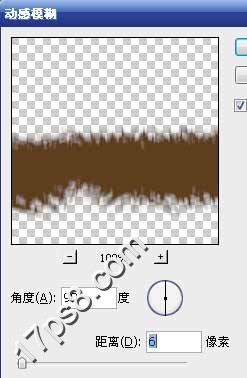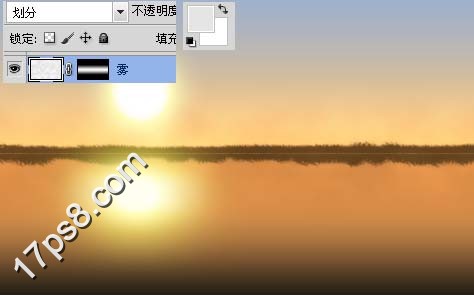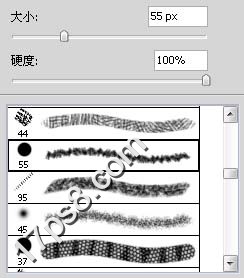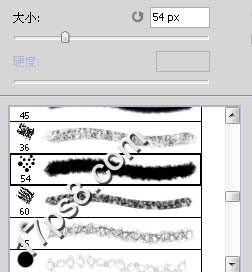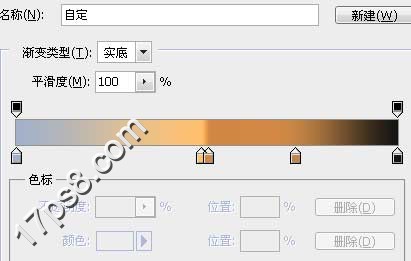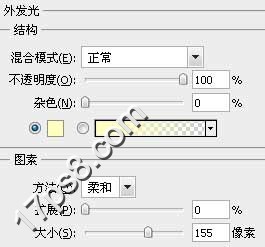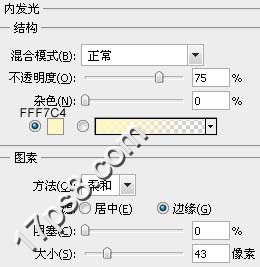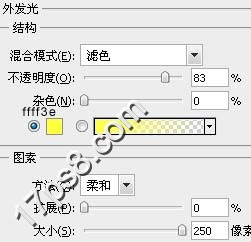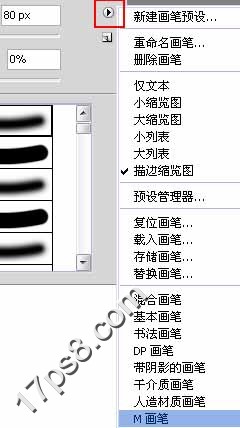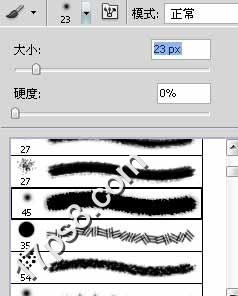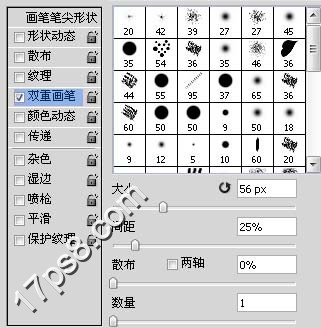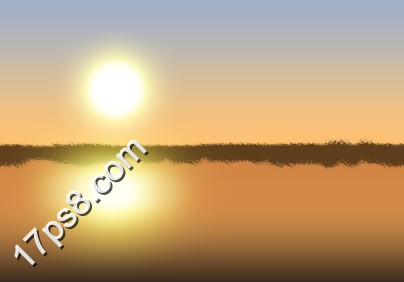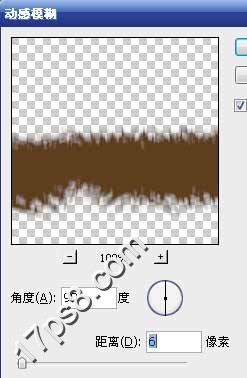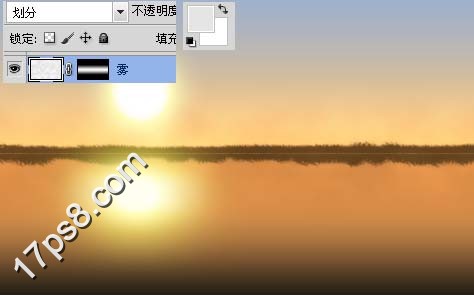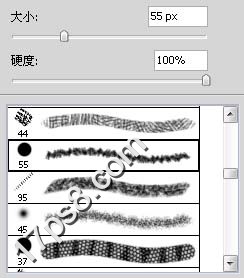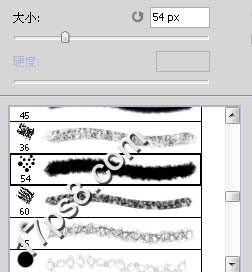下面图老师小编要向大家介绍下利用渐变及画笔制作漂亮的河边日出,看起来复杂实则是简单的,掌握好技巧就OK,喜欢就赶紧收藏起来吧!
本教程介绍简洁的写意图片制作方法。制作之前先大致构思好画面,然后用一些简单的图形把构思的画面表现出来,注意好颜色渲染和画面层次感即可。
最终效果
1、新建文档1920x1200像素,背景白色,双击背景转为普通层,添加图层样式。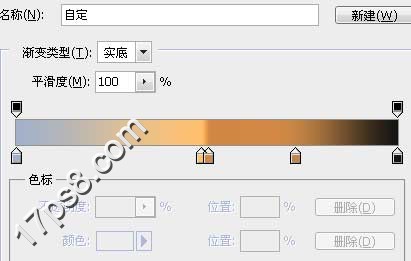
2、从左到右颜色分别为#a1b1ca (天空) #ffc16e #d38844 (芦苇) #c48446 (小河) #141412,效果如下。
3、建新层,画一个白色正圆。
4、添加图层样式。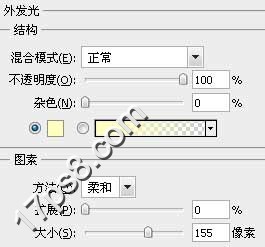
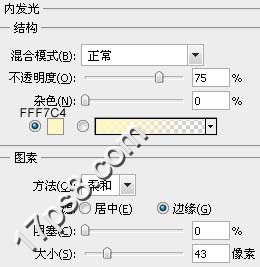

(本文来源于图老师网站,更多请访问http://m.tulaoshi.com)5、下面制作太阳的倒影,复制太阳层,挪到小河位置,垂直方向压扁些。
6、添加图层样式。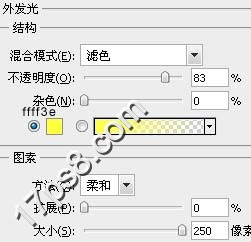

7、复制倒影层,滤镜模糊动感模糊400像素,效果如下。
8、底部建新层,载入M画笔,这个画笔可能photoshopCS5版本才有,没有的可以去百度一个。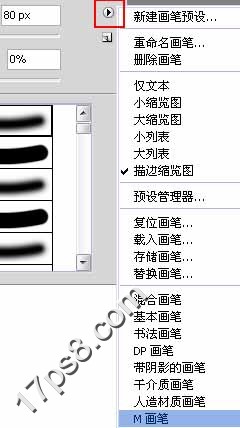
9、选择下图所示画笔。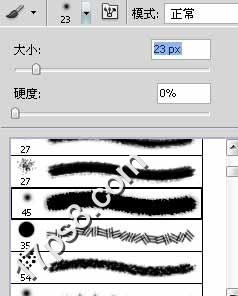
10、设置画笔。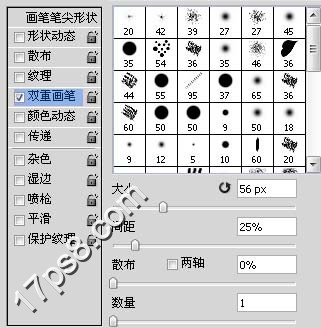
11、前景色#5e3e1c涂抹地平线位置,类似下图效果。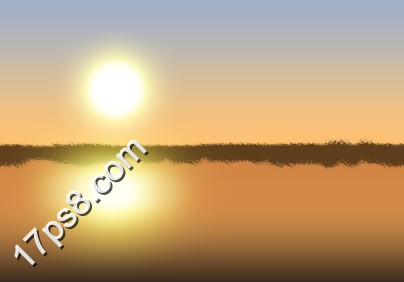
12、之后垂直方向动感模糊6像素。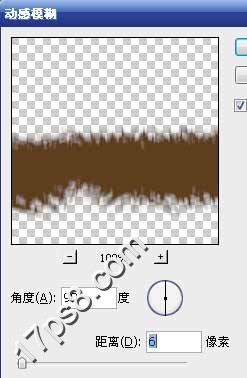
(本文来源于图老师网站,更多请访问http://m.tulaoshi.com)13、还是选择那个笔刷,尺寸缩小,前景色#f8c27a涂抹,适当降低图层不透明度,产生水平线效果。
14、建新层起名雾,前景色浅灰背景白色,滤镜渲染云彩,之后添加蒙版,黑白对称渐变,使雾只出现于水平线附近区域,图层模式划分。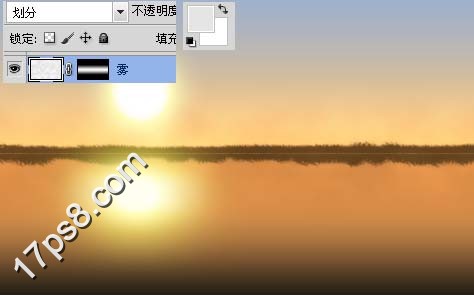
15、复制雾层,图层模式点光,不透明度35%左右。
16、建新层,选择下图所示笔刷。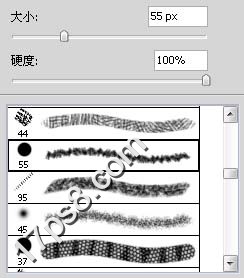
17、前景色4a2b09涂抹,模拟树林。添加蒙版把树林底部涂抹掉一些。
18、建新层,用钢笔描出房子轮廓,填充#bf906c,添加蒙版用黑色笔刷涂抹,产生若隐若现,距离很远的效果。
19、下面制作远处水平线效果,建新层,选择烟灰笔刷。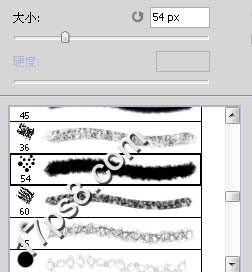
20、前景色#cb9c6c涂抹,之后颜色加暗一些,效果如下。
处理一下细节,完成最终效果。