原图
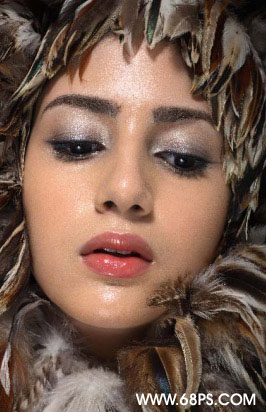


图1 2.新建一层,按Ctrl + Shift + Alt + E 盖印图层,然后用模糊工具把脸上有瑕疵的地方模糊一下,按Ctrl + J 复制一层,把图层混合模式改为“屏幕”在其他版本叫“滤色”,图层不透明度改为80%,效果如图2

图2 3.新建一层,按Ctrl + Shift + Alt + E 盖印图层,然后再新建一个图层用画笔工具,前景颜色设为:#743F2D,在眼睛上面涂出图3所示的图形,然后把图层混合模式改为“叠加”,效果如图4。

图3

图4 4.新建一层,按Ctrl + Shift + Alt + E 盖印图层,然后用加深减淡工具,把眼影的地方适当修饰一下光感效果如图5

图5 5.用减淡工具,把眼睛涂亮,并把箭头所指的地方用减淡工具调亮。

图6 6.这一步改变嘴唇的颜色,把嘴唇的部位用套索工具抠出来,按Ctrl + B 调色彩平衡,然后把多余的部分用橡皮工具擦除效果如图7

图7 7.差不多快完成了,不过感觉嘴巴太圆了,选择涂抹工具把嘴角地方稍微向外涂一下如图8,图的时候要注意好方向。

图8 8.适当的把眉毛的地方梳理一下,合并所有图层,再整体修饰一下完成最终效果

图9










