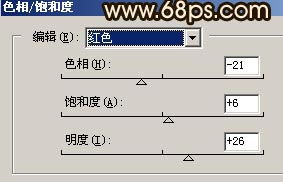在这个颜值当道,屌丝闪边的时代,拼不过颜值拼内涵,只有知识丰富才能提升一个人的内在气质和修养,所谓人丑就要多学习,今天图老师给大家分享Photoshop调出照片淡红色调,希望可以对大家能有小小的帮助。
本教程介绍制作偏红色照片效果,思路:先用通道调出照片的基调,然后修饰个部分的色彩,调色是按照自己的喜好调,不要受太多的限制!
原图
最终效果
1.打开原图按Ctrl + J复制一层,点通道面版选择绿色通道按Ctrl + A全选按Ctrl + C复制,点蓝色通道按Ctrl + V粘贴效果如图1
(本文来源于图老师网站,更多请访问http://m.tulaoshi.com/psxpcl/)
图1 2.按Ctrl + B调色彩平衡参数设置如图2效果如图3 
图2 
图3 3.新建一个图层按Ctrl + Alt + ~调出高光选区填充颜色:#FDEDD9,然后把图层混合模式改为“叠加”,图层不透明度改为:60%效果如图4
图4 4.新建一个图层填充颜色:#D9FDEA,然后把图层混合模式改为“颜色加深”,效果如图5
图5 5.创建调整图层选择色相/饱和度,参数设置如图6,效果如图7 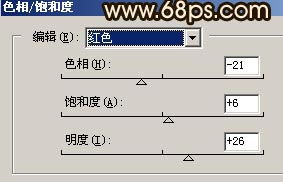
图6 
(本文来源于图老师网站,更多请访问http://m.tulaoshi.com/psxpcl/)
图7 6.新建一个图层按Ctrl + Shift + Alt + E盖印图层,然后把图层混合模式改为“滤色”,图层不透明度改为:30%效果如图8
图8 7.合并所有图层,整体修饰下细节完成最终效果。
图9