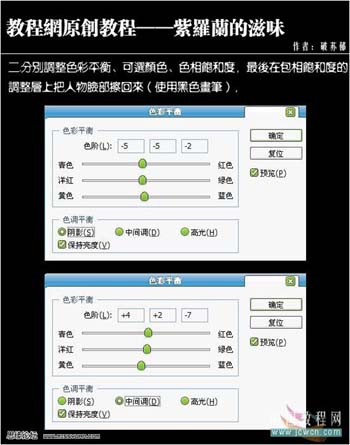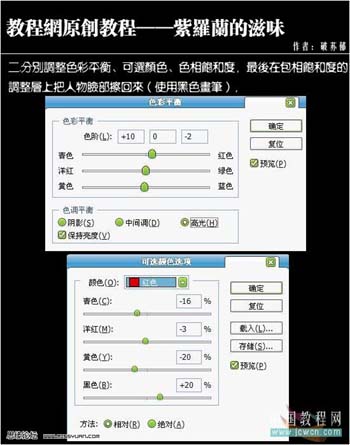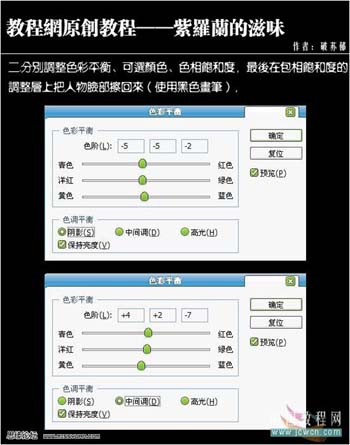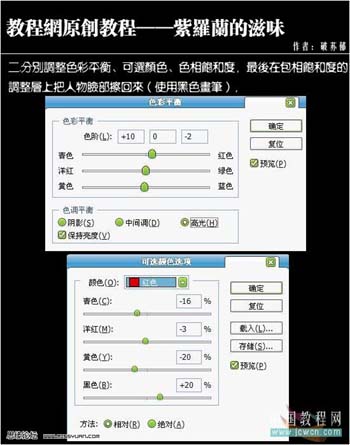54752491zaq
2016-02-01 23:58
清醒时做事,糊涂时读书,大怒时睡觉,无聊时关注图老师为大家准备的精彩内容。下面为大家推荐PS调出照片的红绿对比色,无聊中的都看过来。
本教程介绍红绿对比色调色教程,作者制作时候非常大胆,敢于使用对比色来创作,不过效果非常理想,让人感觉是万花丛中一点绿,绿色的比例用得很到位。整体感觉就没有太多的色彩冲突。
原图 
(本文来源于图老师网站,更多请访问http://m.tulaoshi.com/psxpcl/)最终效果
1.打开原图,选择菜单:图像 模式 Lab颜色,选择a通道按Ctrl + A全选,按Ctrl + C复制,点b通道按Ctrl + V粘贴,选择菜单:图像 模式 RGB模式。
2.创建色彩平衡,可选颜色,色相/饱和度调整图层,参数设置下图,最后在色相/饱和度的条则怀念感图层上用黑色画笔把人物部分擦出来。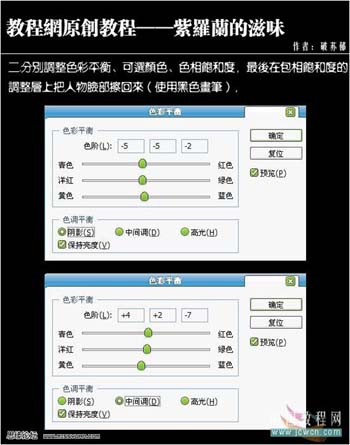
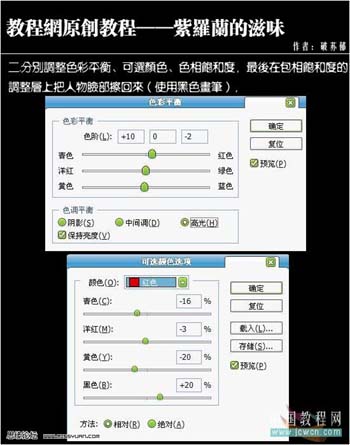
3.新建一个图层,执行菜单:滤镜 模糊 高斯模糊,数值为3,确定后把图层混合模式改为“柔光”,图层不透明度改为:50%。
(本文来源于图老师网站,更多请访问http://m.tulaoshi.com/psxpcl/)加上图层蒙版把人物脸部分擦出来
4.创建可选颜色调整图层参数设置如下图,然后新建一个图层按Ctrl + Shift + Alt + E盖印图层,确定后再适当的锐化一下。
5.最后把人物适当的磨一下皮。收工!