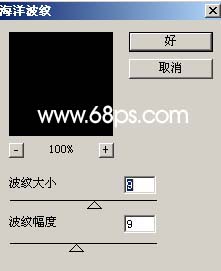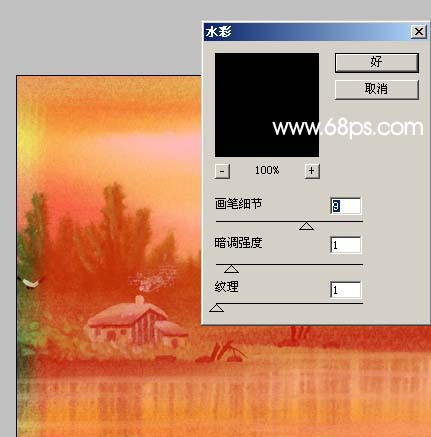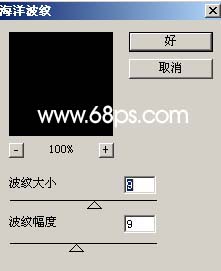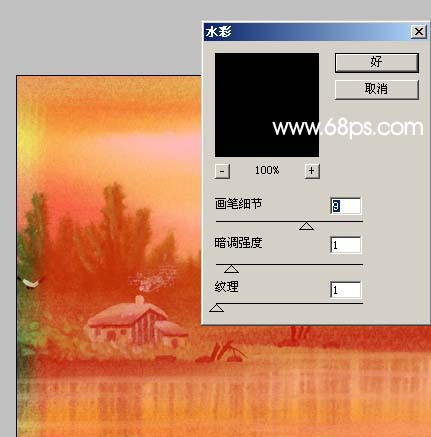在这个颜值当道,屌丝闪边的时代,拼不过颜值拼内涵,只有知识丰富才能提升一个人的内在气质和修养,所谓人丑就要多学习,今天图老师给大家分享PS简单制作水彩边框效果,希望可以对大家能有小小的帮助。
本教程介绍一种类似水彩的边框效果制作方法。思路:主要是利用滤镜和蒙版来制作纹理和选区,制作的时候自己不需要受限制,可以发挥自己的想象制作更多漂亮的边框效果。
最终效果
(本文来源于图老师网站,更多请访问http://m.tulaoshi.com/psxpcl/)1.打开素材图片按Ctrl + J复制一层。
2.用矩形选框工具绘制比画布稍小的矩形如下图,然后按Ctrl + Shift + I反选,按Q进入快速蒙板。
3.执行菜单:滤镜 扭曲 海洋波浪,参数设置如下图。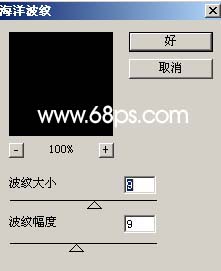
4.执行菜单:滤镜 像素化 碎片,确定后按Ctrl + F,3次。然后执行菜单:滤镜 艺术效果 水彩,参数设置如下图。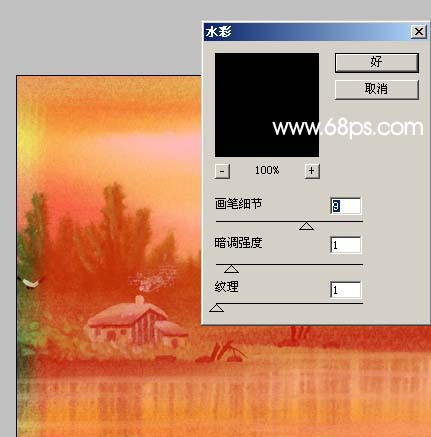
(本文来源于图老师网站,更多请访问http://m.tulaoshi.com/psxpcl/)5.按Q退出快速蒙板,新建一个图层填充为黑色,完成最终效果。
(本文来源于图老师网站,更多请访问http://m.tulaoshi.com/psxpcl/)