最终效果


图1 第二步:单击菜单栏中的“图像→调整→曲线”工具,打开“曲线”对话框。在其中我们通过调整曲线,使人物头发亮度、光泽度发生改变,直到自己满意为止,然后单击“好”按钮返回,如图2所示。

图2 第三步:接下来选择菜单栏中的“窗口→历史纪录”,打开历史纪录窗口。我们可以看到在历史纪录窗口中只有两步操作:“打开”和“色阶”。用鼠标单击“打开”纪录,我们就可以看到工作区中的照片又回到了原来的状态了,接着用鼠标单击一下色阶纪录前面的方框,就会出现了历史纪录画笔的图标,这样就设置出来了历史纪录画笔的源,同时也表明可以把刚刚通过色阶调整变亮的图像描绘出来,如图3所示。

图3 第四步:进行焗油操作。单击工具箱中的“历史纪录画笔”工具,在其上方的属性工具栏中设置好笔刷的样式,选择一个适当大小的柔角笔刷,并设置好其“不透明度”,然后在照片中人物的头发上涂抹。这时你会发现随着笔刷的不断拖动,照片中人物的头发又重现光泽度了。这是因为历史纪录画笔可以将我们在步骤2中将调整头发光泽度的操作记录了下来,这样就可以通过它将原来调整好头发光泽度重新描绘出来了。
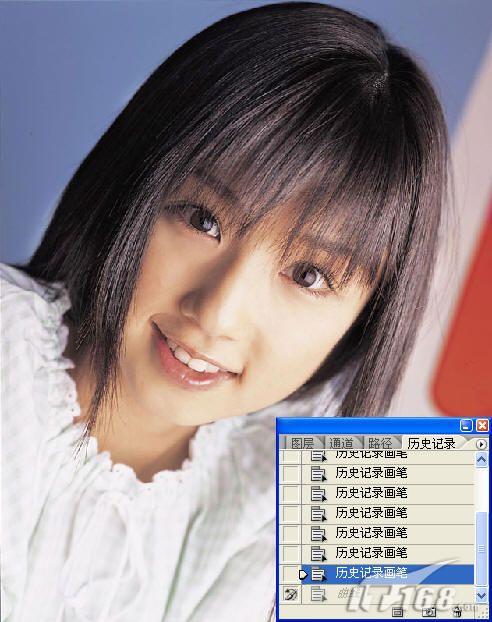
图4 第二道工序:染发,让照片中的你个性十足!
焗过油了,我们就开始着手进行染发工序。Photoshop染发的手法很多,今天我就透露给大家两种操作简单,但效果却十分好的技术。
第一步:提取照片中人物头发部分。在图层面板中,把“背景”图层拖曳到图层面板下方的“创建新的图层”按钮上,创建出一个新的图层——“背景 副本”图层。接着单击菜单栏中的“滤镜→抽出”命令,打开抽出滤镜对话框。选择工具栏中的“缩放”工具,在头发的区域拖出一个矩形区域,使这一部分放大。
第二步:选择工具栏中的“边缘高光器”工具,在对话框右侧调整好画笔的大小,并选中“智能高光显示”单选框。然后沿着头发的边缘拖动鼠标。如果人物的头发在一屏中显示不下来,可以使用“抓手”工具上下拖动窗口中的照片。另外对于头发细碎的末端可以通过减小画笔的大小来进行描绘。
第三步:沿着要选取的头发创建出闭合区域后,使用工具栏中的“填充”工具对闭合区域进行填充,如图5所示。现在我们就可以单击对话框右侧的“预览”按钮,预览到选取出来的头发的效果。然后单击“好”按钮就可将头发选取出来并放置到“背景 副本”图层中了。
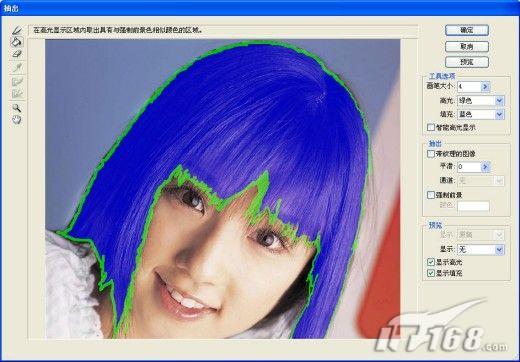
图5 手法1 色相/饱和度法:选择菜单栏中的“图像→调整→色相/饱和度”命令,打开“色相/饱和度”对话框。勾选中对话框右下角的“着色”单选框,然后通过拖动“色相”、“饱和度”滑块,就可以看到人物的头发颜色改变了,一直达到符合自己心意的效果后,单击“好”按钮即可完成人物头发颜色更换的操作,如图6所示。

图6 手法2 填充图层法:单击菜单栏中的“图层→新填充图层→纯色”命令,在弹出的“新图层”对话框中,将模式设置为“颜色”。然后单击“好”按钮,这时就会弹出“拾色器”对话框,从中选择一种漂亮的颜色,同时可以观察到人物头发颜色的变化,然后单击“好”按钮即可完成人物头发颜色更换的操作,如图7所示。

图7 利用上述两种方法调整完毕后,按Ctrl+D键取消选区,这时我们可以人物的头发已经变换成了新的颜色。如果觉得人物头发的一些细部区域还需要进行修饰,比如发稍部分的颜色填充的较为杂乱等,可以使用 “画笔”工具,并选取好颜色,然后在头发细节中颜色不适宜的区域上仔细的涂抹,达到最终完美的效果。最终效果如图8所示。

图8










