

图1

图2 2、新建一个图层,用钢笔勾出心形的轮廓,转为选区后填充暗灰色,如下图。

图3 3、新建一个组,在组里新建一个图层,选择矩形相框工具拉出下图所示的矩形选区,填充橙黄色。
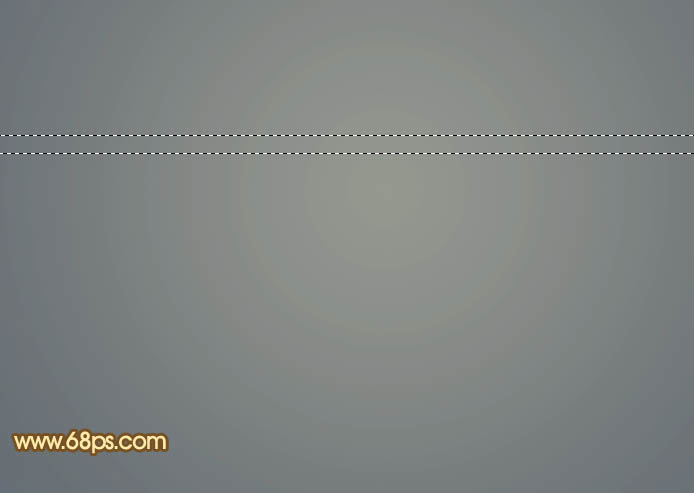
图4 4、取消选区后锁定图层不透明度,执行:图像 旋转画布 逆时针旋转90度,确定后把前景,背景颜色设置如图5。然后执行:滤镜 渲染 纤维,数值模式。

图5
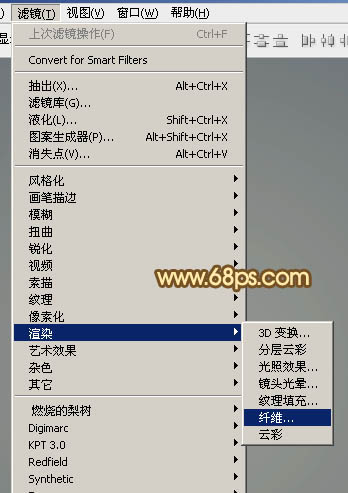
图6

图7 5、旋转菜单:图像 旋转画布 顺时针旋转90度,确定后执行:滤镜 模糊 动感模糊,参数设置如图8,效果如图8。
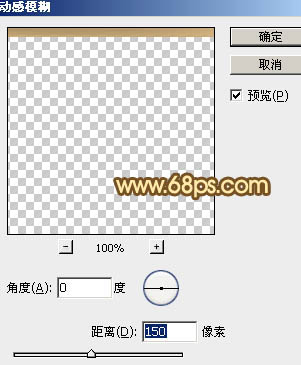
图8

图9 6、竹条部分做好了,然后就开始编制。把竹条复制一层,按Ctrl + T 变形,在属性栏把角度设置为 - 32度。确定后再复制,间距框框也要超过一根竹条,复制好后把竹条图层合并,并命名为“1”如下图。

图10 7、同样的方法制作左上至右下方向的竹条,做好后把这个方向的竹条都合并,并命名为“2”。注意好图层顺序,图层“2”,在图层“1”上面。

图11 8、把图层“1”复制一层,移到图层的最上面命名为“3”,然后适当移一些间距,如图12,为了对照,把下面的图层影藏后的效果如图13。

图12

图13 9、先把图层“1”和图层“2”显示出来,效果如下图,调出图层“1”的选区,按Ctrl + Shift + I 反选,然后给图层“2”添加图层蒙版。
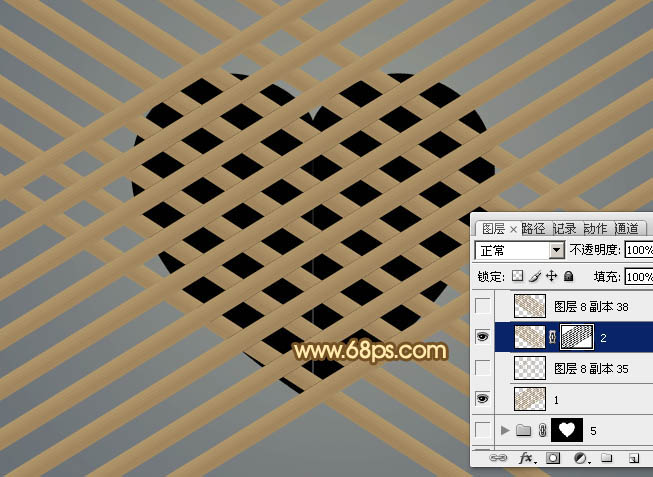
图14 10、再把图层“3”显示出来,如图15。为了对照,把图层不透明度改为:90%,效果如图16。

图15

图16 11、调出图层“2”选区,按Ctrl + Shift + I 反选,然后给图层“3”添加图层蒙版,效果如下图。

图17 12、用套索工具选出下图所示的选区,然后在蒙版状态填充白色。
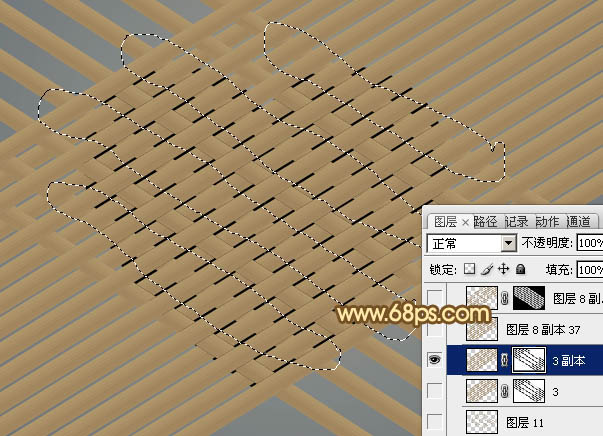
图18 13、为了便于参考,调出心形的选区,给组添加图层蒙版,效果如下图。

图19 14、把图层“2”复制一层,自己想办法删除不需要的部分,只保留下图所示的区域。

图20 15、大致心形完成后的效果如下图。

图21 16、凸起的部分需要稍微加亮一点,如图22,23。

图22

图23 17、把背景图层影藏,然后在图层的最上面新建一个图层,按Ctrl + Alt + Shift + E 盖印图层,如下图。

图24 18、把盖印后的图层复制一层,选择椭圆选框工具拉出下图所示的正圆选区,然后执行:滤镜 扭曲 球面化,参数设置如图26。确定后再调出心形选区,按Ctrl + Shift + I 反选,按Delete 删除多出部分,效果如图27。

图25

图26

图27 19、把当前图层复制一层,混合模式改为“叠加”,不透明度改为:60%,效果如下图。

图28 20、加强一下暗部和高光部分,增加立体感,效果如下图。

图29 21、适当增加对比度,再整体锐化一下,效果如下图。

图30 最后修饰一下边缘,增加投影,完成最终效果。

图31











