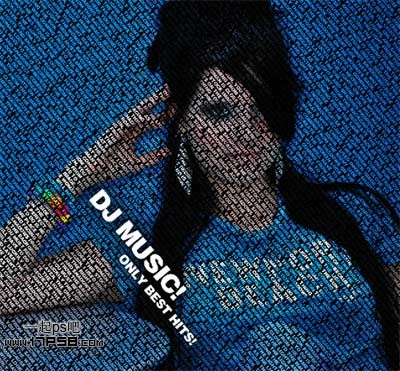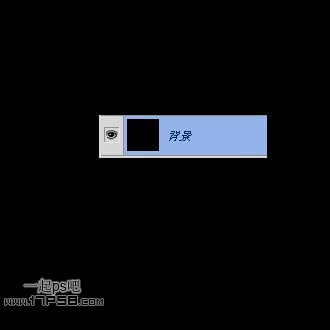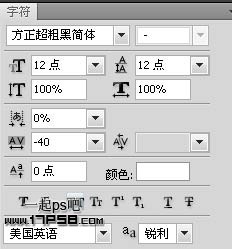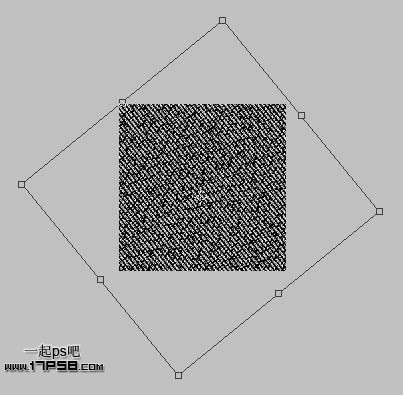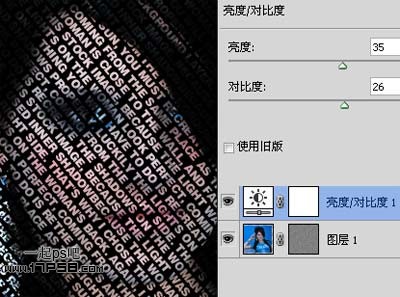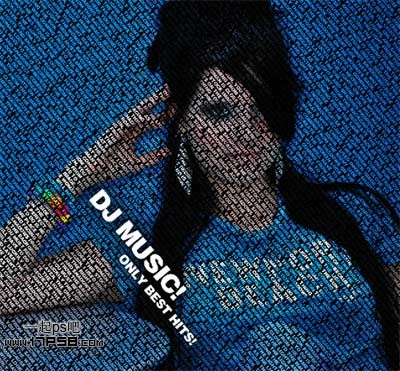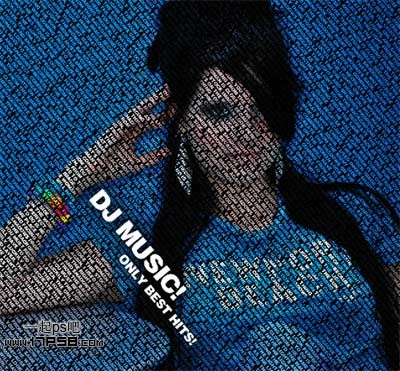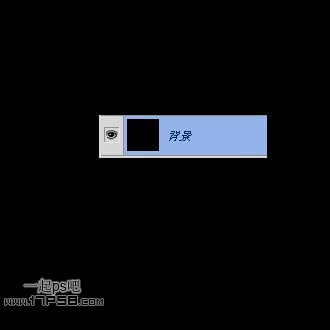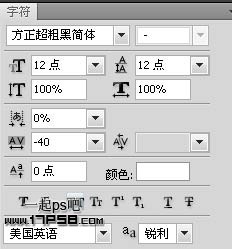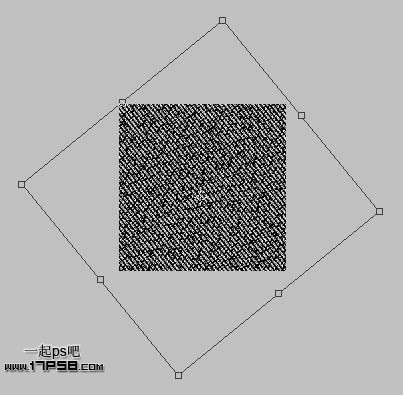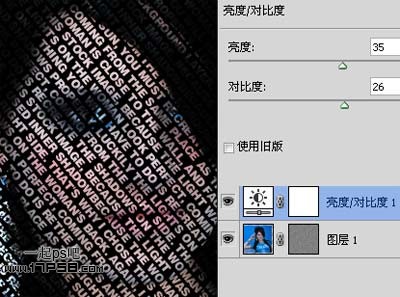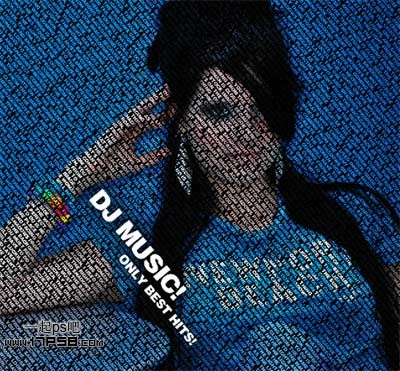今天图老师小编要跟大家分享Photoshop快速制作简单的彩色文字人像,精心挑选的过程简单易学,喜欢的朋友一起来学习吧!
本教程介绍相对较为简单的文字人像效果的制作方法。大致过程:先用文字工具输入文字,文字需要排满整个画布,局部的文字可以自行设置大小。然后把文字稍微变换一下角度,并调出文字选区,再把这些选区应用到需要的图像上即可。
原图
(本文来源于图老师网站,更多请访问http://m.tulaoshi.com)最终效果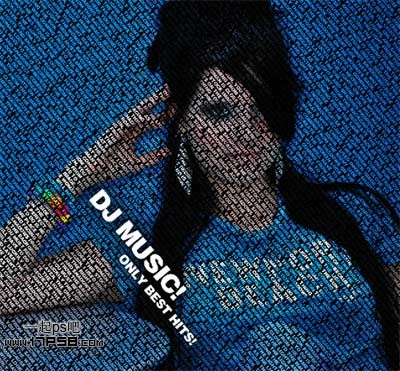
(本文来源于图老师网站,更多请访问http://m.tulaoshi.com)1、新建文档1000x1000像素,背景黑色。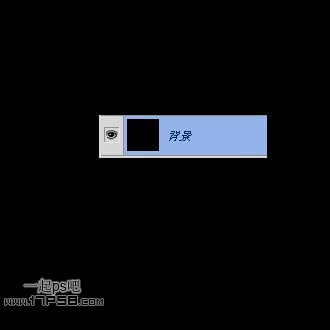
2、输入白色文字,你可以去网上复制一些。
3、设置如下。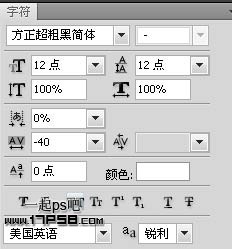
4、Ctrl+T旋转一定角度。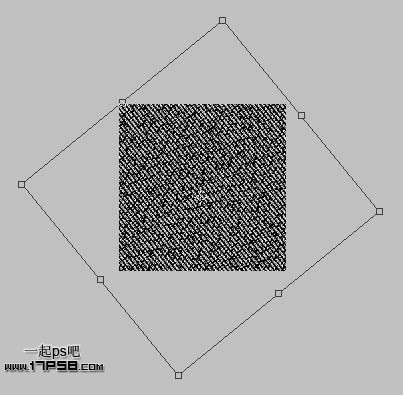
5、打开美女图片,你可以百度一个,尺寸大些。
(本文来源于图老师网站,更多请访问http://m.tulaoshi.com)6、调出文字选区,添加蒙版,然后隐藏文字层,效果如下。
7、添加亮度/对比度调整层加亮图片。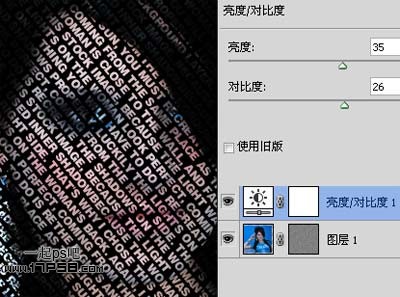
8、输入一些文字。
9、添加外发光样式。
旋转一定角度,完成最终效果: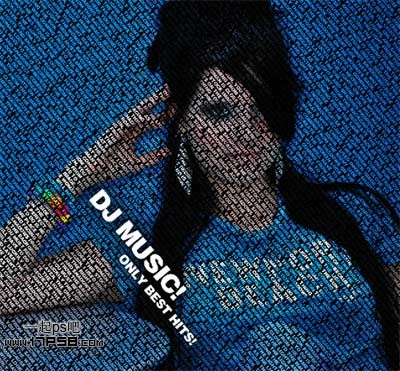
(本文来源于图老师网站,更多请访问http://m.tulaoshi.com)