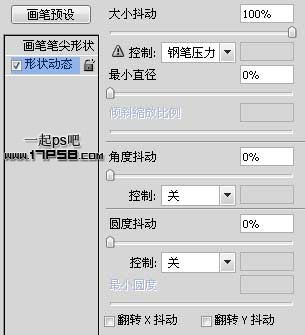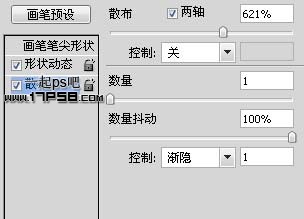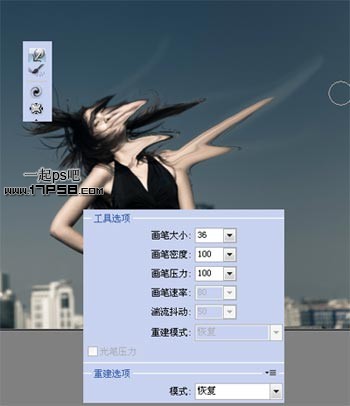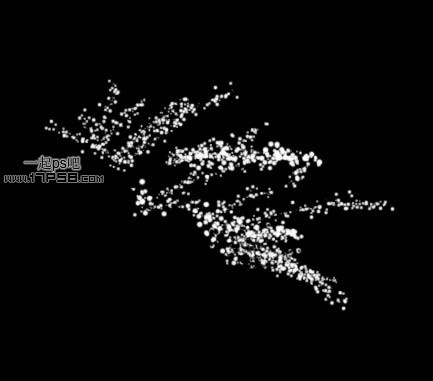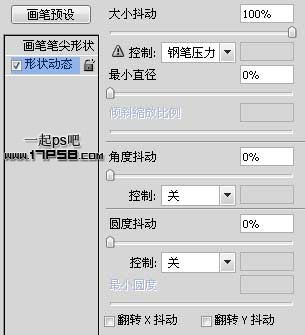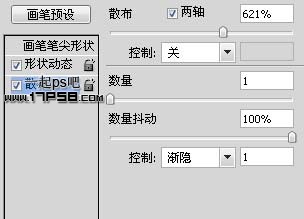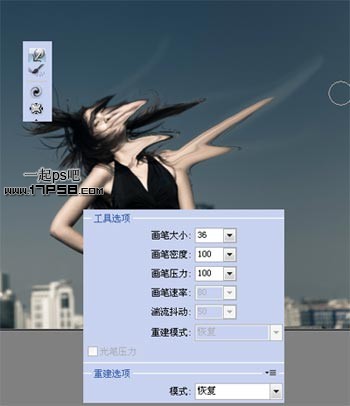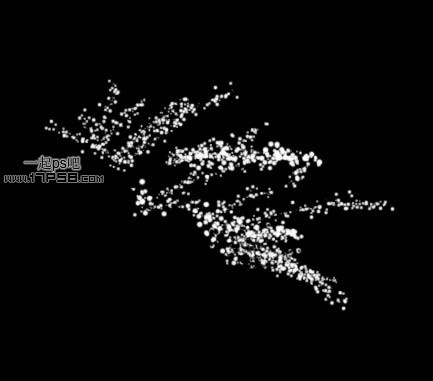今天图老师小编要跟大家分享利用液化滤镜及画笔制作人物皮肤打散的效果,精心挑选的过程简单易学,喜欢的朋友一起来学习吧!
本教程介绍一种较为实用打散效果的制作方法。
大致过程:先用设置好画笔参数,然后用画笔在需要打散的部分涂上一些细小颗粒。再复制人物图层,用液化或涂抹工具把皮肤涂宽一点,最好超过颗粒区域,最后调出颗粒的选区,并给涂抹层添加蒙版即可。
原图
最终效果
(本文来源于图老师网站,更多请访问http://m.tulaoshi.com)1、首先打开美女图片。
2、新建图层,设置画笔。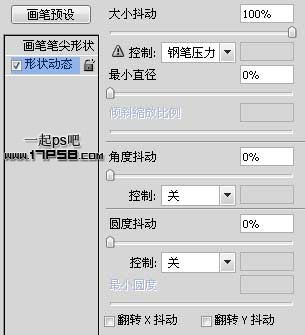
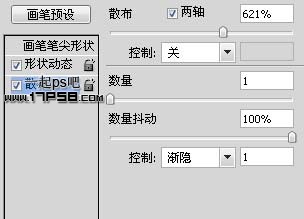
3、然后前景色白色涂抹美女身体左侧位置,如下。
4、添加颜色叠加样式,颜色要和美女的背景色一致。
5、复制背景层,把它挪到图层1上面。
6、滤镜液化,用手指工具随意涂抹,类似下图效果。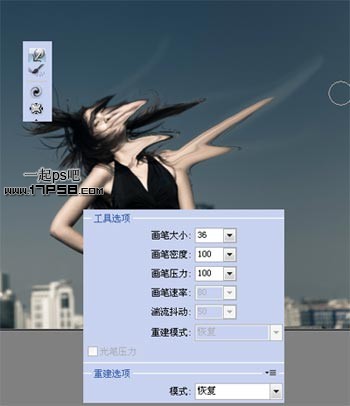
7、添加蒙版,ctrl+I反相。
(本文来源于图老师网站,更多请访问http://m.tulaoshi.com)8、前景色白色用刚才的笔刷涂抹,下图为蒙版状态,这个效果随意发挥。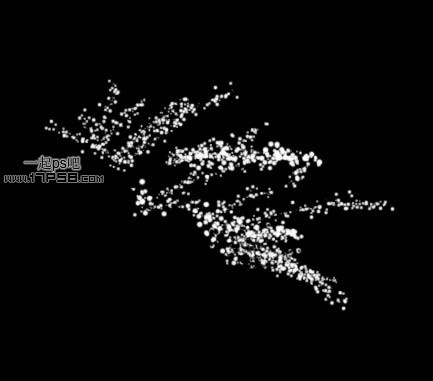
退出蒙版状态,完成最终效果:
(本文来源于图老师网站,更多请访问http://m.tulaoshi.com)