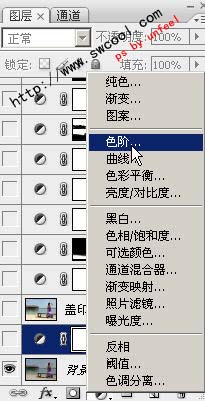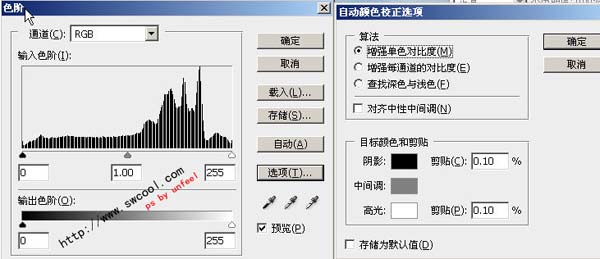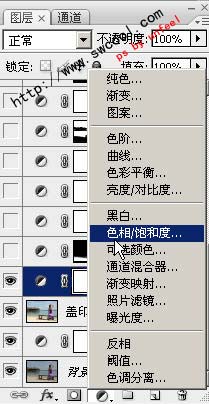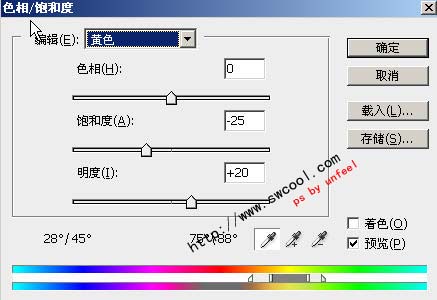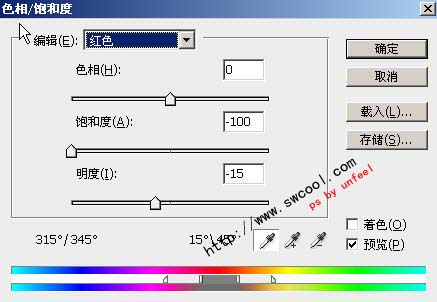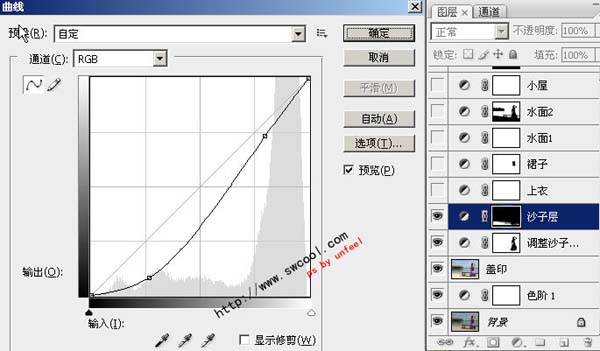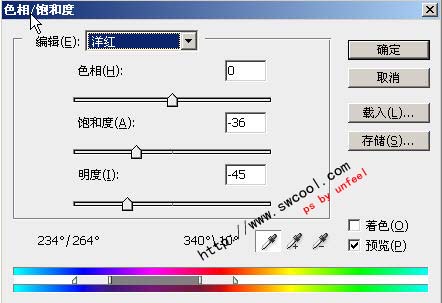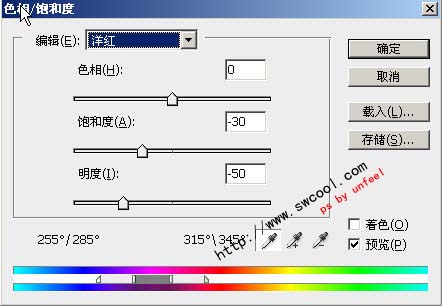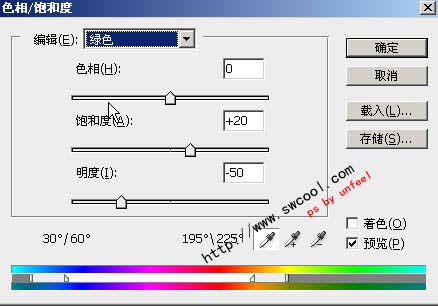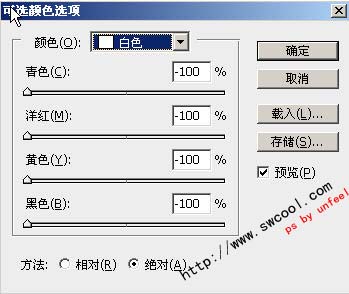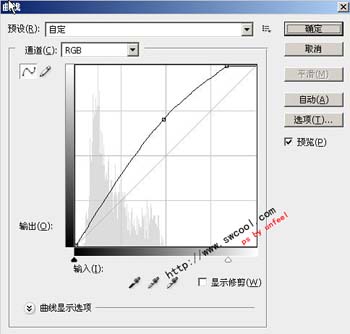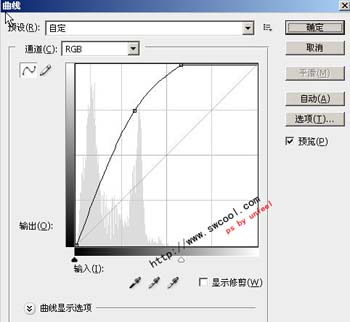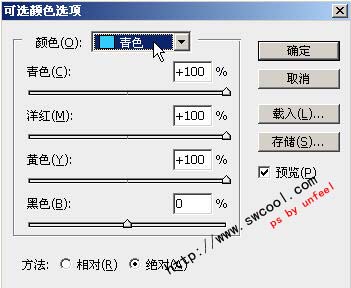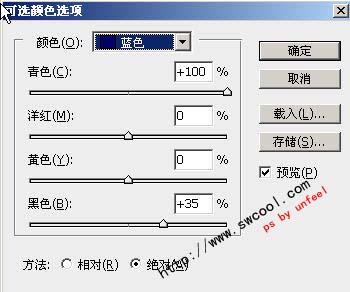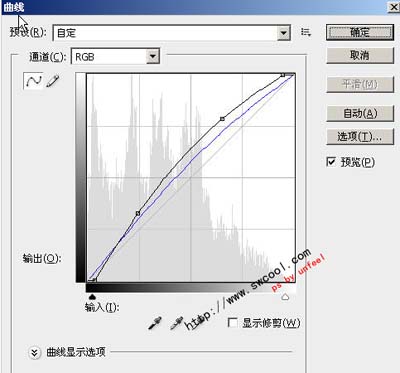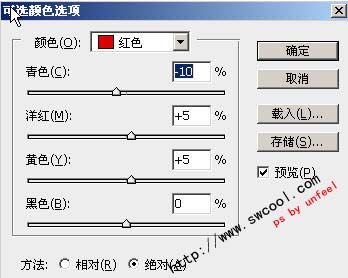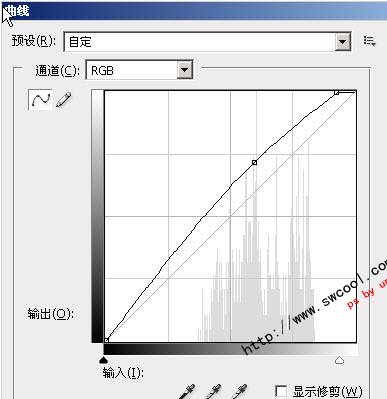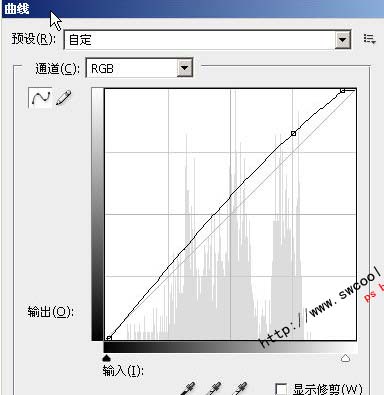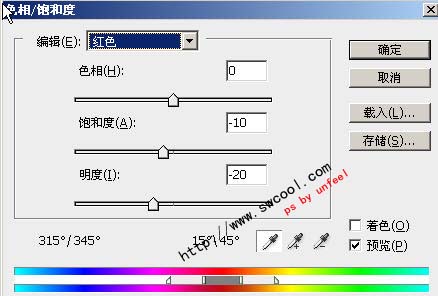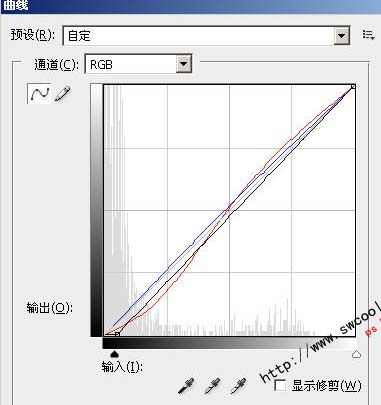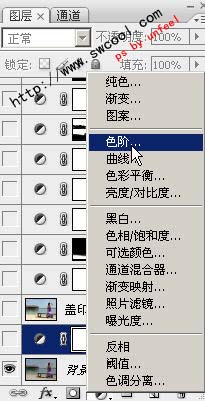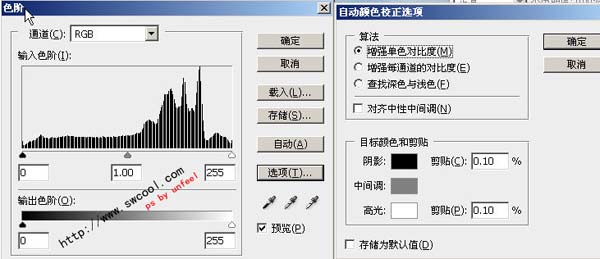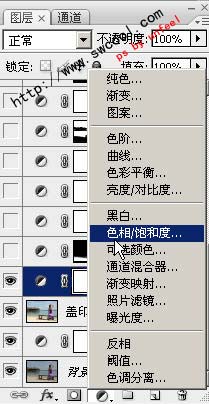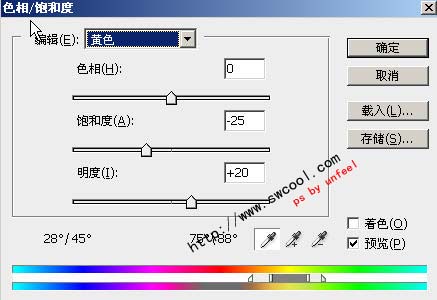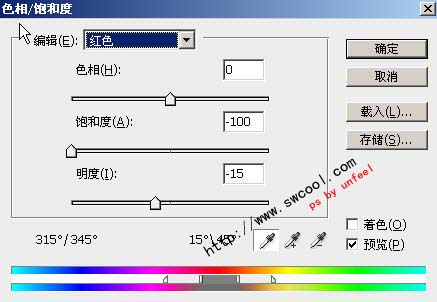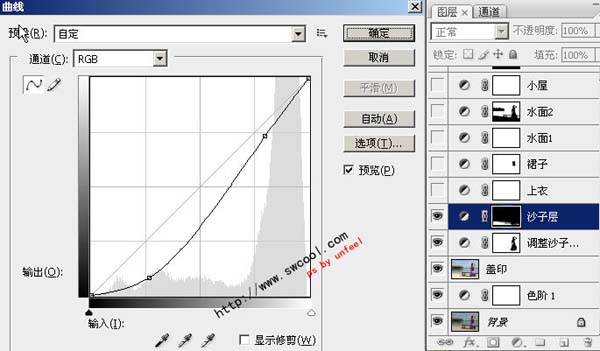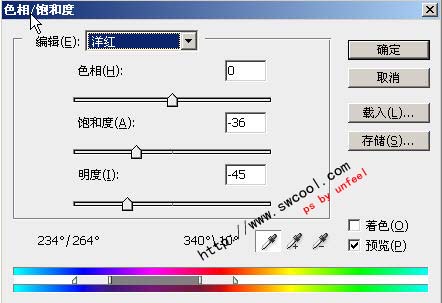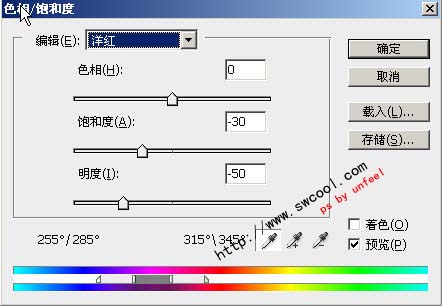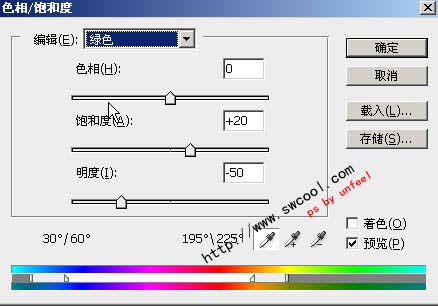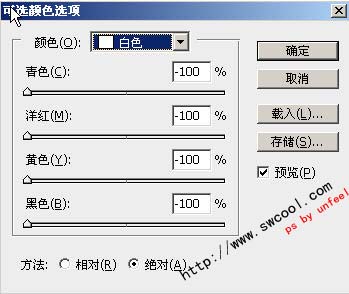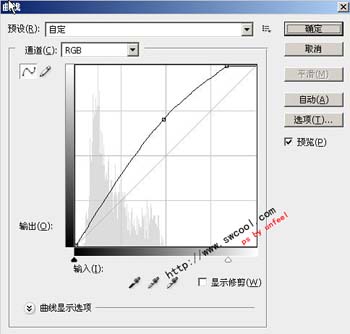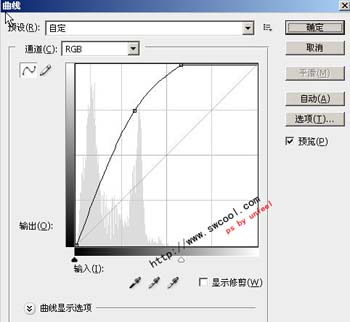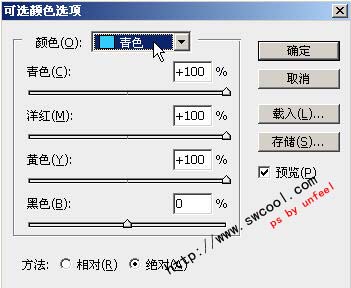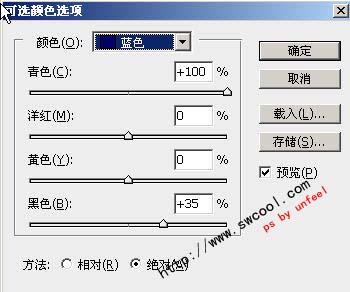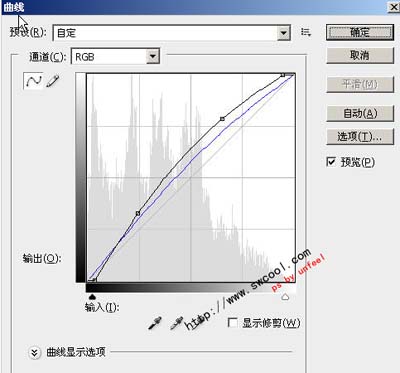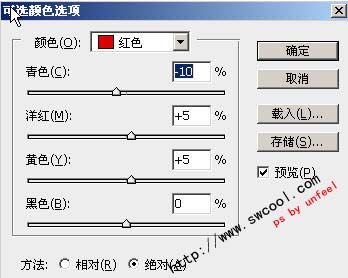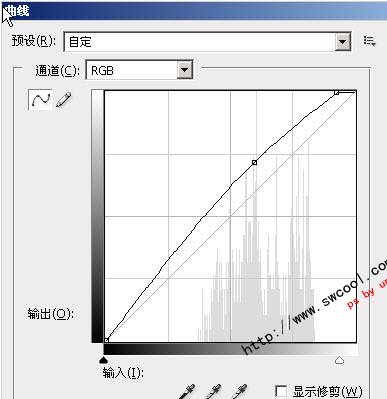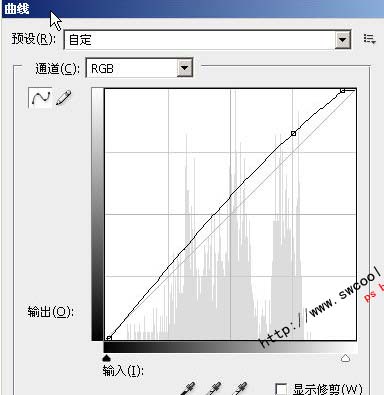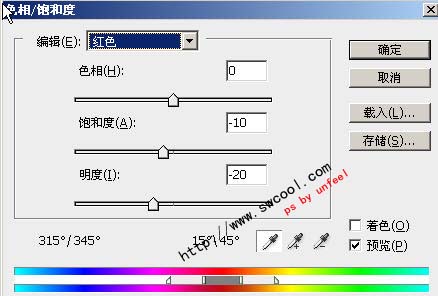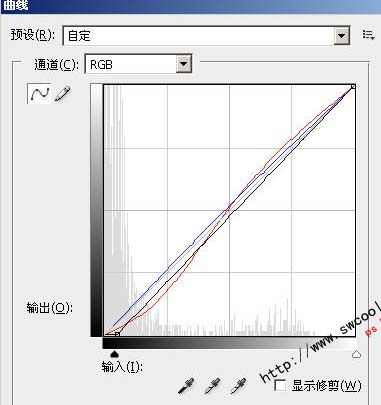想要天天向上,就要懂得享受学习。图老师为大家推荐还原灰度照片的完美色彩,精彩的内容需要你们用心的阅读。还在等什么快点来看看吧!
本教程介绍灰度照片的调色方法。作者调色的时候非常注重细节,几乎达到完美的境界。先把照片整体调好色,然后对照片的每一个组成部分单独调色,调好后用画笔擦掉多余的部分。教程非常详细值得学习!
原图
最终效果
1、打开原图,并执行,调整图层——色阶。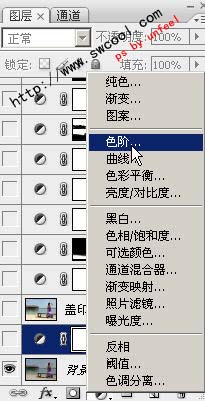
2、打开色阶后,点选“选项”按钮,并选择“增强单色对比度”。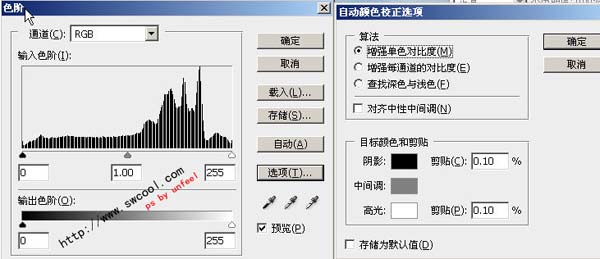
3、确定后,盖印图层,效果见下图:
4、创建调整图层——色相饱和度,我是首先调整沙子部份的(当然,你也可以先调整其它部份)。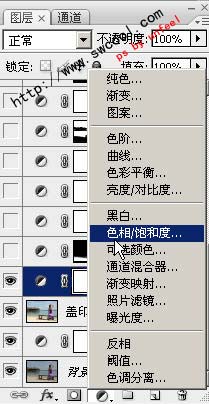
5、降低沙子的饱和度和明度(黄色),同时,降低凳子的饱和度(红色),调整数据如下: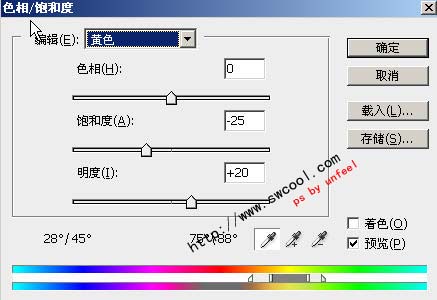
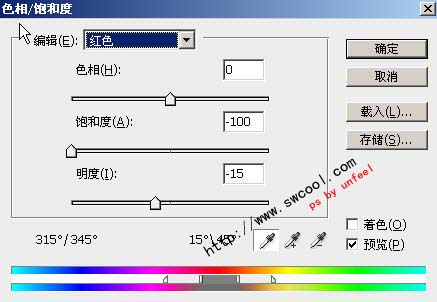
6、我个人习惯用 画笔+蒙版 擦出需要调整部份,效果见下图:
7、此时,沙子和凳子部份已接近目标效果,但,还有一定区别,我们继续建立曲线调整图层,数据如下: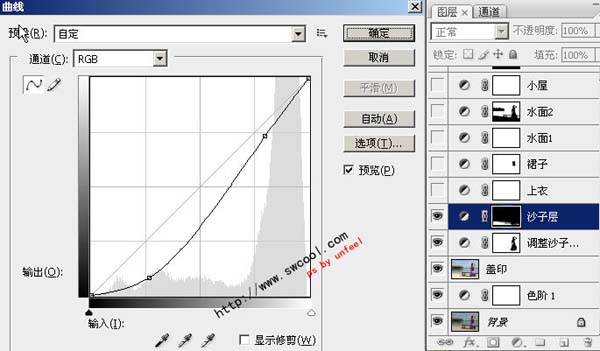
8、同样,用画笔,擦出需要调整部份,效果见下图:
9、好了,沙子和凳子,搞定了,下面来调整衣服部份,建立调整图层——色相饱和度: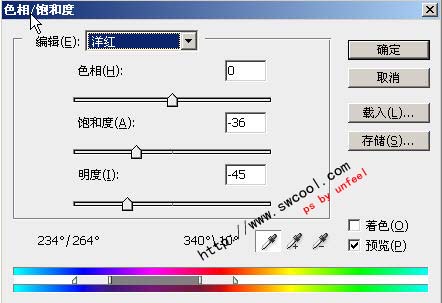
10、发现,裙子部份,还是稍微偏红,继续调整,还是色相饱和度:
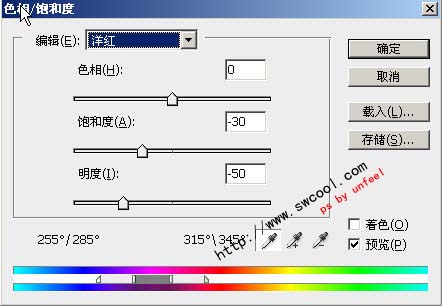
(本文来源于图老师网站,更多请访问http://m.tulaoshi.com/psxpcl/)11、擦出需要调整部份,此时效果,见下图:
12、我们继续往上走 ,嘎嘎,不要想歪了哦~ !调整水面,还是色相饱和度: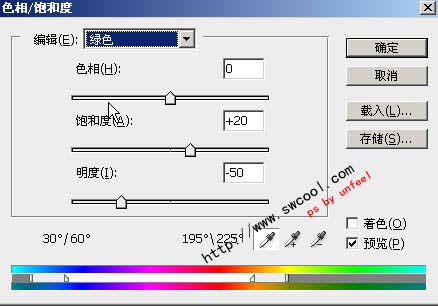
13、见效果:
14、还是不够,继续调整——可选颜色: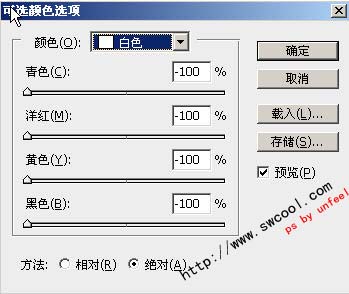
15、好了,这下像了,用 蒙版 擦出想要的部份:
16、下面,提亮小屋窗户部份,我们分2次,来做: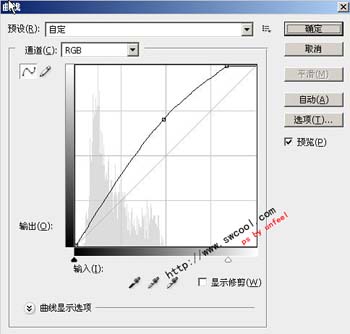
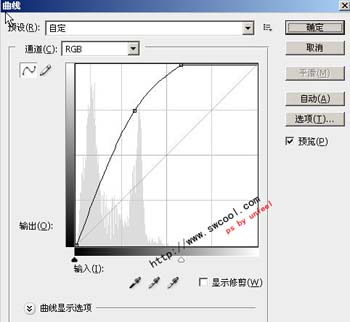
17、我这里第二次调整,稍过了点,所以,我降低些图层不透明度,效果如下:
18、这一步,我们来调整天空大致色调——可选颜色: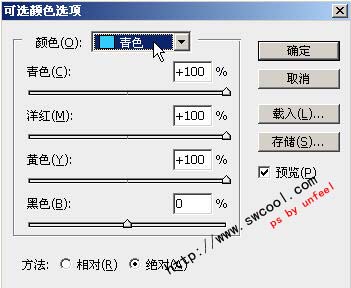
(本文来源于图老师网站,更多请访问http://m.tulaoshi.com/psxpcl/)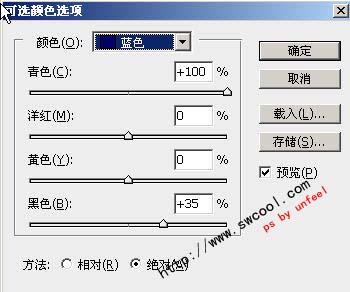
19、同时,我们也可以发现,水面效果也得到了加强,效果见下图:
20、至此,环境色基本调整完毕,我们开始调整肤色——曲线: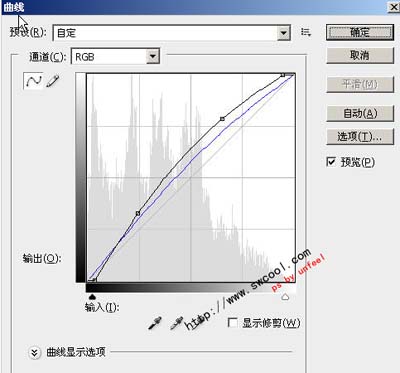
21、擦出需要调整部份,效果见下图:
22、进一步,调整肤色——可选颜色: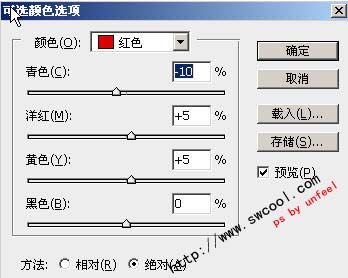
23、此时效果:
24、大致效果,基本处理了,可皮肤部份,还欠缺,我们来做高光,方法这里就不多介绍了,论坛上有很多,大家可以“搜索”一下:
25、为了,进一步接近目标效果,这里,我继续加强了皮肤调整,首先是胳膊部份: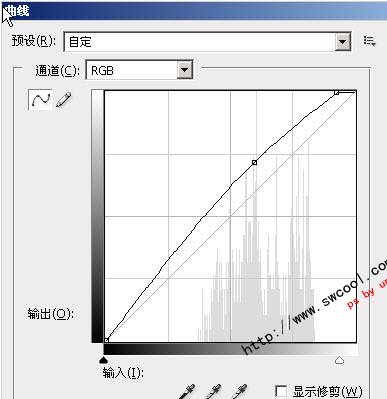
26、脖子部份: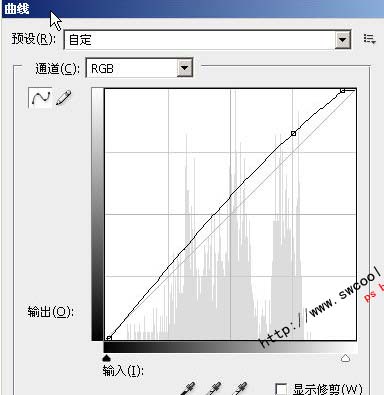
27、以上2步,都需要结合 画笔+蒙版 擦出需要调整部分,然后整体肤色,降低饱和度和明度: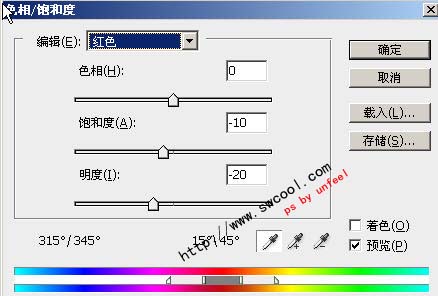
28、好了,现在的效果:
29、把头发部份,稍微加深了下: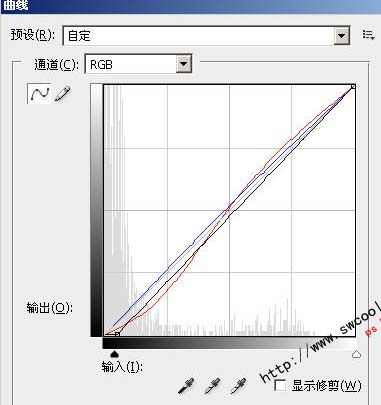
30、做暗角后,效果:
31、此时的效果,已经接近目标了,我最后,盖印图层并做HDR,进一步加强效果:
32、至此,大功告成: