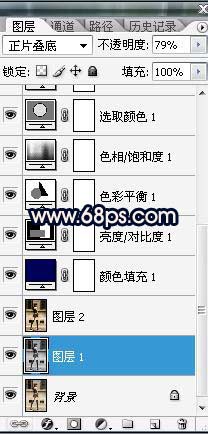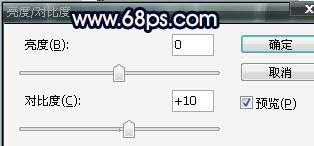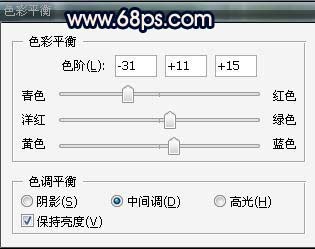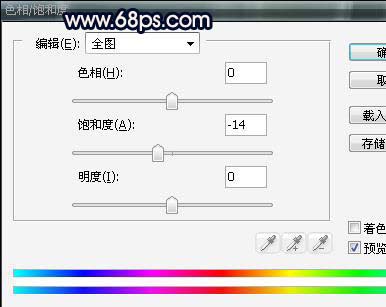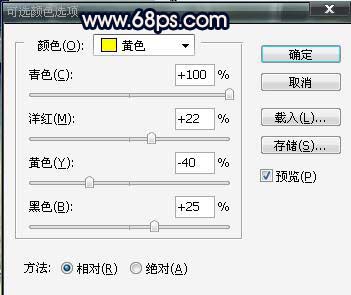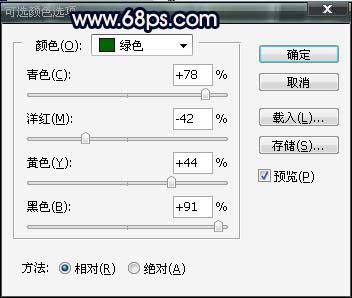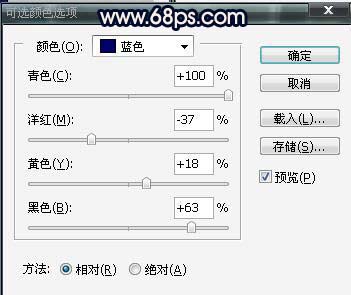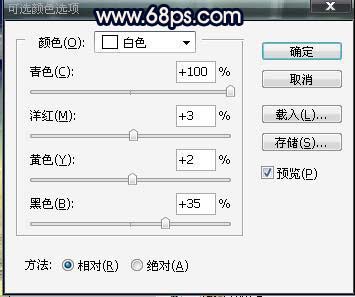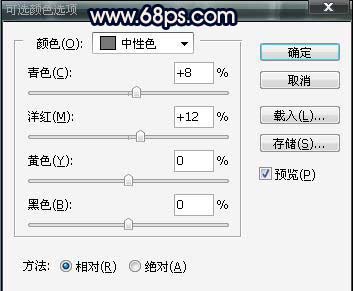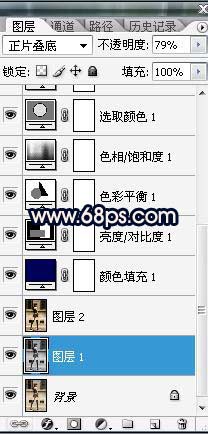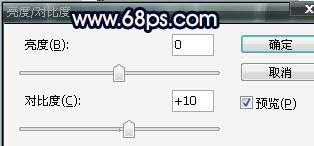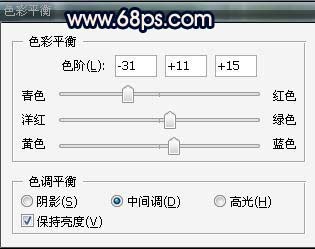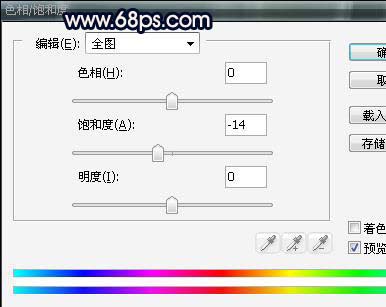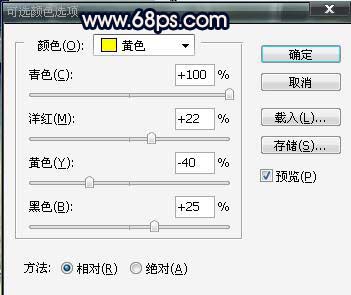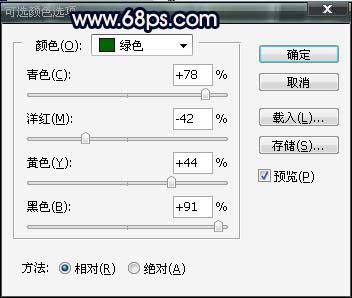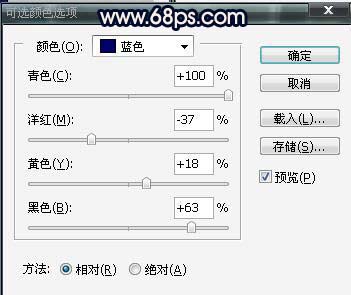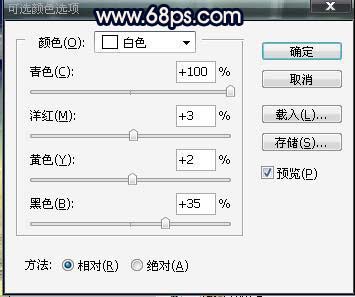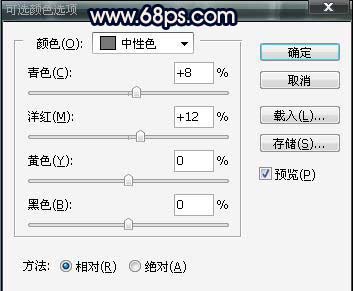人生本是一个不断学习的过程,在这个过程中,图老师就是你们的好帮手,下面分享的Photoshop调出美女的怀旧深蓝色懂PS的网友们快点来了解吧!
制作过程中有任何疑问可以加作者的QQ交流群:19512591
原图
最终效果
1、打开原图,按Ctrl + J复制一层,再按Ctrl + Shift + U去色,图层混合模式改为“正片叠底”,不透明度改为:79%,然后新建一个图层,按Ctrl + Alt + Shift + E盖印图层。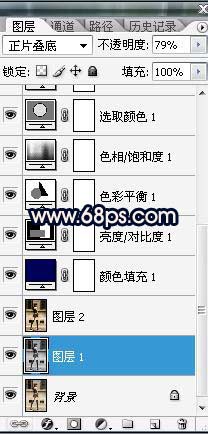
2、创建纯色调整图层,参数色绘制如下图。
3、分别创建亮度/对比度、色彩平衡、色相/饱和度调整图层,参数设置如下图。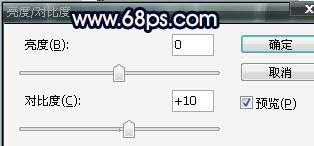
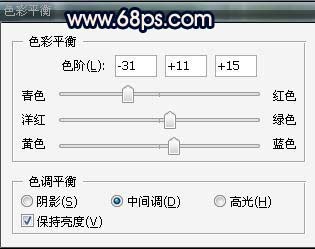
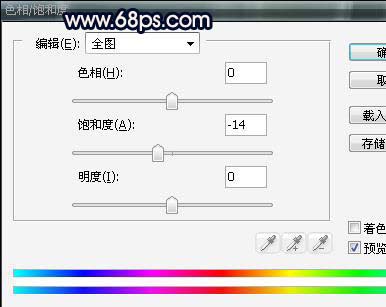
(本文来源于图老师网站,更多请访问http://m.tulaoshi.com/psxpcl/)4、创建可选颜色调整图层,参数设置如下图。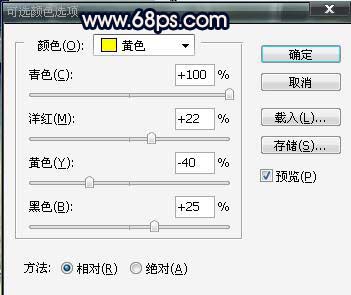
(本文来源于图老师网站,更多请访问http://m.tulaoshi.com/psxpcl/)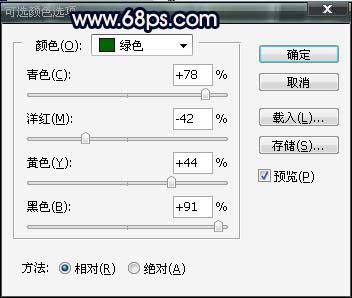
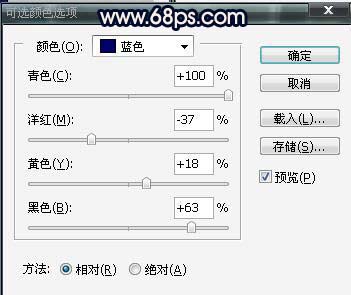
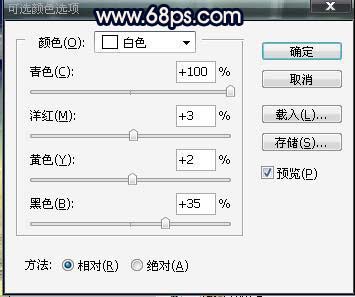
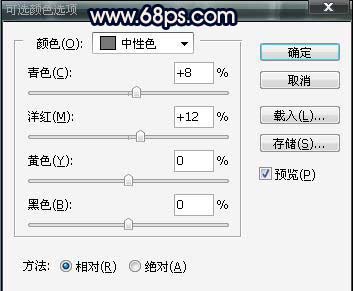
5、创建渐变映射调整图层,颜色设置为黑白,然后把图层混合模式改为“柔光”,图层不透明度改为:24%。
6、新建一个图层,盖印图层,使用Topaz滤镜锐化一下,参数设置如下图。

7、新建一个图层,盖印图层,执行:滤镜 模糊 高斯模糊,数值为5,确定后把图层混合模式改为“柔光”,图层不透明度改为:65%,确定后完成最终效果。