原图
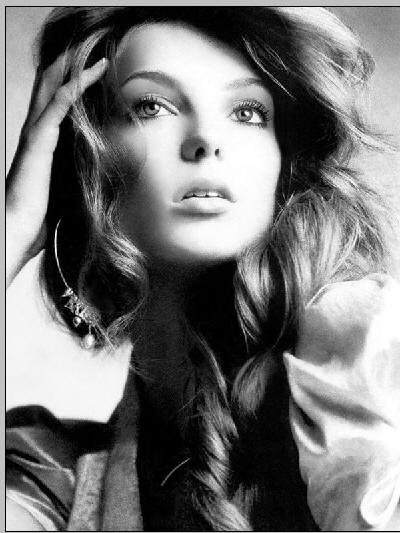

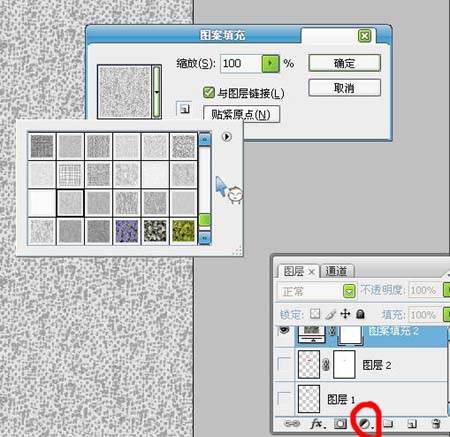
图1 2、添加调整图层后,混合模式设为正片叠底,得到图案与人物叠加的效果。再用画笔工具在调整图层上的蒙板编辑框中对背景以外的区域进行涂抹,(大家也可以给地背景上色)如图2。
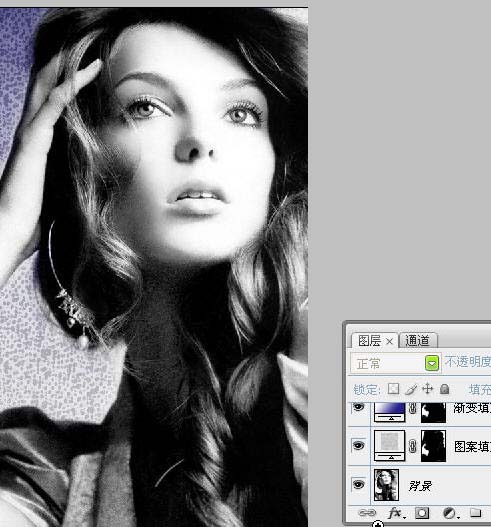
图2 3、再按调整按钮,在弹出菜单中选择渐变选择渐变选项,弹出渐变填充对话框,单击渐变色条在弹出的渐变编辑器对中设置渐变色。(此步骤为给头发上色,色彩可跟据个人喜好随便调整)如图3。

图3 4、添加调整图层后,在图层中生成渐变填充调整图层,再将其混合模式设为柔光。再用画笔工具在调整图层上的蒙版上抹去头发以外的区域。得到效果如图4。

图4 5、再按调整按钮,在弹出菜单中选择纯色选项,选择一种颜色(此步骤为给衣服上色,色彩随意)添加调整图层中。混合模式设为柔光,再用蒙版方法抹去除衣服以外的区域。得到效果如图像5。

图5 6、再用“五的步骤”给人物皮肤上色,颜色选择与皮肤相近的色彩,得到效果如图像6。

图6 7、单击图层面板上的新建图层按钮,新建图层1,选择工具箱中的多边形套索工具,在其工具选项栏中设置选区羽化值(设为5),在图像中将眼球区域勾选出来,单击前景色图标,设置前景色为R12 G81 B170 设置完毕后按快捷键ALT+DELETE填充前景色,在图层面板中将其混合模式设为柔光,得到效果如图7。

图7 8、再以七的步骤给嘴唇上色,色彩值为 R255 G0 B52 (跟据效果可自设,还有就是记得要用蒙版抹去牙齿部分哟。。)。效果如图8。

图8 9、要用七的步骤给人物画眼影,可用建两个图层来上色,这样更有立体感些,第二的个图层一般区域画小些,填充值也设为30%就行了。完成最终效果。

图9

图10










