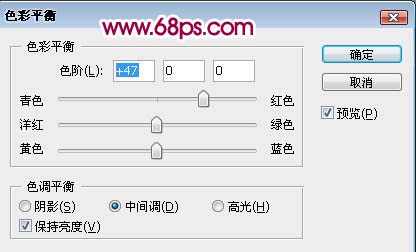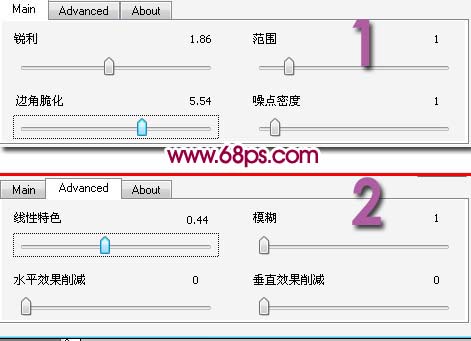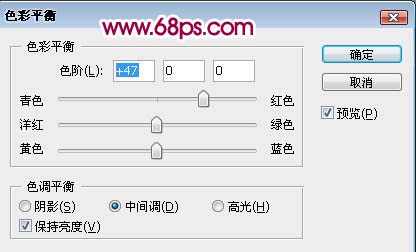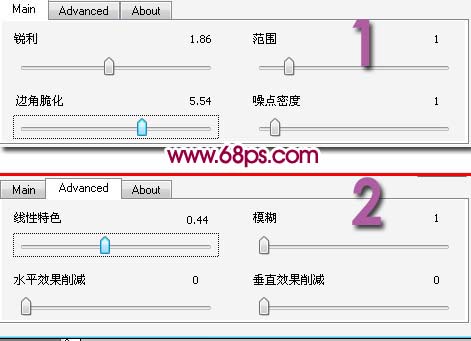中华崛起7777
2016-02-01 23:13
只要你有一台电脑或者手机,都能关注图老师为大家精心推荐的Photoshop给MM打造梦幻美白效果,手机电脑控们准备好了吗?一起看过来吧!
本教程介绍人物头像大图的美白方法。人像较大处理起来需要注意好细节,磨皮的方法可以选择自己最拿手的,然后再用模糊图层来叠加,并适当锐化效果及出来了。
制作的过程中有任何人文可以加作者的QQ:7948241。
原图
最终效果
(本文来源于图老师网站,更多请访问http://m.tulaoshi.com/psxpcl/)1、打开原图,将背景层复制一层,生成背景副本,在副本上给人物进行磨皮。 2、将背景副本层复制一层,命名为图层1,执行图象-调整-匹配颜色命令,勾选"中和"选项,其余数值保持默认。 3、将图层1复制一层,命名为图层2,将图层2的混合模式设置为"滤色",并将不透明度改为63%,参考效果如图。
4、按CTRL+ALT+SHIFT+E合并可见图层,将新生出来的图层命名为图层3,用减淡工具制作出眼底的反光,同时使用白色的画笔制作眼睛的高光,参考效果如图:
5、给眼睛加眼影,新建一个新的图层选择合适大小的笔刷,并将前景色设置为自己喜欢的颜色,在眼皮上开刷,轻轻的刷一下就OK了。高斯模糊2-3个象素,并将混合模式设置为柔光,不透明度自己可以根据感觉来调整:
6、使用多边形套索工具制作出嘴巴的选区,并将选区羽化2个象素,保持选区,单击图层控制面板下方的"创建新的填充或调整图层"建立一个新的色彩平衡图层,参考数值如图: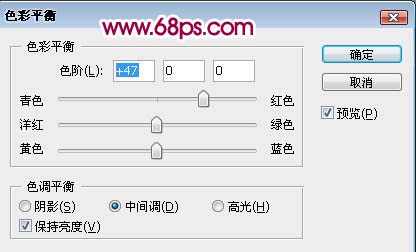
7、按CTRL+ALT+SHIFT+E合并可见图层,并将新产生的图层复制一个层,高斯模糊5个象素,混合模式设置为柔光,填充度设置为50%。再次合并可见图层。 8、使用TOPAZ滤镜,参考设置如图:
(本文来源于图老师网站,更多请访问http://m.tulaoshi.com/psxpcl/)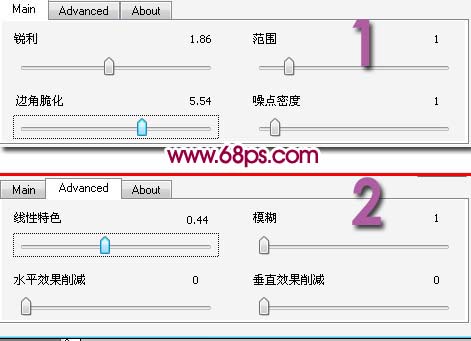
9、最后给图片加点文字和装饰就OK了:
(本文来源于图老师网站,更多请访问http://m.tulaoshi.com/psxpcl/)