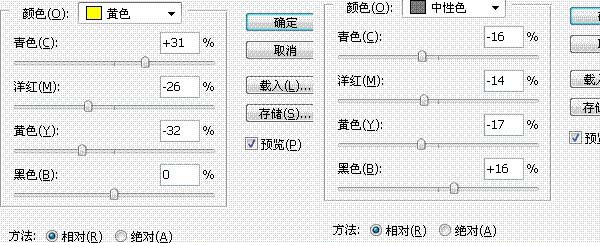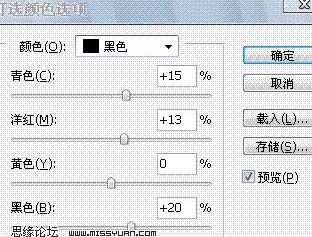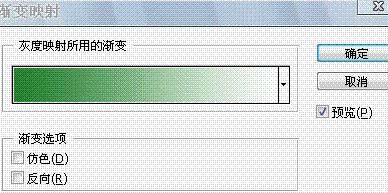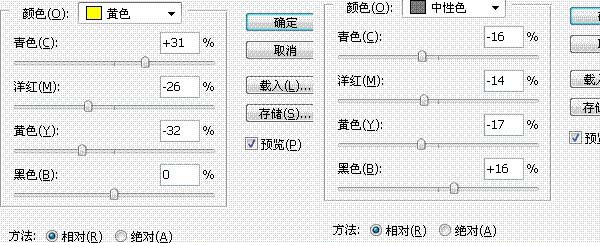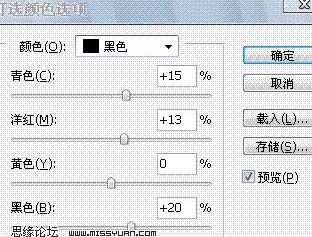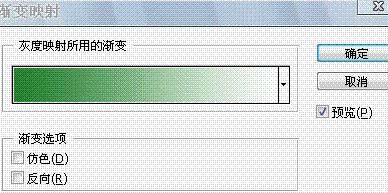下面是个Photoshop调出卡通人物的唯美色彩教程,撑握了其技术要点,学起来就简单多了。赶紧跟着图老师小编一起来看看吧!
原图
最终效果
(本文来源于图老师网站,更多请访问http://m.tulaoshi.com/psxpcl/)1、打开原图素材,双击图层解锁,然后把背景图层复制一层,按Ctrl + Shift + U去色。
2、执行:图像 调整 色调分离,色阶数值为:30。
3、执行:滤镜 模糊 高斯模糊,数值为6,确定后把图层混合模式改为“叠加”。
4、创建色阶调整图层,参数设置如下图,确定后用灰色画笔把人物皮肤部分擦出出来。
5、创建可选颜色调整图层,参数设置如下图。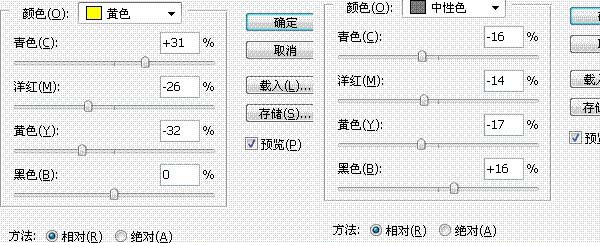
(本文来源于图老师网站,更多请访问http://m.tulaoshi.com/psxpcl/)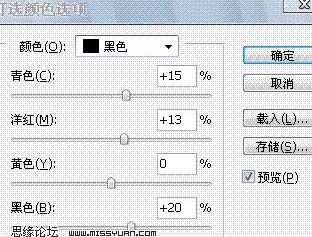
6、创建渐变映射调整图层,颜色设置如下图,确定后把图层混合模式改为“颜色”,加上图层蒙版用80%不透明度的黑色画笔,把除帽子以外的地方都擦出来。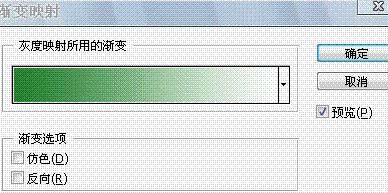
7、新建一个图层,按Ctrl + Alt + Shift + E盖印图层,适当的锐化一下。
8、新建一个图层盖印图层,执行:滤镜 模糊 高斯模糊,数值为2.8,不透明度为:80%,然后加上图层蒙版,用黑色画笔把人物部分擦出来,完成最终效果。