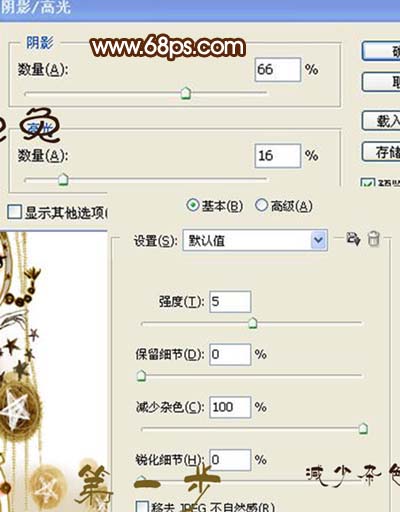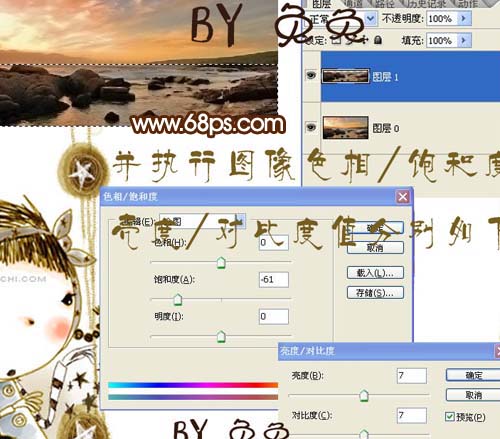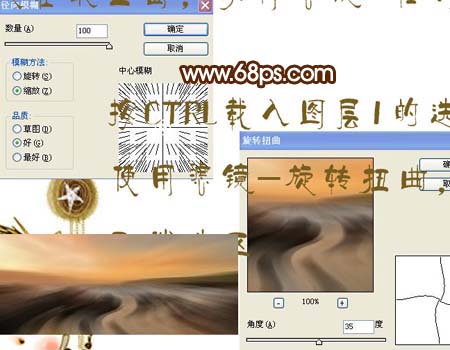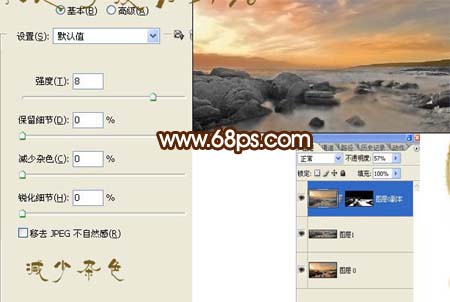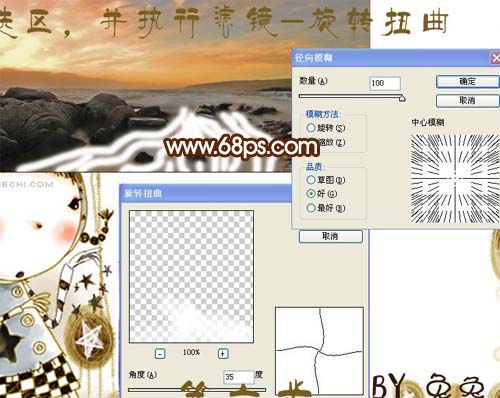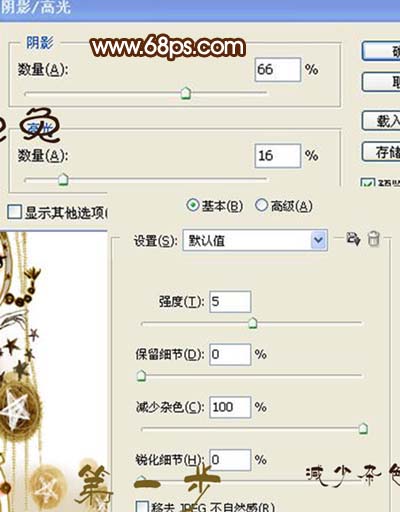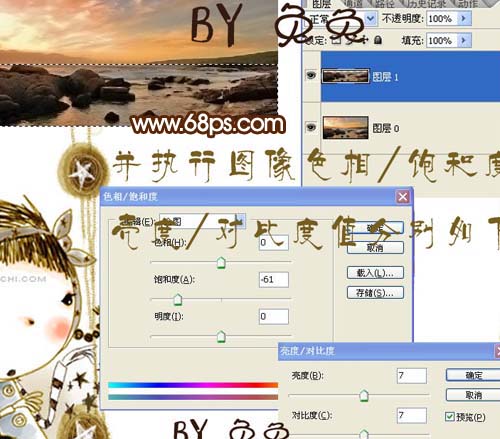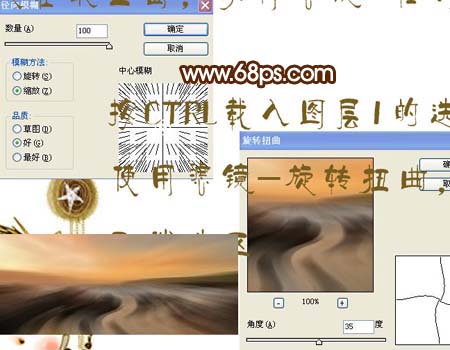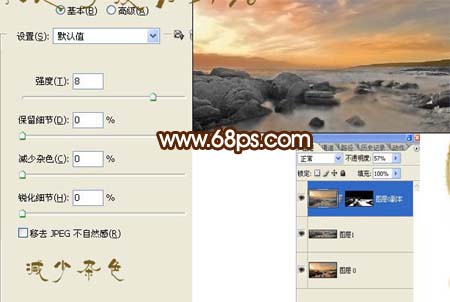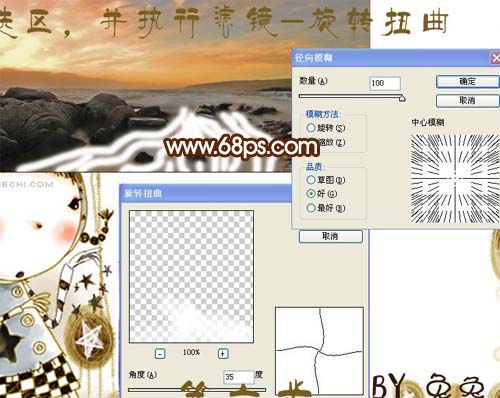有一种朋友不在生活里,却在生命力;有一种陪伴不在身边,却在心间。图老师即在大家的生活中又在身边。这么贴心的服务你感受到了吗?话不多说下面就和大家分享Photoshop打造漂亮的迷雾仙境吧。
制作的过程中有任何疑问可以加作者的QQ:371833450。
原图
最终效果
1、打开原图素材,双击图层解锁,然后执行:图像 调整 阴影/高光,参数设置如下图上,确定后再执行:滤镜 杂色 减少杂色,参数设置如下图下部。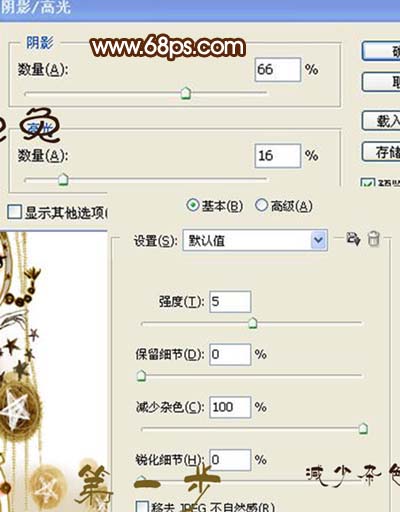
2、选择矩形选框工具把图片的下半部分框选出来,按Ctrl + J复制到新的图层,然后按Ctrl + U调整色相/饱和度,再执行:图像 调整 亮度/对比度,参数设置分别如下图。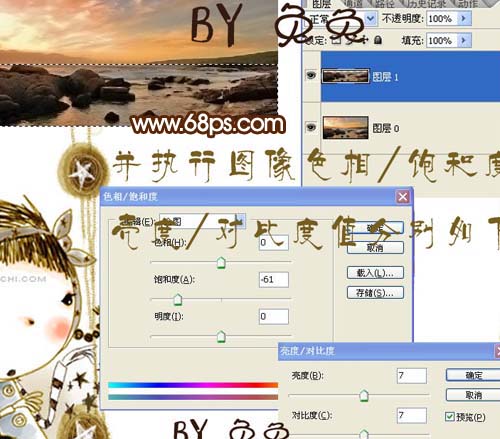
(本文来源于图老师网站,更多请访问http://m.tulaoshi.com/psxpcl/)3、按Q进入快速蒙版状态,用画笔工具绘制下图上所示的红色区域,然后执行:滤镜 模糊 高斯模糊,数值为:3.5,确定后按Q退出快速蒙版状态,按Ctrl + Shift + I反选,再执行:滤镜 模糊 高斯模糊,数值为8.8效果如下图。
4、把背景图层复制一层,按Ctrl + Shift + ]移到图层的最上面,执行:滤镜 模糊 径向模糊,参数设置如下图。按Ctrl点图层1调出图层1的选区,执行:滤镜 扭曲 旋转扭曲,参数设置如下图。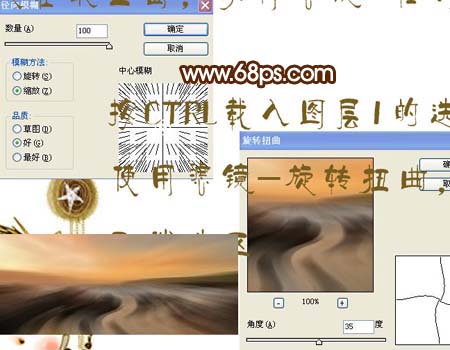
5、执行:滤镜 杂色 减少杂色,参数设置如下图,确定后执行:滤镜 模糊 高斯模糊,数值为2,加上图层蒙版擦出除湖水以外的部分。然后把图层不透明度改为:57%。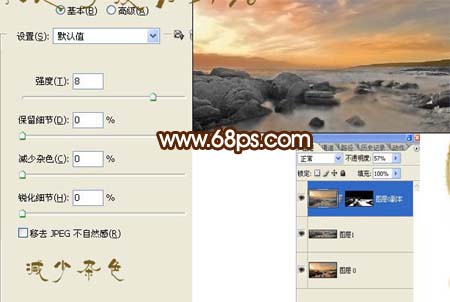
6、新建一个图层,用白色画笔在湖面上画出一条条的白线,然后执行:滤镜 模糊 径向模糊,参数设置如下图右上,确定后按Ctrl调出图层1的选区,再执行:滤镜 扭曲 旋转扭曲,参数设置如下图下。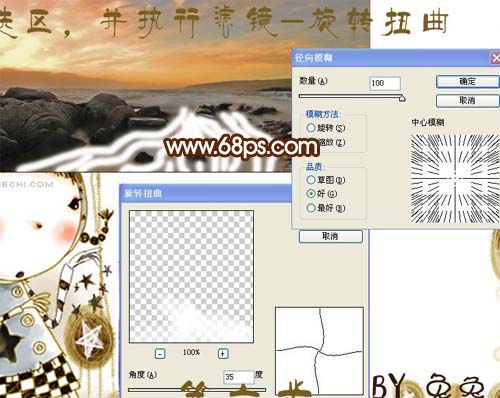
7、再执行:滤镜 其它 最大值,参数设置如下图左,确定后回到背景图层上,用矩形选框工具把天空部分狂选出来,按Ctrl + J复制到新的图层,执行:编辑 变换 水平翻转。
8、加上图层蒙版用黑色画笔涂抹天空的下部,让图片更好的融合起来。
(本文来源于图老师网站,更多请访问http://m.tulaoshi.com/psxpcl/)9、在最上面新建一个图层,填充颜色:#768044,把图层混合模式改为“叠加”,然后再新建一个图层填充颜色:#3b4e61把图层混合模式改为“叠加”,完成最终效果。。