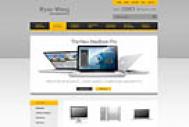原图



图1 2、把背景图层复制一层,按Ctrl + Shift + ]移到图层的最上面,选择菜单:图像 模式 Lab颜色,确定后选择不拼合,然后点通道面板把b通道复制到a通道,然后回到图层面板,选择菜单:图像 模式 RGB颜色,确定后加上图层蒙版,用黑色画笔把人物部分擦出来,如图2。

图2 3、在图层1上面创建曲线调整图层,参数设置如图3-6,效果如图7。
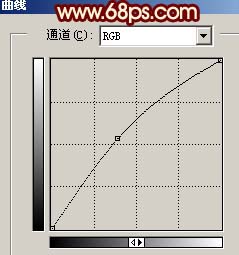
图3
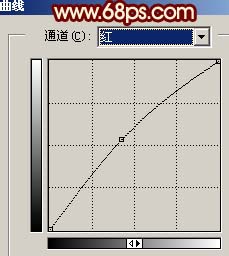
图4
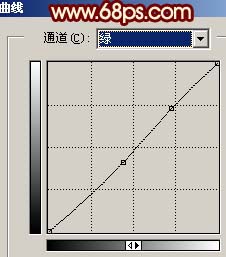
图5
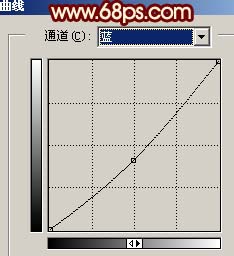
图6

图7 4、再创建亮度/对比度调整图层,参数设置如图8,效果如图9。

图8

图9 5、在最上面创建曲线调整图层,对红色及蓝色调整,参数设置如图10,11,确定后加上图层蒙版用黑色画笔把人物部分擦出来,效果如图12。

图10
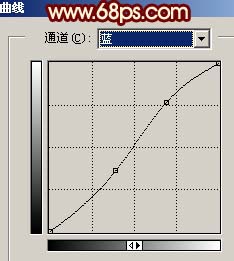
图11

图12 6、新建一个图层,填充颜色:#FCE1CA,然后把图层混合模式改为“正片叠底”,图层不透明度改为:60%,效果如图13。

图13 7、新建一个图层,填充颜色:#02011E,然后把图层混合模式改为“差值”,效果如图14。

图14 8、新建一个图层,按Ctrl + Alt + Shift + E盖印图层,简单的给人物磨下皮,大致效果如图15。

图15 9、新建一个图层,盖印图层,选择加深工具适当把周围加深一下。

图16 10、新建一个图层,盖印图层,整体修饰下细节,完成最终效果。

图17