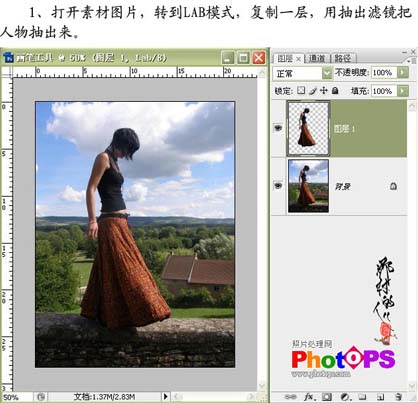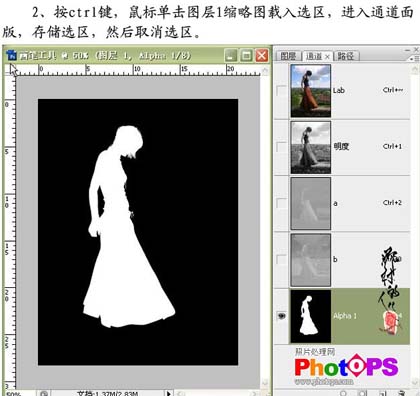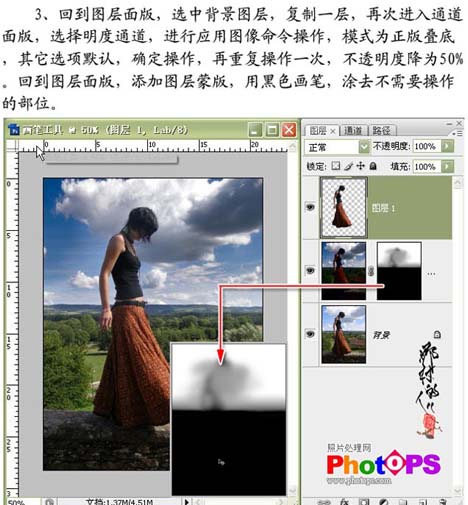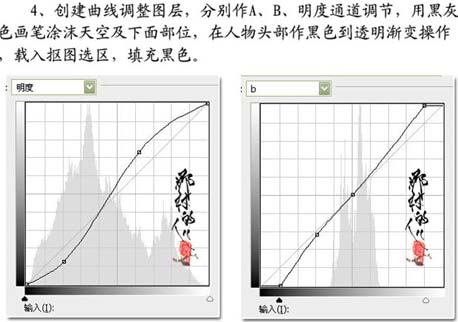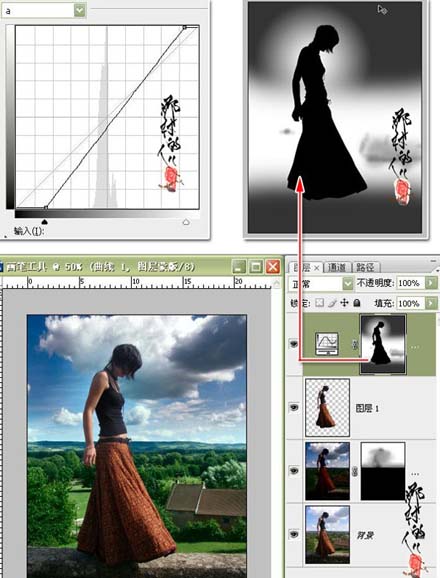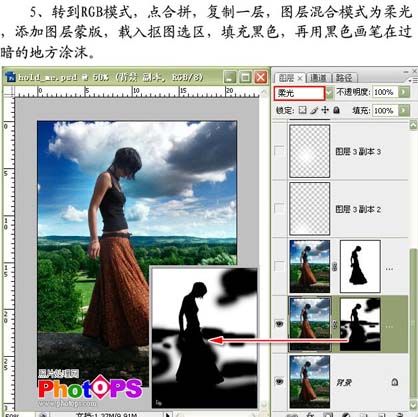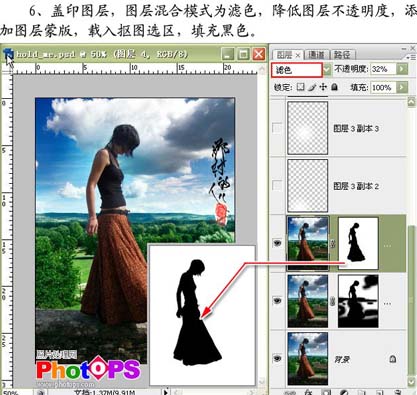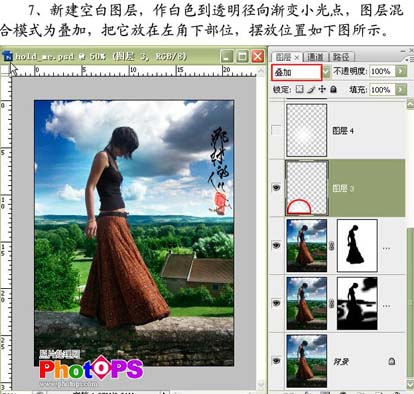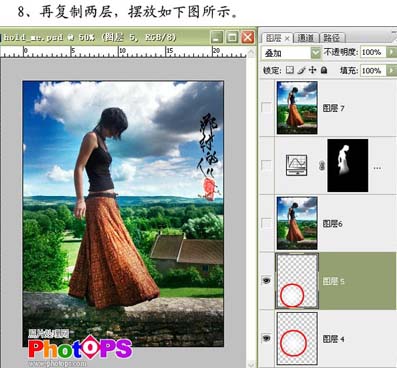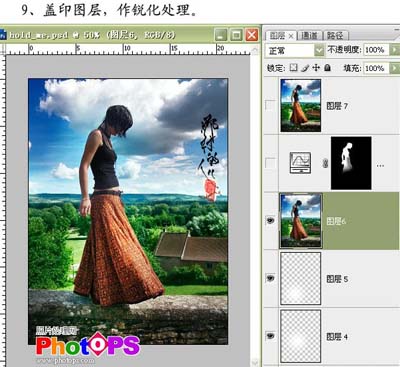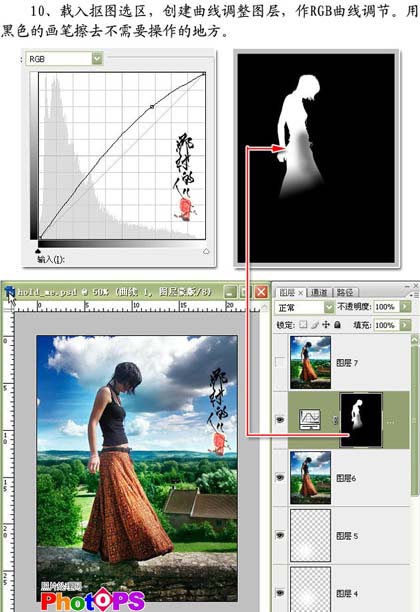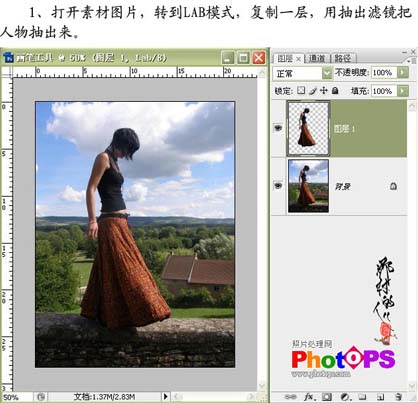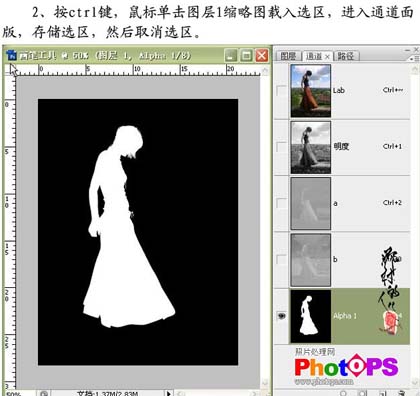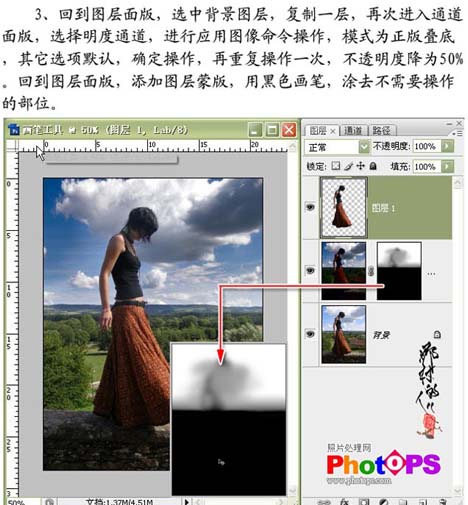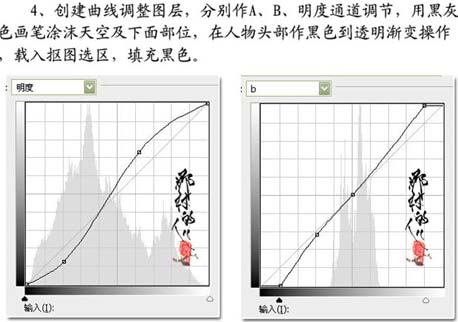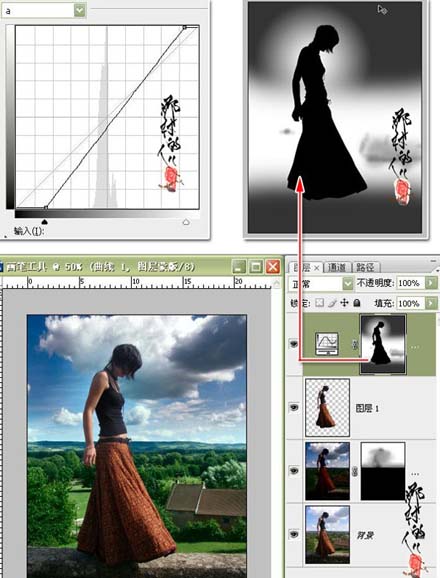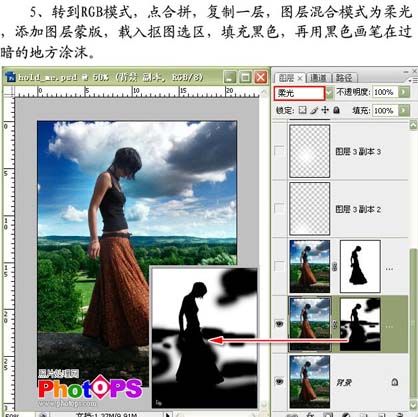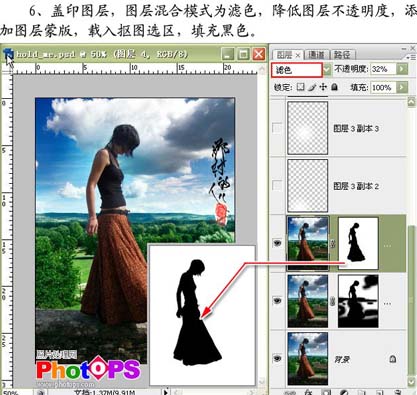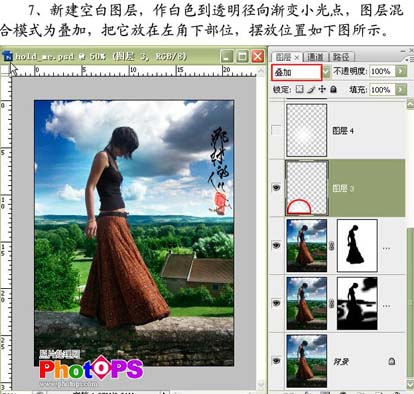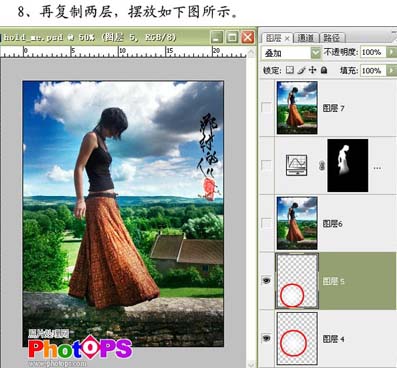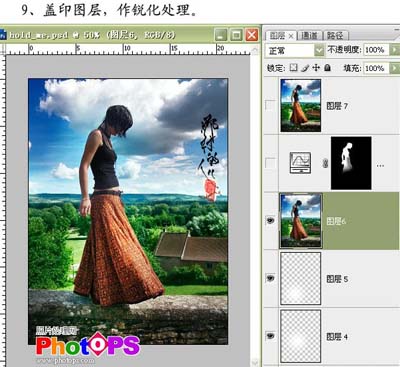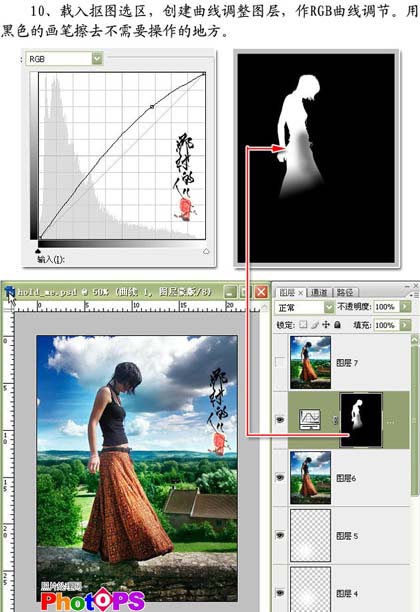下面图老师小编跟大家分享Photoshop轻松为照片局部加上艺术色彩,一起来学习下过程究竟如何进行吧!喜欢就赶紧收藏起来哦~
原图
(本文来源于图老师网站,更多请访问http://m.tulaoshi.com/psxpcl/)最终效果
(本文来源于图老师网站,更多请访问http://m.tulaoshi.com/psxpcl/)1、打开素材图片,选择菜单:图像 模式 Lab颜色,然后把背景图层复制一层,用抽出滤镜把人物勾出来。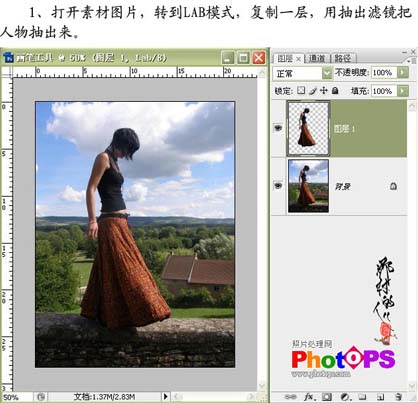
2、按Ctrl键点击图层1缩略图载入选区,进入通道面板,新建一个通道后填充白色,按Ctrl + D取消选区。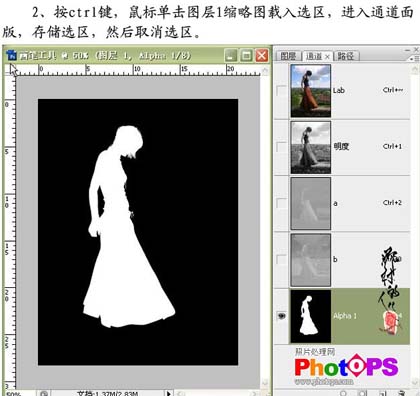
3、回到图层面板,选中背景图层,复制一层,再次进入通道面板,选择明度通道,执行:图像 应用图像,模式:正片叠底,其它选项默认,确定操作后再重复操作一次,不透明度为:50%。回到图层面板,添加图层蒙版,用黑色画笔涂去不需要操作的部位。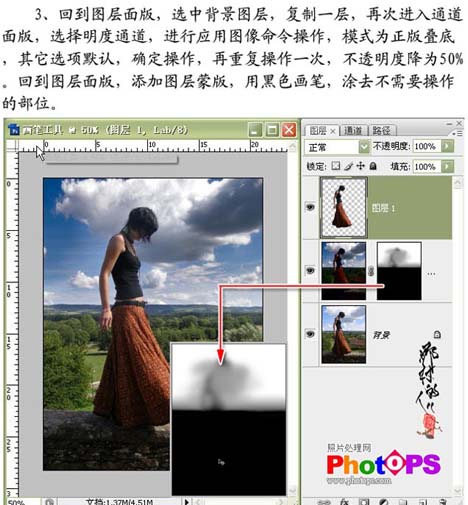
4、创建曲线调整图层,分别做a,b,明度通道调节,用黑灰色画笔涂抹天空及下面部位,在人物头部做黑色到透明渐变操作,载入抠图选区,填充黑色。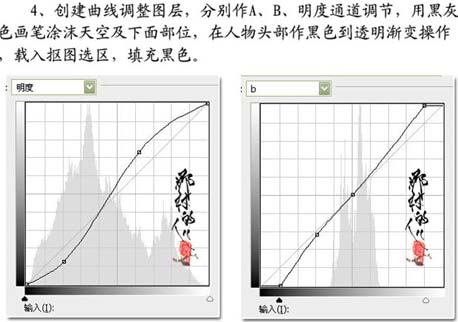
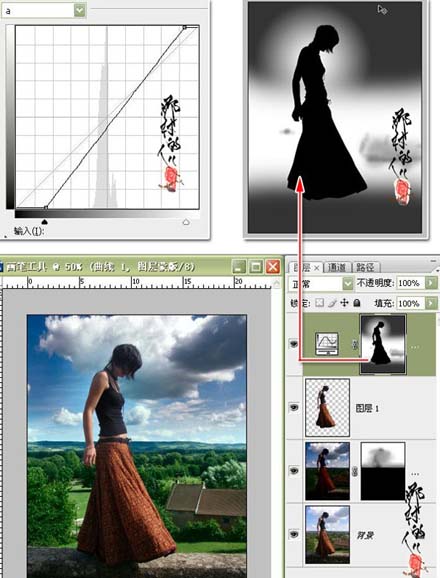
5、选择菜单:图像 模式 RGB颜色,选择合拼,再把背景图层复制一层,图层混合模式改为“柔光”,加上图层蒙版,载入抠图选区填充黑色,再用黑色画笔在过暗的地方涂抹。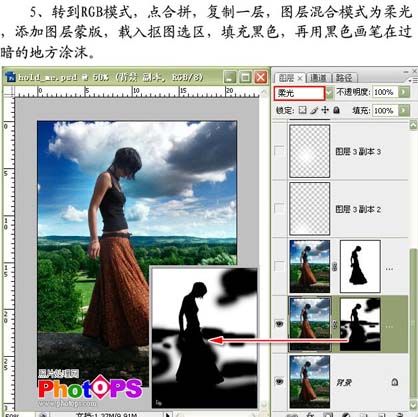
6、新建一个图层,按Ctrl + Alt + Shift + E盖印图层,把图层混合模式改为“滤色”,降低图层不透明度,加上图层蒙版,载入抠图选区,填充黑色。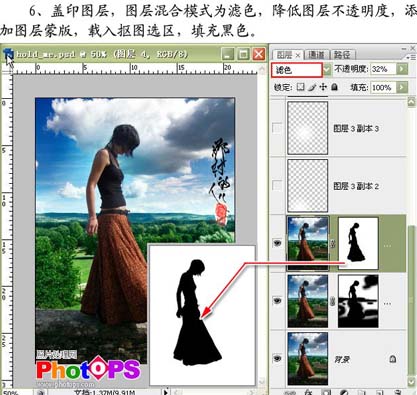
7、新建一个图层,做白色到透明径向渐变小光点,图层混合模式改为“叠加”,把它放在左角下部位,如下图。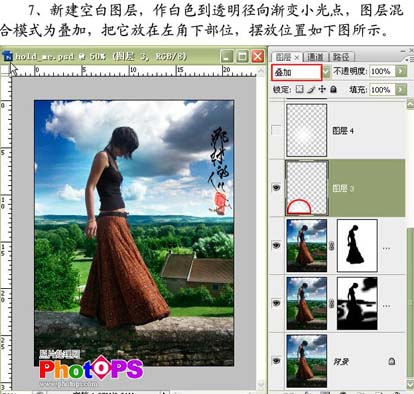
8、再复制两层,摆放位置如下图。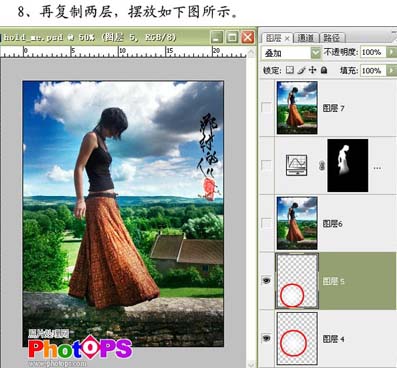
9、新建一个图层,盖印图层,适当的锐化处理。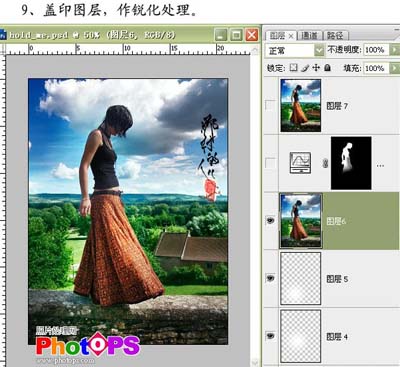
10、载入抠图选区,创建曲线调整图层,做RGB曲线调节。用黑色画笔擦去不需要操作的地方。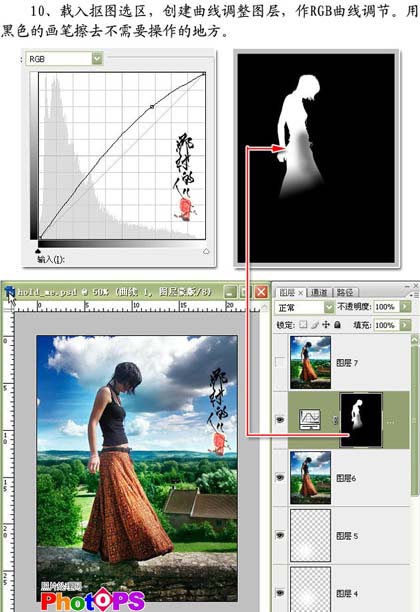
11、新建一个图层,盖印图层,适当调节下对比度,完成最终效果。
(本文来源于图老师网站,更多请访问http://m.tulaoshi.com/psxpcl/)