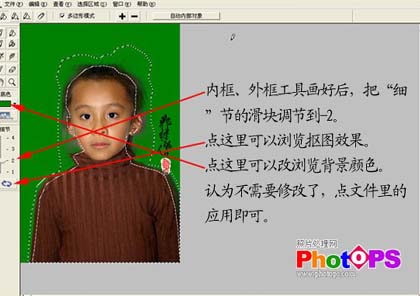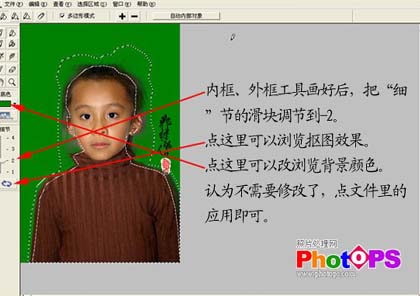张翰942313262
2016-02-01 23:06
关注图老师电脑网络栏目可以让大家能更好的了解电脑,知道有关于电脑的更多有趣教程,今天给大家分享巧用Photoshop去除人物照片中的阴影教程,希望对大家能有一点小小的帮助。
原图
最终效果
(本文来源于图老师网站,更多请访问http://m.tulaoshi.com/psxpcl/)1、打开素材图片,把人物及背景的阴影一起勾出来,抠图方法很多只要把涂抠好就行。
(本文来源于图老师网站,更多请访问http://m.tulaoshi.com/psxpcl/)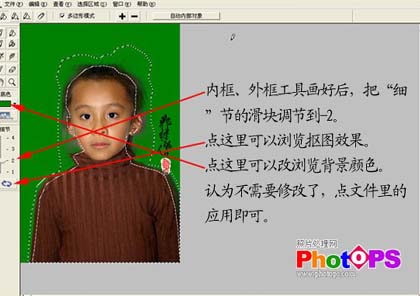
2、在抠好的图片下面新建一个图层,填充背景色,这样人物及阴影就一起抠出来了。
3、选中抠出的图层,复制一层,得到图层副本2图层,关闭背景副本2图层,选中背景副本图层,加上图层蒙版用黑色画笔把人物左边擦去。
4、选择背景副本2图层,关闭背景部分图层,对背景副本2图层加上图层蒙版,用黑色画笔把人物右边阴影擦去。
5、打开并选中背景图层,按键盘向左方向键,把背景副本图层向左边移动,是背景副本2图层与背景副本图重叠再一起,这样去除人物背景的阴影就算操作完成。